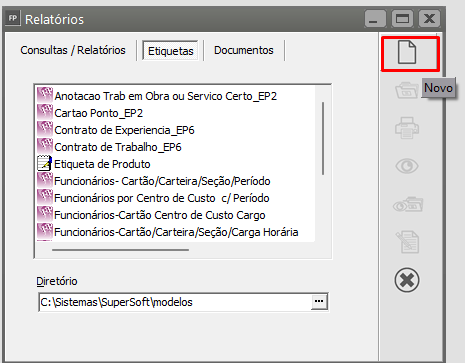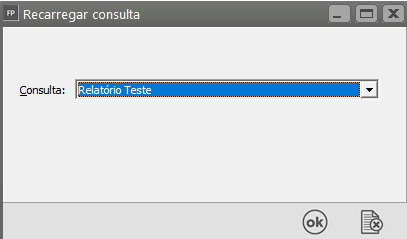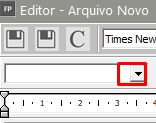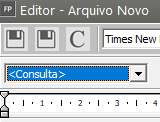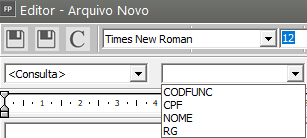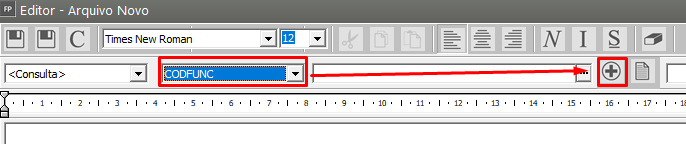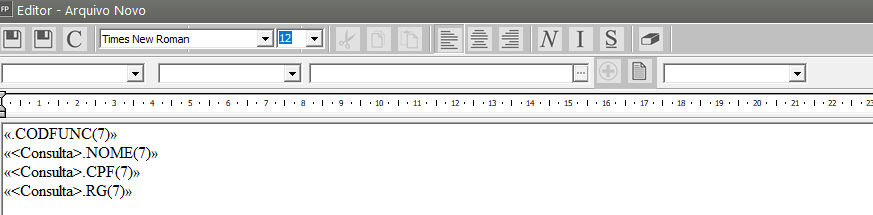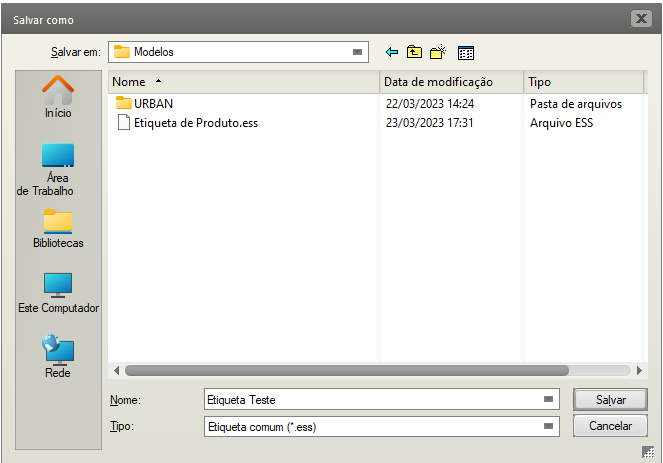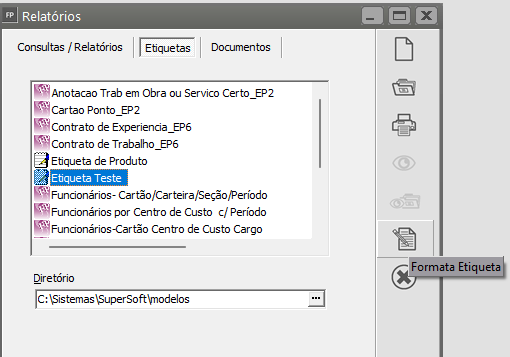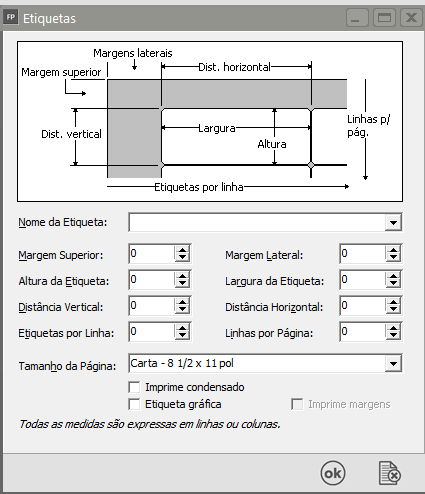Gerador de Relatórios - Gerando Etiquetas/Documentos
Veja também os Itens:
- Utilizando o Gerador de Relatórios
- Título dos Relatórios do Gerador de Relatórios
- Gerador de Relatórios - Tabelas
- Gerador de Relatórios - Selecionando Tabelas e Campos
- Gerador de Relatórios - Condições
- Gerador de Relatórios - Comparador
- Gerador de Relatórios - Operadores
- Gerador de Relatórios - Quebras/Ordenação dos Relatórios
- Gerador de Relatórios - Outros e And/OR
- Gerador de Relatórios - Gerando Etiquetas/Documentos
- Imprimindo Relatórios do Gerador
GERANDO ETIQUETAS / DOCUMENTOS
PARA O CADASTRO DE UMA ETIQUETA
a) Cadastro da Etiqueta
Para gerar etiquetas você deverá primeiro criar um relatório/consulta com os campos e condições desejadas, para isso verifique o item acima Para cadastro de um Relatório ou Consulta. A partir do relatório gerado ou consulta, você deverá acessar o menu Relatórios/Gerador e na aba Etiquetas clicar no botão novo.
O sistema pedirá que você informe o nome da etiqueta (campo relatório) e o nome do relatório/consulta (cadastrado anteriormente) que irá gerar os dados para esta etiqueta (campo Consulta).
Utilizei como Consulta o mesmo Relatório cadastrado no item Exemplo de Relatório (descrito anteriormente)
É importante saber que o relatório/consulta que foi especificado é incorporado a etiqueta, desta forma, após a sua especificação para a etiqueta, qualquer alteração não influenciará alterações automáticas no documento. É frequente o caso em que, após a etiqueta estiver quase pronta, você percebe que esqueceu de incluir um campo essencial no relatório/consulta de origem. Para inserir este campo no documento, você deverá, após salvar e sair do editor, alterar o relatório/consulta inserindo este novo campo. Depois volte a editar a etiqueta e reincorporar o relatório/consulta clicando no botão 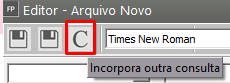 da barra de ferramentas do editor.
da barra de ferramentas do editor.
Na tela aberta, informe o nome do relatório/consulta desejado.
No editor, você poderá escolher os campos que foram selecionados em seu relatório para posicioná-los de acordo com o tamanho e quantidade de linhas de sua etiqueta.
Você utilizará esta barra de ferramentas para selecionar os campos para a etiqueta ou documento. Na primeira opção é listada as origens possíveis dos dados. Selecionando, serão disponibilizados os campos existentes no relatório/consulta selecionado anteriormente.
Na geração de etiquetas, além da consulta poderão ser selecionados dados das tabelas de EMPRESAS, GLOBALFP, que contém os dados referentes à configuração do Sistema Folha de Pagamento, PARAMFP, que contém informações referentes à parametrização da sua empresa no Sistema Folha de Pagamento, GLBFPSIS, referente ao ano e mês ativo e PARSEMQ, referente à semana e quinzena ativa. Também estará disponível uma opção chamada <texto>, que permite a impressão de qualquer texto que venha a ser necessário. Caso tenha sido selecionado, não é possível escolher um campo a ser impresso. Caso contrário, você deverá escolher o campo desejado. É possível então informar um complemento, ou no caso de, o próprio texto que será impresso.
Obs.: Na geração das etiquetas para que funcione corretamente a escolha dos dados de qual empresa você irá solicitar as informações, de uma empresa específica ou de todas empresas cadastradas no sistema, você deverá sempre utilizar os campos selecionados a partir da opção de (conforme o exemplo de etiqueta utilizado abaixo), que trará os campos que você adicionou em seu relatório corretamente para geração da etiqueta.
a) Para selecionar os campos que irão compor a etiqueta clique na seta para baixo e defina consulta (para apresentar os campos que você definiu na sua consulta)
Selecionando Consulta, no campo posterior, o Sistema trará todos os campos que você definiu em sua consulta e que informou ao Sistema que precisará na geração da etiqueta
Clique no campo que deseja que seja impresso na Etiqueta e em seguida clique no botão (+)
O campo definido será incorporado à etiqueta
Faça o mesmo para todos os campos que deseja que sejam impressos na etiqueta
Após inserir os campos, clique para salvar o arquivo
As formatações "Extenso" (Moeda e Valor) permitem a definição de quantas colunas serão utilizadas em cada etiqueta. A formatação Máscara permite a definição do tamanho do valor, assim como a quantidade de casas decimais que serão impressas. A data corrente, no momento da impressão da etiqueta, também pode ser selecionada: basta utilizar a opção Inserir/Data e Hora..., e escolher o formato desejado. Após a seleção, basta pressionar o botão  para incluir o campo na etiqueta ou documento.
para incluir o campo na etiqueta ou documento.
Salve dentro da pasta Modelos da pasta do Sistema
Depois de posicionados os campos basta você gravar sua etiqueta, e lembre-se, o nome que você deu a ela é o nome que você deverá selecionar para impressão.
Para a impressão da etiqueta, verifique se o formulário que você possui não coincide com nenhuma das disponíveis no sistema, você poderá criar um novo modelo de etiqueta clicando no botão Formata Etiqueta. a
Você deverá informar cada quantidade de espaço de sua etiqueta, em seguida de um nome para a formatação da etiqueta
Agora, basta fazer a impressão da mesma e conferir os campos solicitados em sua elaboração. O Sistema irá questionar qual será a etiqueta utilizada na impressão