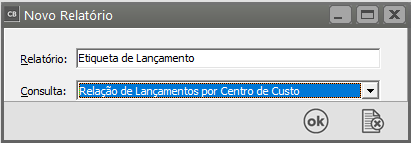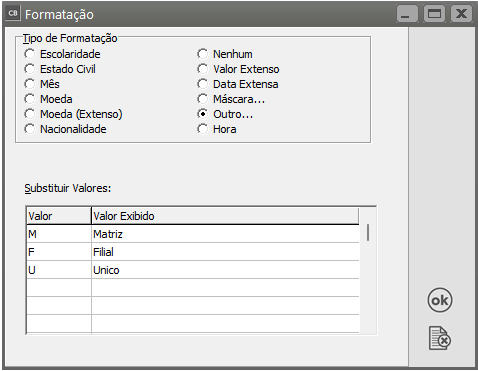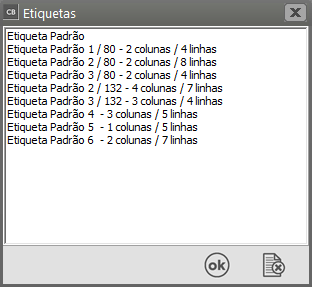Gerador de Relatórios - Gerando Etiquetas/Documentos
Veja também os Itens:
- Utilizando o Gerador de Relatórios
- Gerador de Relatórios Nova Versão
- Gerador de Relatórios - Tabelas
- Gerador de Relatórios - Selecionando Tabelas e Campos
- Gerador de Relatórios - Condições
- Gerador de Relatórios - Comparador
- Gerador de Relatórios - Operadores
- Gerador de Relatórios - Outros e And/OR
- Gerador de Relatórios - Quebras/Ordenação dos Relatórios
- Gerador de Relatórios - Título dos Relatórios
- Imprimindo Relatórios do Gerador de Relatórios
- Gerador de Relatórios - Gerando Etiquetas/Documentos
GERANDO ETIQUETAS / DOCUMENTOS
Para gerar etiquetas e documentos você deverá primeiro criar um relatório/consulta com os campos e condições desejadas, para isso verifique o item Utilizando Gerador de Relatórios. A partir do relatório gerado ou consulta, você deverá acessar o menu Relatórios/Gerador e na aba Etiquetas ou Documentos clicar no botão novo.
O sistema pedirá que você informe o nome da etiqueta ou documento (campo relatório) e o nome do relatório/consulta que irá gerar os dados para esta etiqueta ou documento (campo Consulta).
É importante saber que o relatório/consulta que foi especificado é incorporado ao documento, desta forma, após a sua especificação para o documento, qualquer alteração não influenciará alterações automáticas no documento. É frequente o caso em que, após o documento ou a etiqueta estiver quase pronta, você percebe que esqueceu de incluir um campo essencial no relatório/consulta de origem. Para inserir este campo no documento, você deverá, após salvar e sair do editor, alterar o relatório/consulta inserindo este novo campo. Depois volte a editar o documento e reincorporar o relatório/consulta clicando no botão da barra de ferramentas do editor. Na tela aberta, informe o nome do relatório/consulta desejado.
No editor, você poderá escolher os campos que foram selecionados em seu relatório para posicioná -los de acordo com o tamanho e quantidade de linhas de sua etiqueta ou de acordo com o layout do seu documento.
Você utilizará esta barra de ferramentas para selecionar os campos para a etiqueta ou documento. Na primeira opção é listada as origens possíveis dos dados. Selecionando <Consulta>, serão disponibilizados os campos existentes no relatório/consulta selecionado anteriormente.
Na geração de etiquetas, além da consulta poderão ser selecionados dados das tabelas de EMPRESAS, GLOBALCB, que contém os dados referentes a configuração do Contabilidade e PARAMCB, que contém informações referentes a parametrização da sua empresa no Contabilidade. Também estará disponível uma opção chamada <Texto>, que permite a impressão de qualquer texto que venha a ser necessário. Caso <Texto> tenha sido selecionado, não é possível escolher um campo a ser impresso. Caso contrário, você deverá escolher o campo desejado. é possível então informar um complemento, ou no caso de <Texto>, o próprio texto que será impresso.
Obs.: Na geração das etiquetas para que funcione corretamente a escolha dos dados de qual empresa você irá solicitar as informações, de uma empresa específica ou de todas empresas cadastradas no sistema, você deverá sempre utilizar os campos selecionados a partir da opção de <Consulta> (conforme o exemplo de etiqueta utilizado abaixo), que trará os campos que você adicionou em seu relatório corretamente para geração da etiqueta.
Na geração de documentos, além da consulta poderão ser selecionados dados de tabelas que não apresentam relacionamento com as tabelas que foram utilizadas na consulta. Todos os campos destas tabelas serão disponibilizados para impressão. Devido a sua falta de relacionamento com a consulta, os campos inseridos destas tabelas no documento serão questionados na hora da impressão, através de uma lista de opções que listam os dados existentes. É também possível inserir campos com dados variáveis que deverão ser informados na hora da impressão. Para isso basta preencher apenas o terceiro campo da barra de ferramenta, deixando os outros campos em branco. Ao contrário da etiqueta, os textos fixos são inseridos no sistema digitando-o diretamente no editor.
A figura acima mostra a seleção do campo Numero, originário da consulta "Empresas - Dados Parciais". Através do botão é possível escolher a formatação do campo selecionado. Como exemplo de formatação, se o campo TipoEstabelecimento, da tabela de Empresas, estivesse selecionado, seria impresso M, F e U para Matriz, Filial e Unico, respectivamente. Podemos utlizar a seguinte formatação para a impressão dos nomes completos:
As formatações "Extenso" (Moeda e Valor) permitem a definição de quantas colunas serão utilizadas em cada etiqueta. A formatação Máscara permite a definição do tamanho do valor, assim como a quantidade de casas decimais que serão impressas. A data corrente, no momento da impressão da etiqueta, também pode ser selecionada: basta utilizar a opção Inserir/Data e Hora..., e escolher o formato desejado. Após a seleção, basta pressionar o botão para incluir o campo na etiqueta ou documento.
Um exemplo de uma etiqueta:
No exemplo acima, escolhemos os campos Código do Lançamento, Data do Lançamento, Valor, Cod. do Centro de Custo, Descrição do Centro de Custo.
Depois de posicionados os campos basta você gravar sua etiqueta, e lembre-se, o nome que você deu a ela é o nome que você deverá selecionar para impressão.
Para imprimir as etiquetas geradas, você acessará o menu Relatórios/Gerador e na aba Etiquetas deve selecionar a etiqueta que você criou. Clicando no botão imprime, o sistema irá perguntar qual o modelo de etiqueta que deverá ser utilizado:
Se o formulário que você possui não coincide com nenhuma das disponíveis no sistema, você poderá criar um novo modelo de etiqueta clicando no botão .
Para imprimir um documento gerado, você acessará o menu Relatórios/Gerador e na aba Documento selecionar o nome do documento que você criou e clicar no botão imprime. Na tela em que se abre, você deverá preencher os campos que são divididos em três classes:
campos referentes as condições do relatório/consulta incorporado ao documento para restrição dos registros impressos.
 : campos referentes as condições do relatório/consulta incorporado ao documento para restrição dos registros impressos.
: campos referentes as condições do relatório/consulta incorporado ao documento para restrição dos registros impressos.
 : campos referentes aos campos inseridos no documentos que pertencem as tabelas que não possuem relacionamento com a consulta. Clicando na seta a direita, serão listados os valores deste campo presentes atualmente na tabela.
: campos referentes aos campos inseridos no documentos que pertencem as tabelas que não possuem relacionamento com a consulta. Clicando na seta a direita, serão listados os valores deste campo presentes atualmente na tabela.
 : campos referentes aos campos variáveis informados no documento. O texto informado será impresso na posição do documento onde você inseriu o respectivo campo..
: campos referentes aos campos variáveis informados no documento. O texto informado será impresso na posição do documento onde você inseriu o respectivo campo..