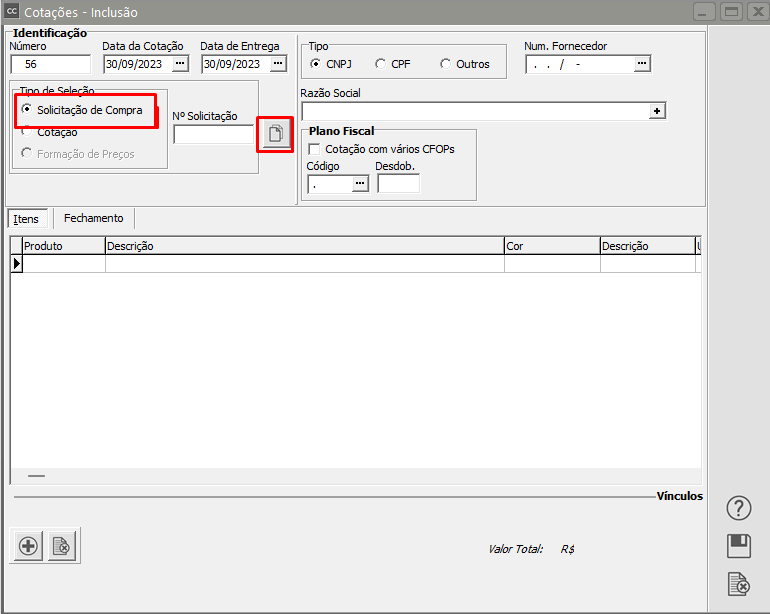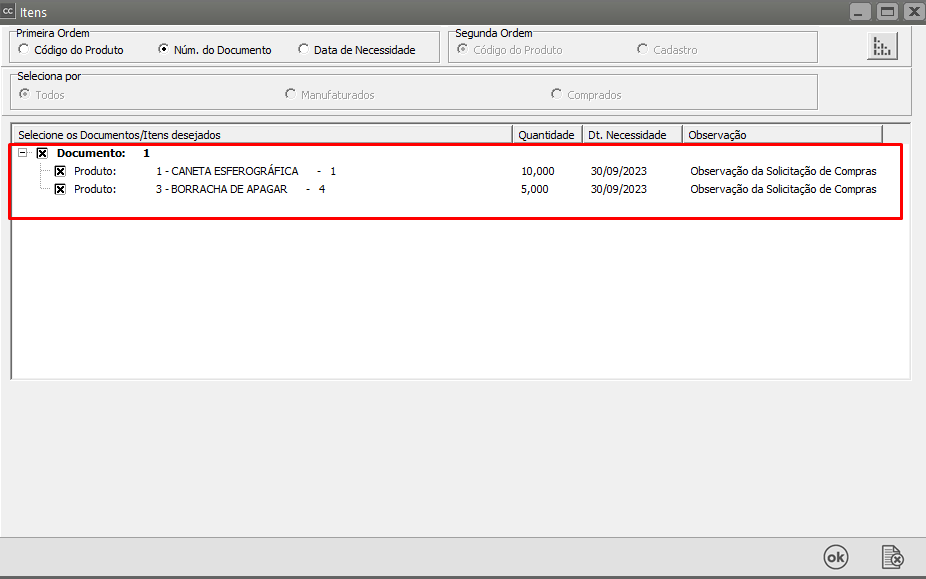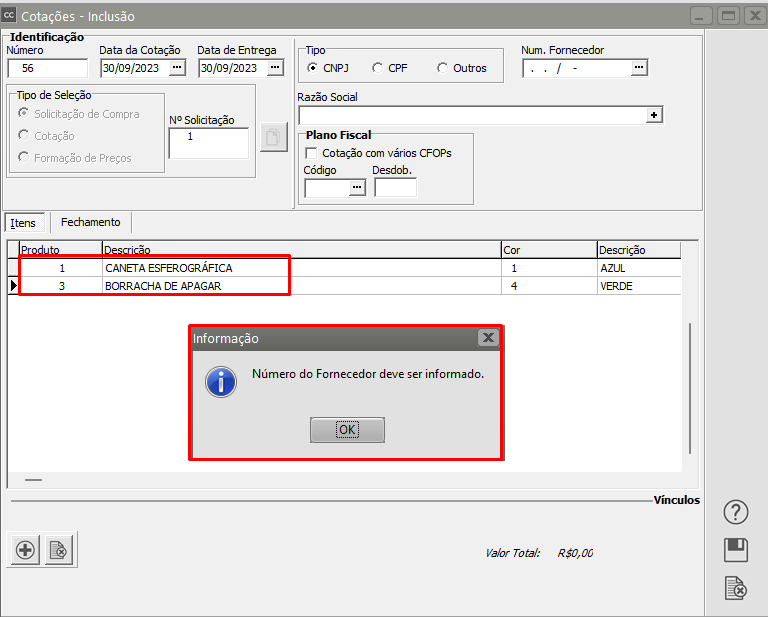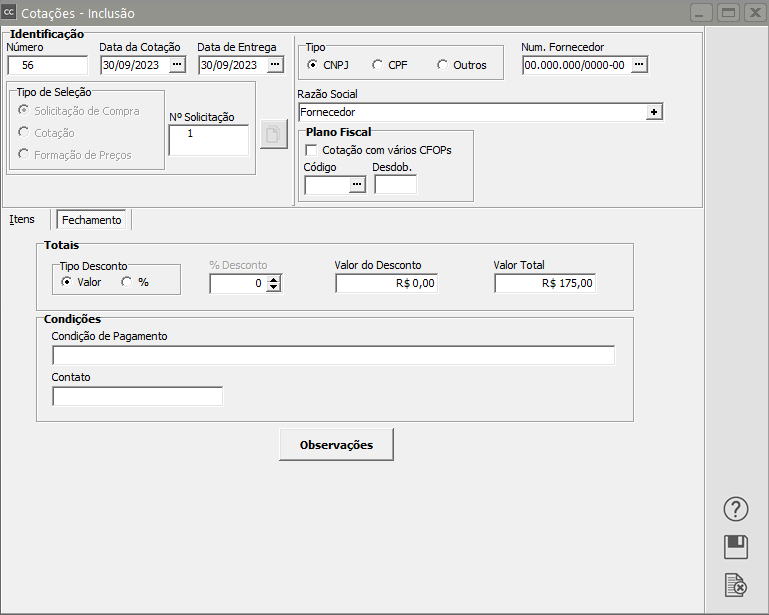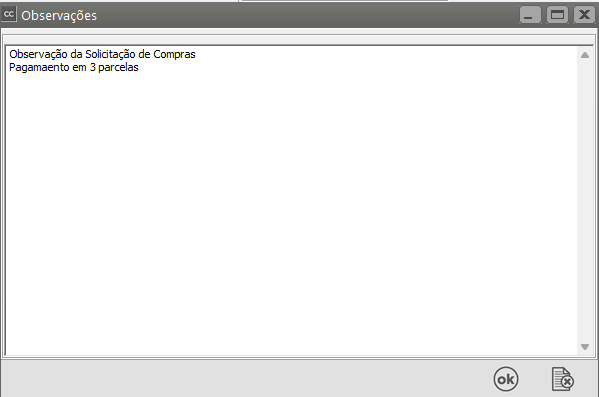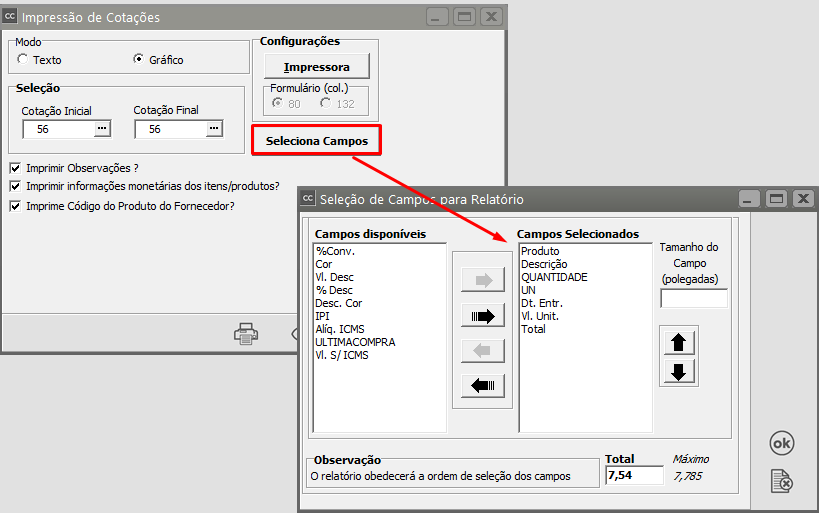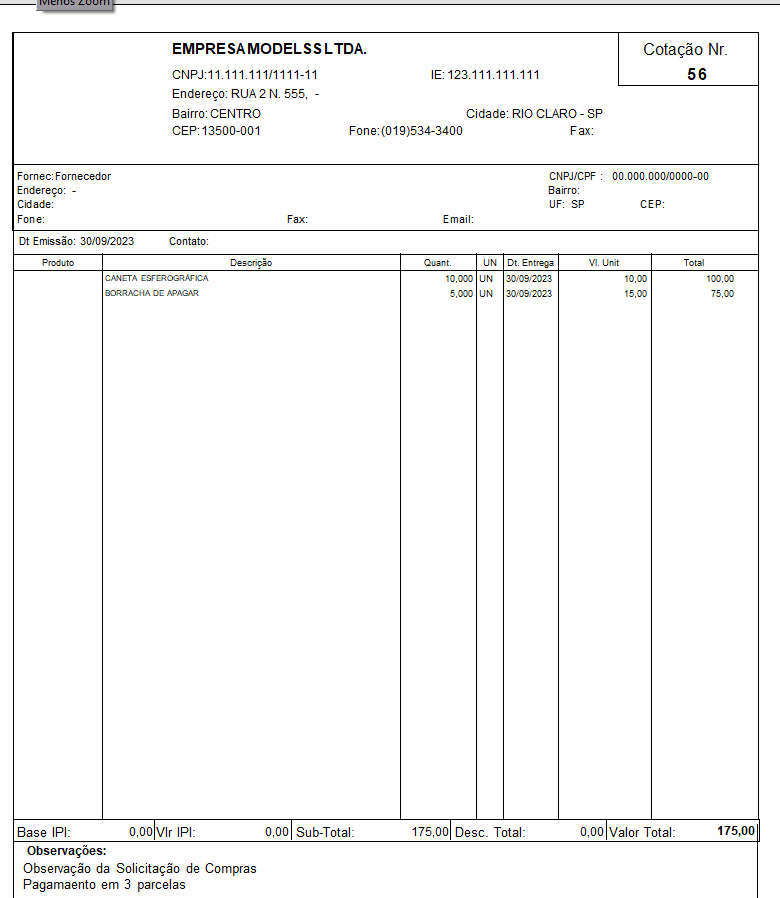Cadastrando Cotações
Veja também os Itens:
- Cadastro de Revisão de Documento (Cotação) - ISO
- Emitindo Relatório de Cotação
- Cadastro de Cotação e Análise do Melhor Preço
- Cadastro de uma Cotação proveniente de uma Solicitação de Compras
- Cadastro de uma Cotação proveniente de uma cotação ou de uma solicitação de Compras
- Consulta/Visualização de Cotações enviadas para o Arquivo Morto
- Imprimindo Cotações
Para realizar cotações você deve acessar o menu Movimentação/Cotações.
É possível importar uma Cotação de uma Solicitação de Compras ou fazer uma cópia de uma cotação previamente cadastrada. Para saber mais detalhes, veja o item Cadastrando Cotações de Compra Provenientes de Solicitações de Compra.
1) Aba Itens
Faremos a cotação referente a Solicitação de Compras cadastrada anteriormente, na tela apresentada selecione a opção Solicitação de Compras em seguida clique no botão Seleciona Documento/Produto
O Sistema apresentará a tela com as Solicitações de Compras cadastradas
Você conseguirá definir a solicitação de compras e os produtos que serão cotados
Clique em OK e serão importados os produtos selecionados
O Sistema pedirá para que você defina o Fornecedor que dará a cotação dos produtos que serão comprados
Nessa aba serão incluídos os Itens da Cotação com suas respectivas quantidades, valor unitário, valor total e tributações.
Quando o Sistema Controle de Compras é integrado com o Sistema Controle de Estoque é possível fazer compras de mercadorias com uma unidade de medida e armazená-las em outra.
Neste caso é muito importante que seja informada a taxa de conversão para que o sistema possa realizar a inclusão deste produto no estoque da forma correta.
Por exemplo: Se um produto é comprado em caixas com 12 unidades cada e armazenado em unidade, poderemos ter uma nota fiscal com 10 caixas. Neste caso a taxa de conversão será 12, ou seja, o sistema dará entrada no estoque de 120 unidades.
Lembre-se que se os valores da cotação forem lançados corretamente, quando essa cotação for puxada para uma ordem de compra, os valores também serão inseridos corretamente.
Pressionando o botão  será aberta uma tela que exibe todos os dados da última compra do produto que está selecionado na grade de itens:
será aberta uma tela que exibe todos os dados da última compra do produto que está selecionado na grade de itens:
Essa tela é somente de visualização, não permitindo que você insira ou altere qualquer informação.
2) Aba Fechamento
Nessa aba constarão:
- o Valor Total da Cotação
- o Desconto dado pelo fornecedor para a mercadoria cotada,
- além de informações sobre a condição de pagamento das mercadorias, o nome da pessoa com a qual o contato foi feito e observações pertencentes à cotação.
A caixa de informação de desconto total somente fica disponível se os produtos não possuírem alíquota de IPI. Caso contrário, o desconto deverá ser informado por item, na primeira aba.
O botão de Observações, quando pressionado, abre uma tela já com as observações cadastradas nos Parâmetros Adicionais da Empresa e você poderá incluir novas observações
Após a gravação, caso tenha optado por imprimir os documentos automaticamente, o sistema irá perguntar se deseja imprimir a Cotação.
Essa impressão também pode ser efetuada através do menu Relatórios/Emissão de Documentos, onde estarão disponíveis os itens Solicitações de Compras, Cotações, Ordens de Compra e Notificações de Recebimento. Para mais informações, veja o item Emitindo Documentos.