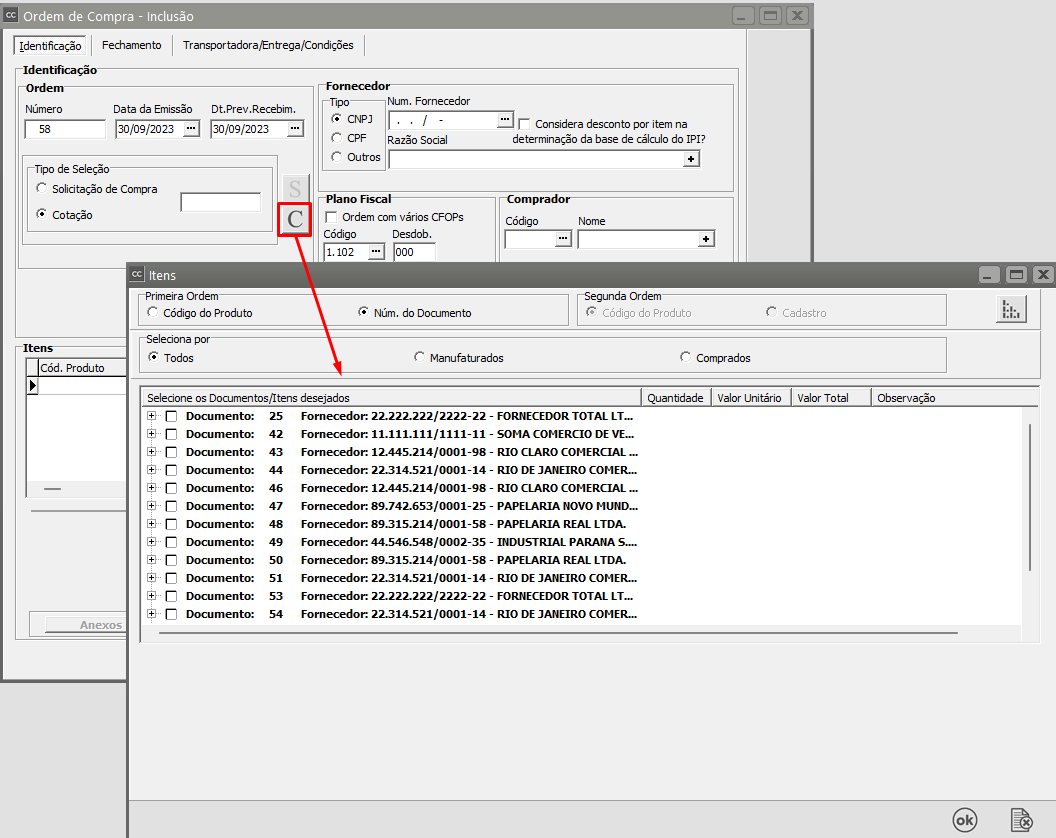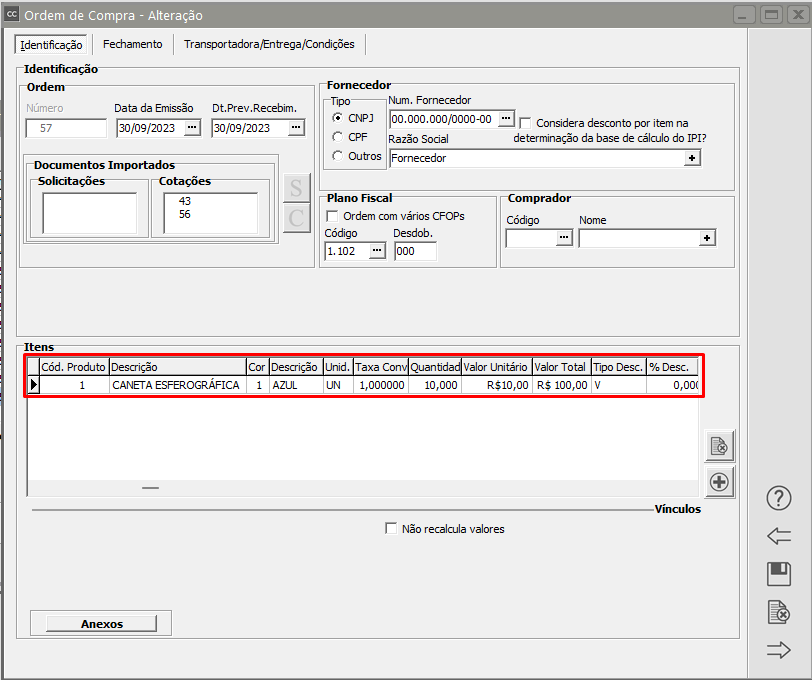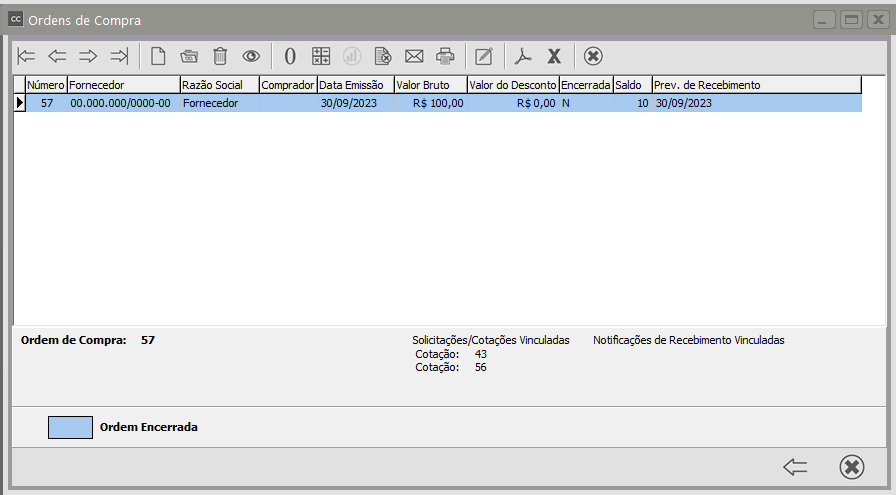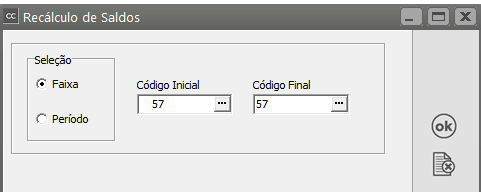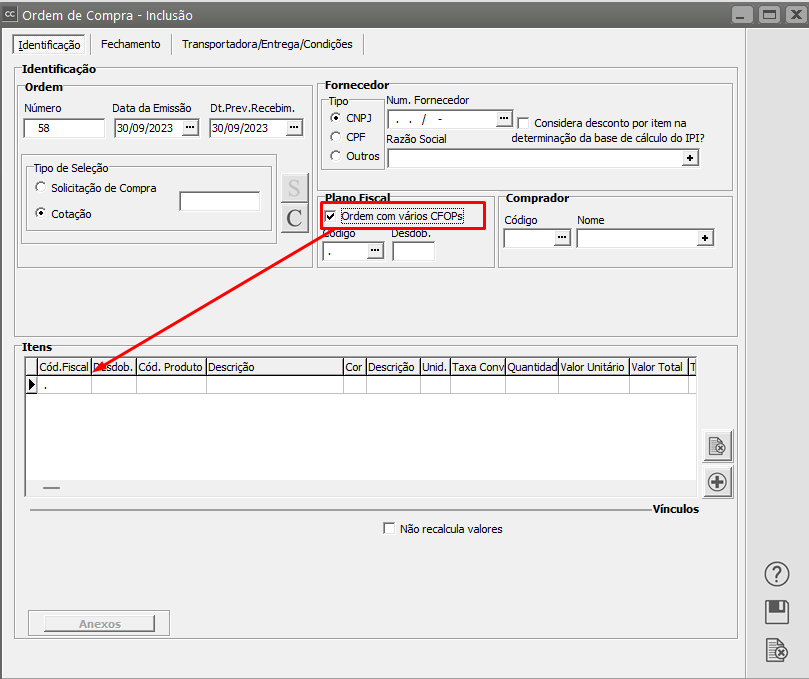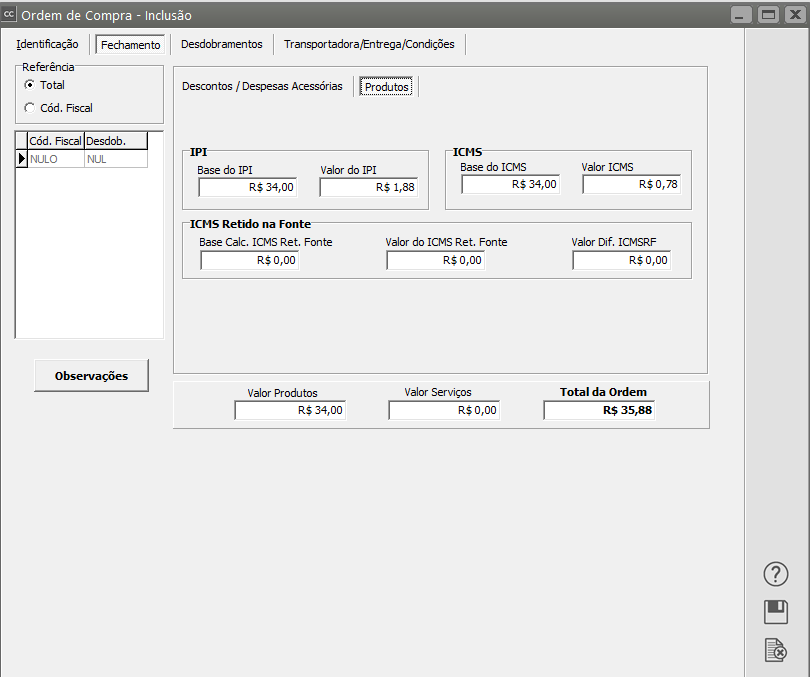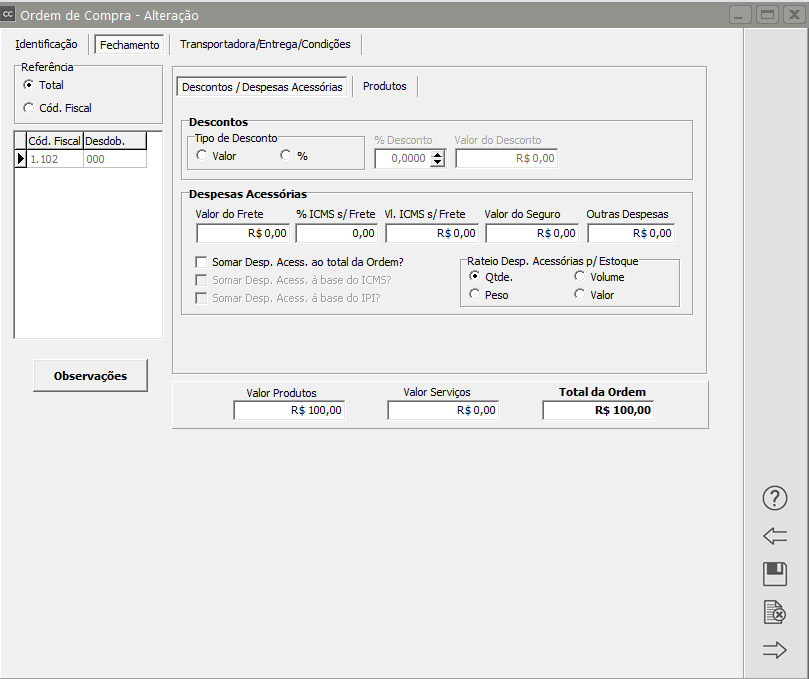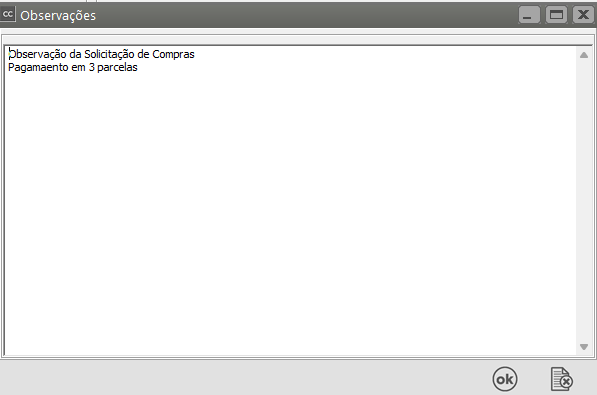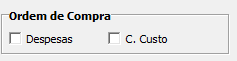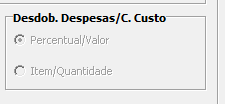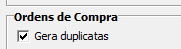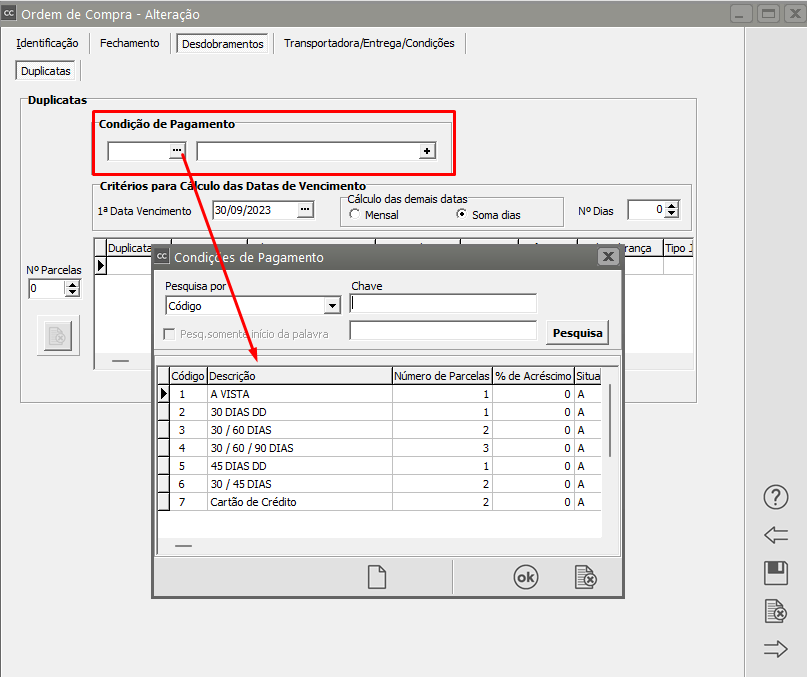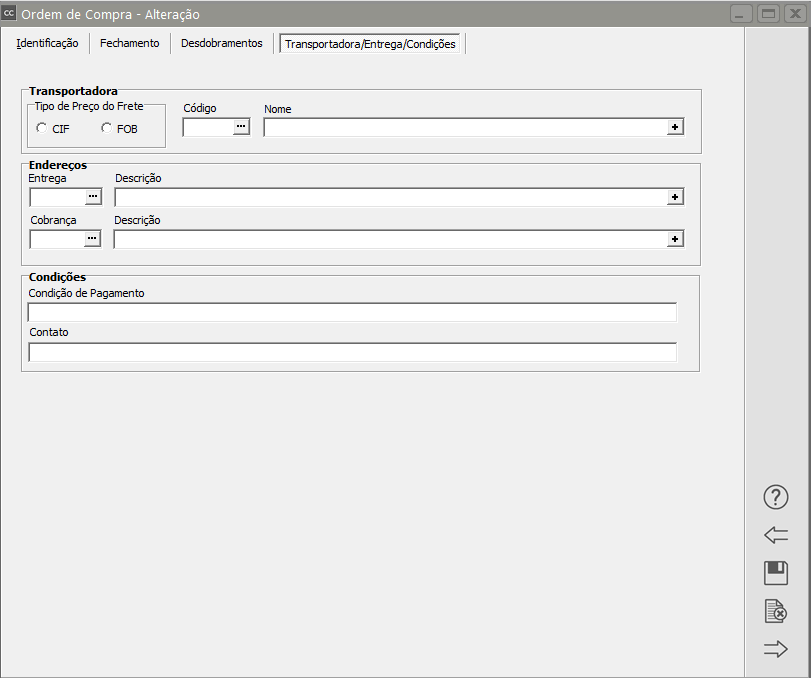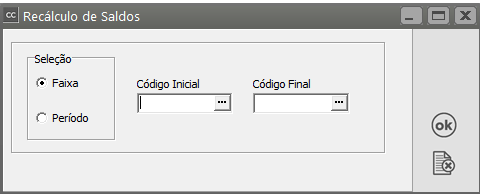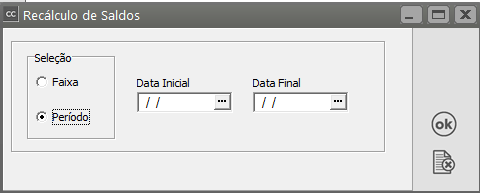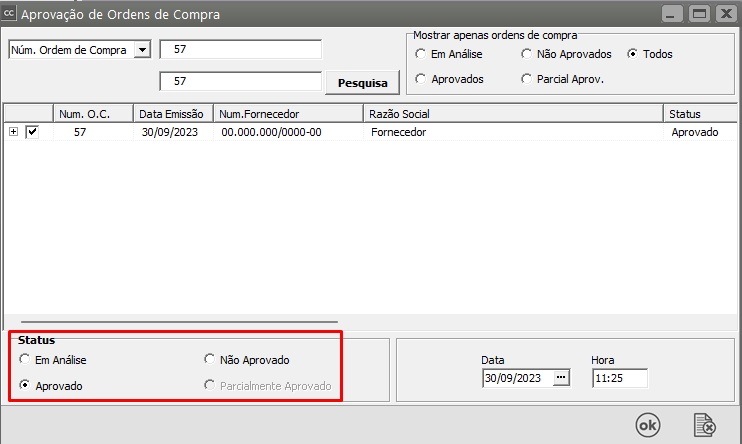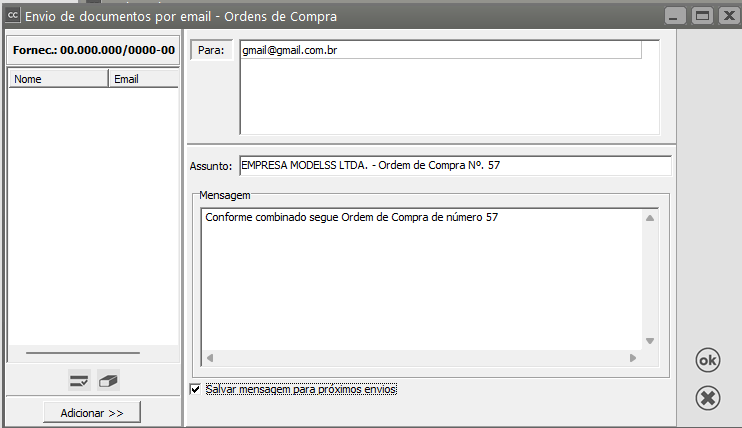Cadastrando Ordem de Compra proveniente de uma Cotação ou Solicitação de Compras
Veja também os Itens:
- Cadastro de Revisão de Documento (Cotação) - ISO
- Emitindo Relatório de Cotação
- Cadastro de Cotação e Análise do Melhor Preço
- Cadastro de uma Cotação proveniente de uma Solicitação de Compras
- Cadastro de uma Cotação proveniente de uma cotação ou de uma solicitação de Compras
- Consulta/Visualização de Cotações enviadas para o Arquivo Morto
- Imprimindo Cotações
Para cadastrar ordens de compra você deverá acessar o menu Movimentação/Ordens de Compra.
Uma Ordem de Compra poderá ser cadastrada de quatro formas:
1-Inserção de dados diretamente na Ordem de Compra, sem vínculo com Cotações ou Solicitações de Compra.
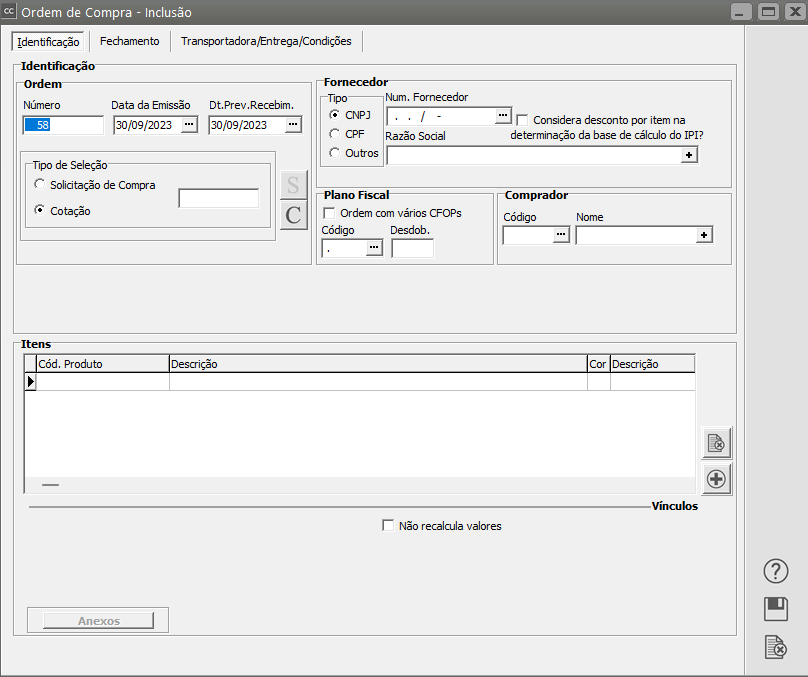 2. Inserção de dados a partir de uma Cotação escolhida, ou seja, são realizadas cotações para um grupo de produtos, ou um produto único e, a partir delas, o comprador seleciona a melhor possibilidade de compras e gera uma Ordem de Compra baseada em uma cotação
2. Inserção de dados a partir de uma Cotação escolhida, ou seja, são realizadas cotações para um grupo de produtos, ou um produto único e, a partir delas, o comprador seleciona a melhor possibilidade de compras e gera uma Ordem de Compra baseada em uma cotação
3. Inserção de dados a partir de uma Solicitação de Compra escolhida, ou seja, são realizadas Solicitações de Compra para um grupo de produtos que não necessitam de cotação prévia.
4. Inserção de dados provenientes de uma ou mais Cotações ou de uma ou mais Solicitações de Compra.
1) Itens
Nessa aba serão incluídos os itens da Ordem de Compra com suas respectivas quantidades, valor unitário, valor total e tributações.
Quando o Sistema Controle de Compras é integrado com o Sistema Controle de Estoque é possível fazer compras de mercadorias com uma unidade de medida e armazená-las em outra unidade de medida.
Neste caso é muito importante que seja informada a taxa de conversão para que o sistema possa realizar a inclusão deste produto no estoque da forma correta.
Por exemplo:
Se um produto é comprado em caixas com 12 unidades cada e armazenado em unidade, poderemos ter uma nota fiscal com 10 caixas. Neste caso a taxa de conversão será 12, ou seja, o sistema dará entrada no estoque de 120 unidades.
Lembre-se que se os valores da ordem de compra forem lançados corretamente, quando essa ordem for puxada para uma notificação de recebimento, os valores também serão inseridos corretamente.
IMPORTANTE: Uma mesma Ordem de Compra pode ser composta por produtos provenientes de solicitações de compras e cotações diferentes, juntamente com novos produtos escolhidos, conforme a necessidade.
Saldos: Os "saldos" de cada Ordem de Compra serão controlados pelo sistema, ou seja, todas as quantidades de produtos para os quais forem feitas Ordens de Compra serão controladas de acordo com as notificações de recebimento que forem sendo cadastradas no sistema.
Conforme a mercadoria vai sendo recebida pela empresa, a quantidade desse item em sua Ordem de Compra vai sendo reduzida até que seu saldo fique zero (momento em que a Ordem de Compra é "encerrada").
Se você precisar, poderá clicar no botão Recalcula Saldo para que o saldo da ordem de compra seja atualizado
Será apresentada a tela para que você defina o número ou período da ordem de produção que terá o saldo atualizado
Quando o sistema é parametrizado para Bloquear Ordem de Compra acima do limite mensal do comprador (ver item Parametrizando a Empresa) e um código de comprador é informado para a Ordem de Compra, o sistema bloqueia o cadastramento da Ordem de Compra a partir do momento em que o total das Ordens de Compra do mês exceder o limite mensal informado no cadastro de compradores.
Poderá ser informado um código fiscal padrão para os itens. Caso a Ordem de Compra venha ter itens com diversos CFOPs, deverá ser assinalada esta opção para que sejam disponibilizados os campos de Código Fiscal e Desdobramento para cada item. A alteração do código fiscal do cabeçalho causará a alteração de todos os itens que possuem o código que estava informado anteriormente.
2) Aba Fechamento
Essa aba contém o valor total da Ordem de Compra e disponibiliza a opção de informação de um desconto no total da Ordem de Compra. Porém, essa caixa de informação de desconto total somente fica disponível se os produtos não possuírem alíquota de IPI.
Caso contrário, o desconto deverá ser informado por item, na primeira aba.
Além disso, essa aba tem a possibilidade de inclusão da condição de pagamento, do nome da pessoa com a qual foi feito contato, dos endereços de entrega e cobrança e da transportadora. Você também poderá preencher valores de Despesas Acessórias caso tenha sido habilitada na própria ordem de compra.
Nesse momento o sistema terá calculado o valor dos impostos e do total da ordem de compra. Veja a forma de cálculo dos impostos em Definindo critérios para cálculo de ICMS e IPI. Os valores calculados apenas deverão ser alterados caso seja necessário algum ajuste dos valores, considerando-se que, qualquer alteração subseqüente da ordem de compra, causará a retotalização e perda das alterações.
Caso a ordem de compra possua mais de um código fiscal, todos os valores serão totalizados separadamente, de acordo com o que foi informado nos itens. Você poderá efetuar a conferência destes valores alterando a referência de Total para Código Fiscal. Dessa forma, os valores exibidos nesta aba passarão a se referir ao código fiscal selecionado na grade à esquerda dos valores totais. Você poderá alterar esses valores considerando as mesmas recomendações dadas às alterações dos valores totais.
Lembre-se: qualquer alteração subseqüente dos itens causará a redistribuição desses valores. Importante: A soma dos valores dos totais dos códigos fiscais deverá corresponder aos valores totais apresentados no total geral da ordem de compra. Assim, caso o total geral da ordem de compra tenha sido alterado e exista mais de um código fiscal, a distribuição deverá ser alterada para que a soma fique correta.
Caso queira transferir os dados da Ordem de Compra para o Sistema Controle de Estoque basta assinalar a opção Transfere para Controle de Estoque no rodapé da aba Fechamento. Esta opção estará habilitada de acordo com as configurações nos Parâmetros da Empresa. Veja também o item Integração do Sistema de Compras com o Estoque através da Ordem de Compra
É importante dizer que se estiver assinalado que transfere a ordem de compra para o controle de estoque e você utilizar mais de uma localização para o mesmo produto, a localização deverá ser informada de acordo com a opção de movimentação que você fez nos Parâmetros da Empresa.
Ao realizar um lançamento, pode ser que não exista nenhuma movimentação para este produto na localização informada. Neste caso, o sistema exibirá a seguinte mensagem:
Produto não cadastrado na localização informada. Confirma a utilização destes dados?
Se você responder que sim, de acordo com o tipo de documento informado, será dada a entrada do produto no local desejado. O mesmo acontece se você trabalhar com Lotes de Produtos. Se o produto não for encontrado no estoque com o lote informado, será questionado se você confirma a utilização dos dados informados e, respondendo que sim, será dada a entrada do produto no estoque.
As colunas de localização e lote da grade de itens da primeira aba ficarão disponíveis se a empresa estiver inicializada no Sistema Controle de Estoque, se utilizar localizações diferentes para o mesmo produto e controle de lote dos produtos e se estiver assinalado que a ordem de compra deve ser transferida para o Controle de Estoque. Os dados desses dois campos devem ser preenchidos corretamente de acordo com as parametrizações para que a entrada do produto no estoque seja dada no local e com lote corretos.
O botão de Observações, quando pressionado, abre uma tela que trará a observação que foi cadastrada nos Parâmetros Adicionais da Empresa e você conseguirá cadastrar novas observações.
3) Aba Desdobramentos por Despesa/Centro de Custo
Essa aba somente ficará disponível se você informar na tela de Parâmetros da Empresa que utiliza Desdobramento por Despesa e/ou Centro de Custo. O rateio pode ser feito da maneira que você desejar, lembrando-se que a soma dos valores lançados para os desdobramentos deve ser exatamente igual ao valor total da Ordem de Compra.
Após a gravação, caso tenha optado, nos parâmetros da empresa, para imprimir os documentos automaticamente, o sistema irá perguntar se deseja imprimir a Ordem de Compra. Esta impressão também pode ser efetuada através do menu Relatórios/Emissão de Documentos, onde estarão disponíveis os itens Solicitações de Compras, Cotações, Ordens de Compra e Notificações de Recebimento. Para mais informações, veja o item Emitindo Documentos.
O sistema disponibiliza duas formas de desdobramento: Percentual/Valor e Item/Quantidade. Para selecionar a forma de desdobramento a ser utilizada deve-se acessar a tela de Parâmetros do Sistema, na aba Informações gerais e selecionar a opção desejada.
- No desdobramento de Percentual/Valor, o usuário deve informar o percentual do valor da Ordem de Compra que será calculado para o desdobramento.
- No desdobramento de Item/Quantidade, o usuário deve informar o Código do Produto e a quantidade de itens para o rateio. O valor do rateio nesse caso será calculado através do valor unitário do item multiplicado pela quantidade. Só poderão ser informados produtos que estejam incluídos na Ordem de Compra.
4) Aba Duplicatas
A aba para definição da condição de pagamento da Ordem de Compra estará disponível se nos Parâmetros Adicionais da Empresa você definiu que Gera Duplicatas
Essa aba conterá o número de duplicatas a serem geradas pelo sistema. Atenção: a data de vencimento será calculada automaticamente pelo sistema, de acordo com as informações da caixa de Critérios para Cálculo das Datas de Vencimento. Portanto, se você precisar alterar essas datas manualmente, você deve se preocupar em cadastrar datas corretas de vencimento para cada duplicata. O número e os valores de cada duplicata, gerados automaticamente pelo sistema, também podem ser alterados, veja o item Cadastrando Condições de Pagamento.
Se vinculado ao sistema financeiro, cada duplicata gerará um registro de "Contas a Pagar" do tipo Provisionada no Sistema Financeiro, veja item Integração do Sistema Compras com o Sistema Financeiro através da Ordem de Compra.
5) Aba Transportadora/Entrega
Nesta aba é possível informar se o frete é por conta do Emitente(CIF) ou Destinatário(FOB), a Transportadora utilizada, os endereços de entrega e o de cobrança. É possível informar também a Condição de Pagamento e o Contato.
6) Encerrando/Reabrindo Ordens de Compra
Se for necessário encerrar uma Ordem de Compra que não será importada para nenhuma notificação de recebimentos, é possível zerar seu saldo. Basta acessar a manutenção de ordens de compra através do menu Movimentação/Ordens de Compra/Manutenção e pressionar o botão  .
.
Uma confirmação será requisitada
O saldo da ordem de compra passará a ser zero. Pressionando este botão novamente sobre uma ordem de compra encerrada a operação será inversa, causando a sua reabertura. Este botão não terá nenhum efeito sobre ordens de compra encerradas normalmente, isto é, através da importação para uma notificação de recebimento.
7) Recalculando o Saldo das Ordens de Compra
O recálculo do saldo de uma ordem de compra pode ser feito acessando o menu Movimentação/Ordens de Compra/Manutenção e pressionando o botão  .
.
Será exibida a seguinte tela:
Nesse caso, será solicitada uma faixa de números de Ordens de Compra que devem ser recalculadas.
Escolhendo o recálculo por período, todas as ordens de compra dentro do período informado sofrerão o recálculo.
8) Aprovando Ordens de Compra
Para controlar aprovação de ordens de compra deve-se acessar a tela de Parâmetros do Sistema, na aba Informações Gerais.
A ordem de compra será aprovada automaticamente caso o valor total da ordem seja menor ou igual ao valor limite para aprovação, informado na tela de Parâmetros do Sistema. Caso contrário seu status ficará como "Em Análise", e poderá ser alterado acessando o menu Movimentação/Ordens de Compra/Manutenção e pressionando o botão  Será exibida a seguinte tela:
Será exibida a seguinte tela:
Onde poderão ser alterados os status das ordens de compra selecionadas.
9) Enviando Ordens de Compra por Email
O envio de ordens de compras por email pode ser feito acessando o menu Movimentação/Ordens de Compra/Manutenção e pressionando o botão  .
.
Será exibida a seguinte tela:
O email e nome do destinatário serão os que estão cadastrados no cadastro do fornecedor da ordem de compra. Para informar mais de um destinatário para o email, digite os endereços separados por ponto e vírgula ( ; ), ex: "casadecarnes@gmail.com;fernando@gmail.com".
O assunto virá por padrão com a razão social da empresa e o número da ordem de compra.
O campo de seleção "Mostra tela do enviador de emails" faz com que após o usuário clicar em OK, a tela do enviador de emails seja aberto para conferência do usuário.
O campo de seleção "Salva e carrega mensagem padrão" faz com que a mensagem digitada seja salva e carregada na próxima vez que uma ordem for enviada por email.
Lembre-se que uma Ordem de Compra pode ser originada por solicitações ou cotações, nunca pelos dois tipos de documento ao mesmo tempo.