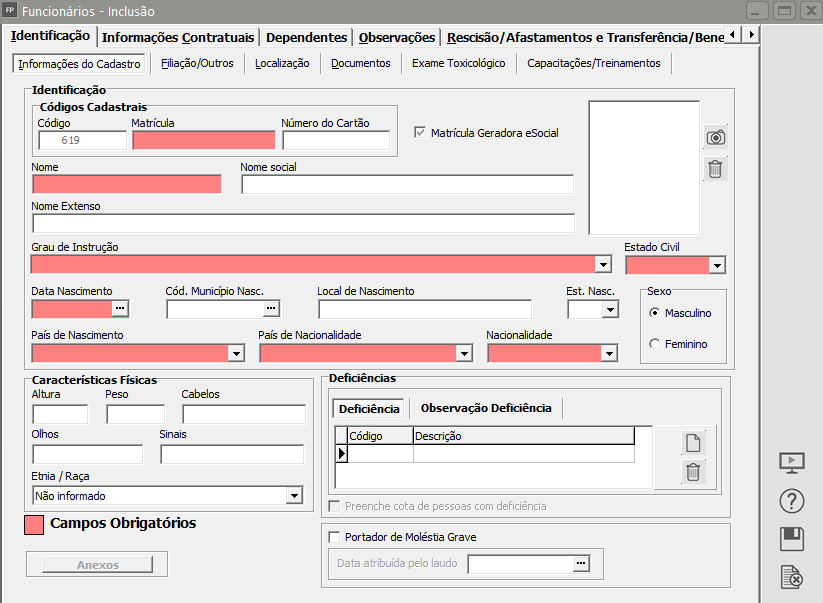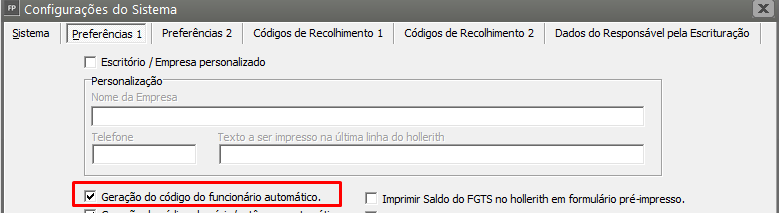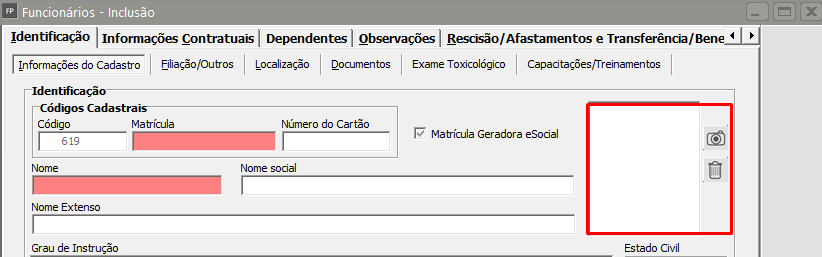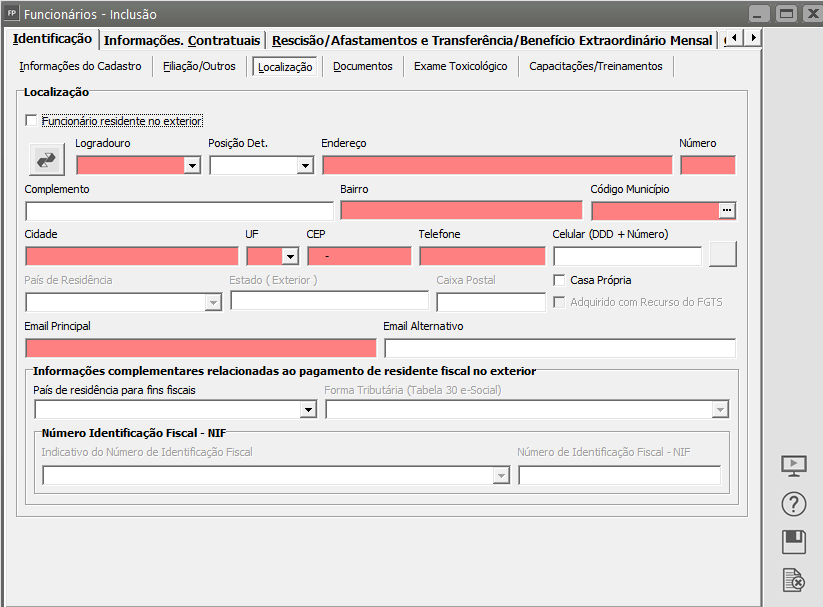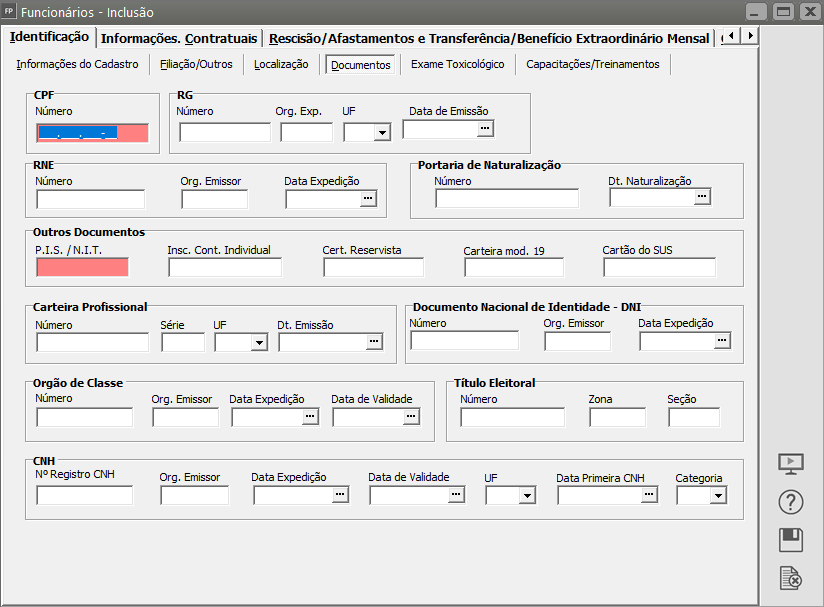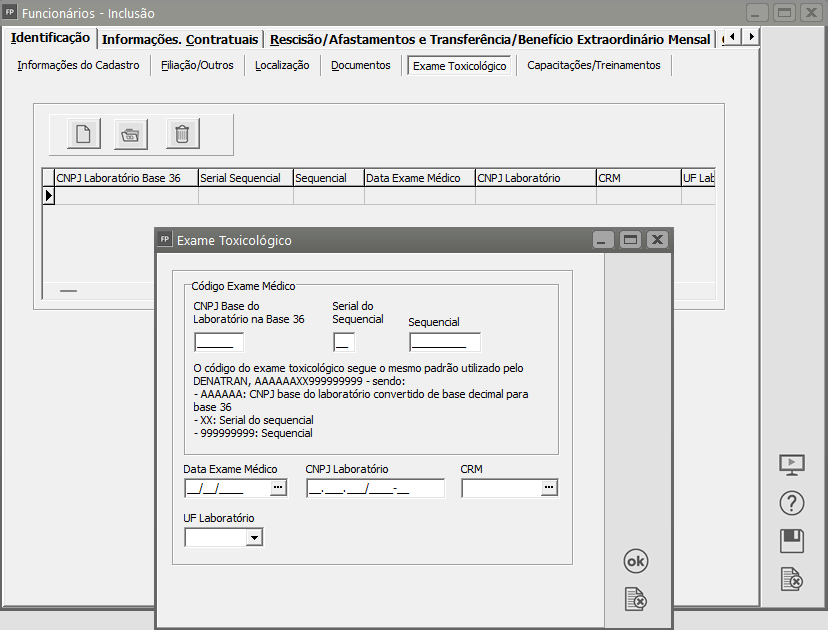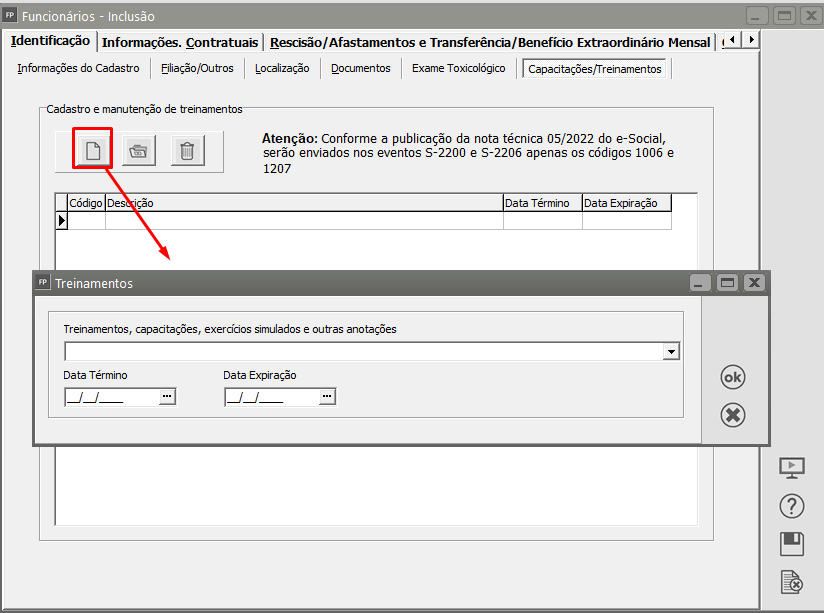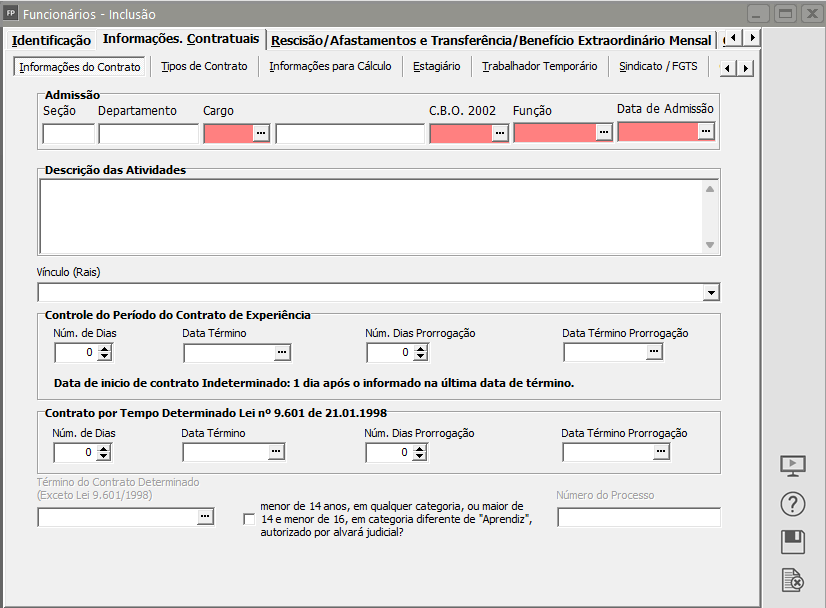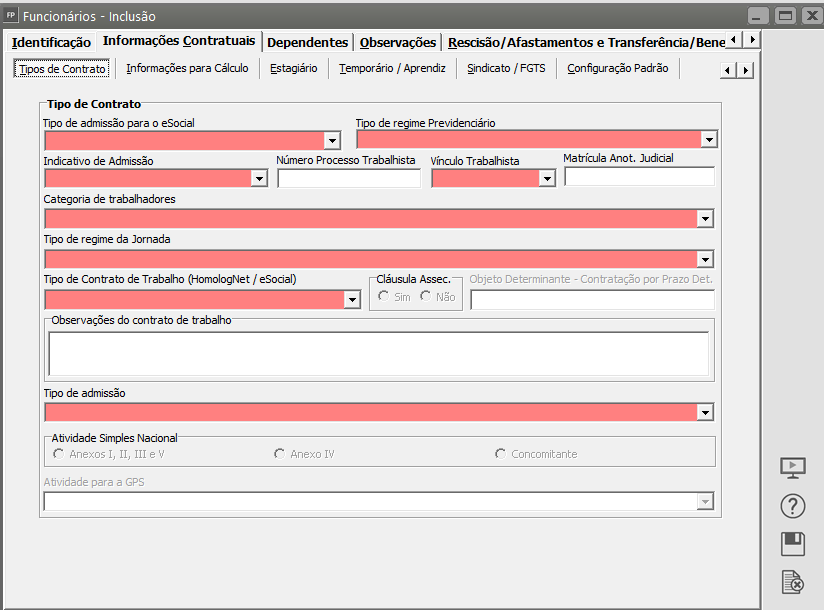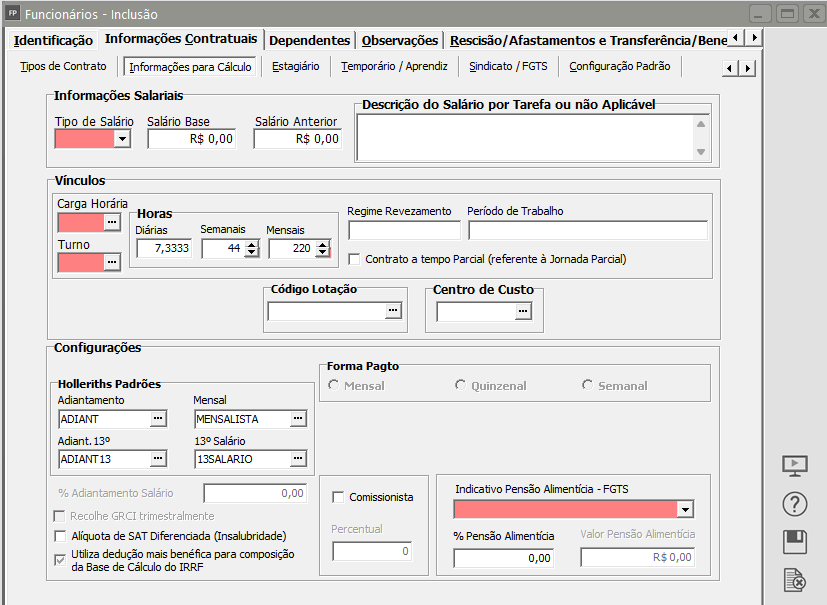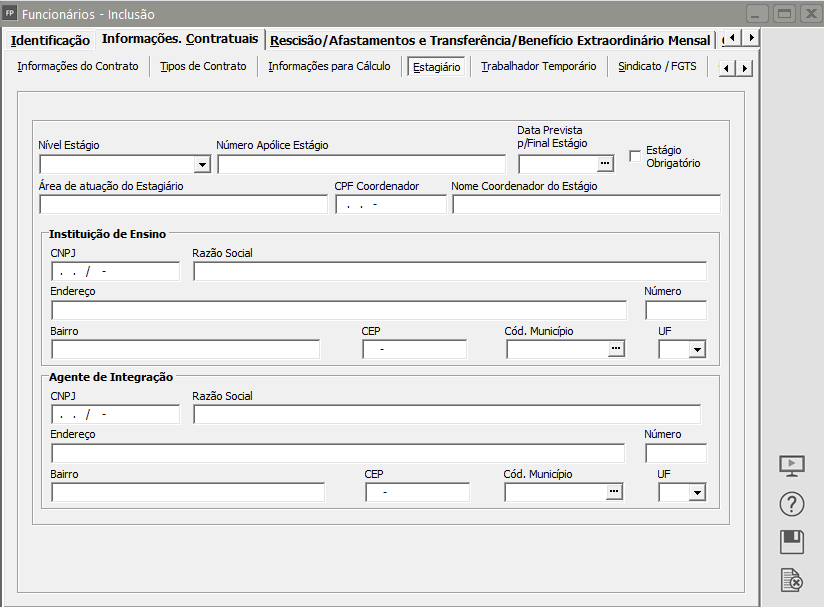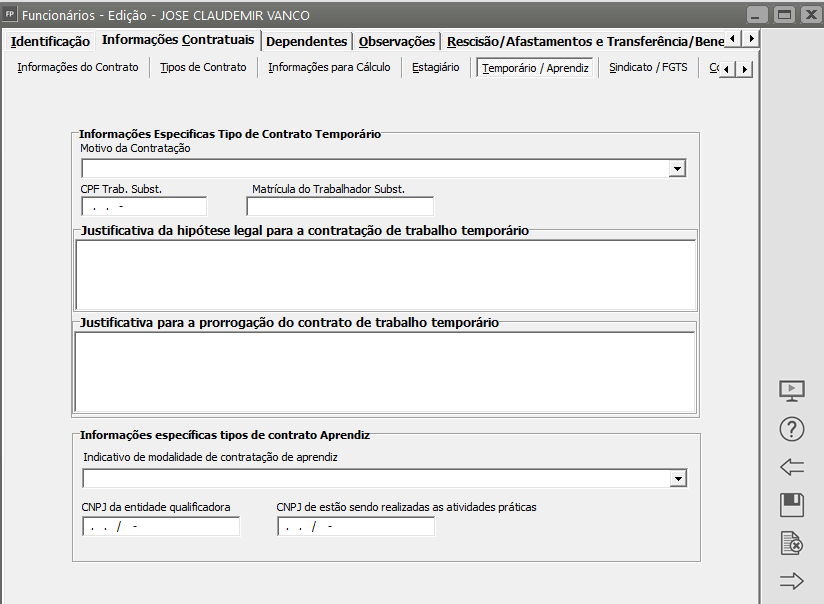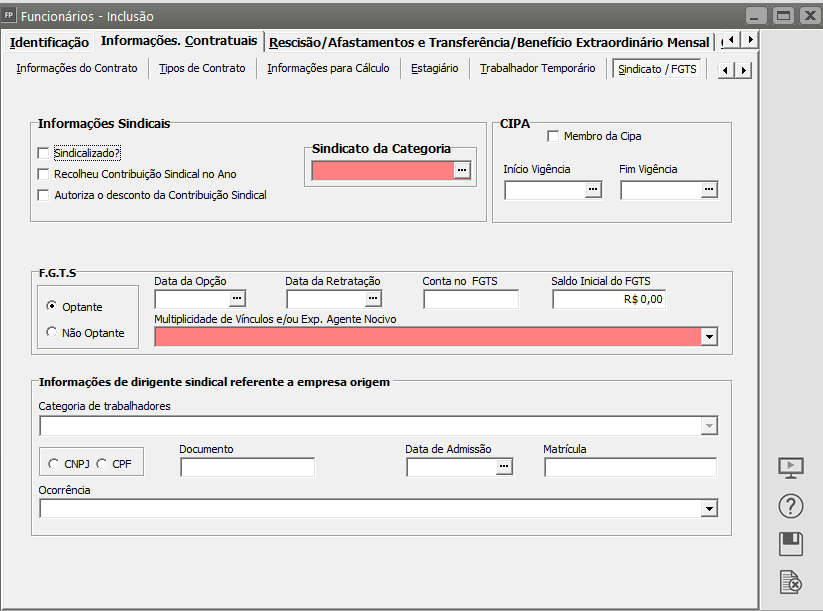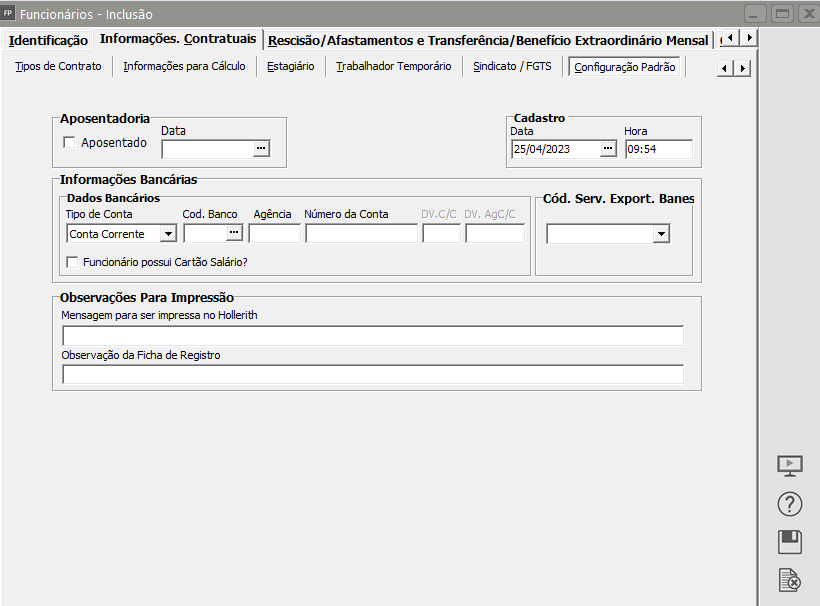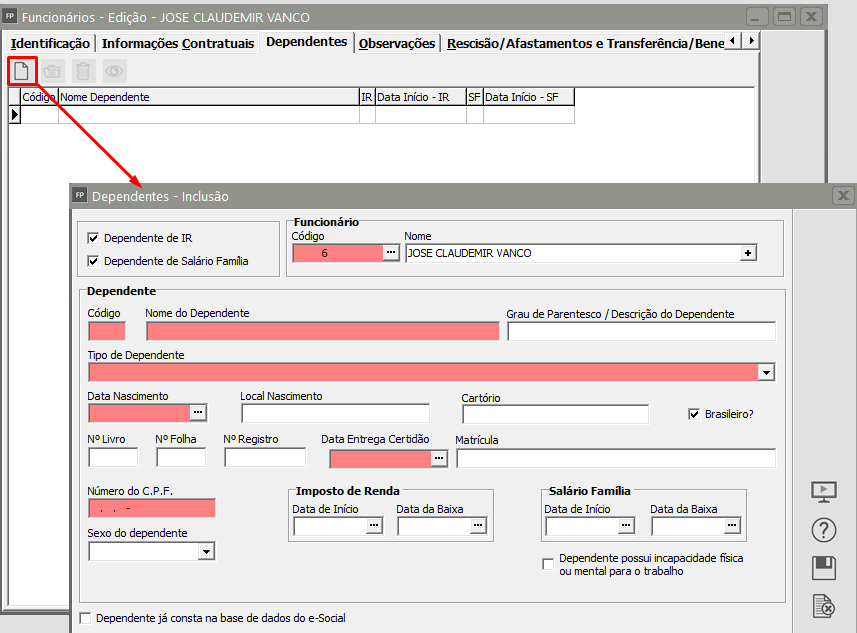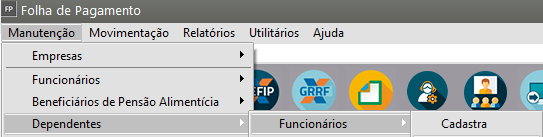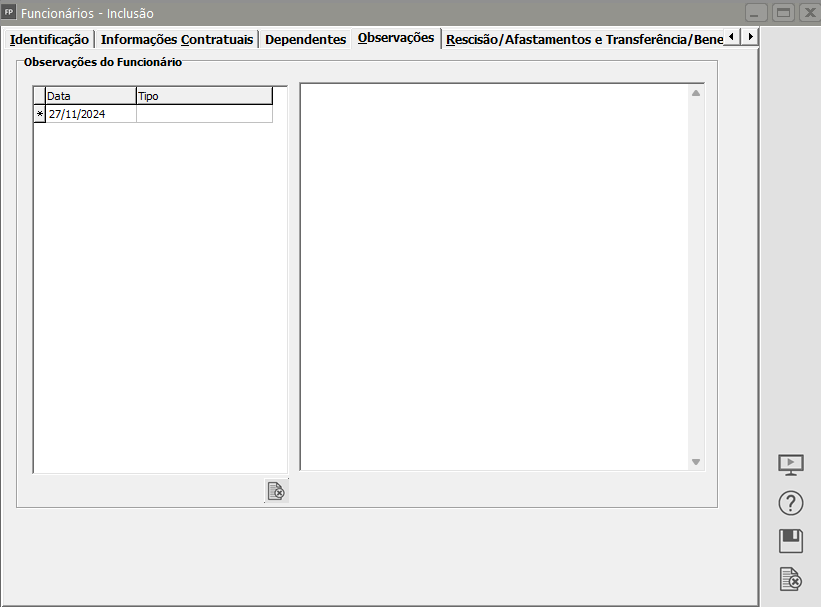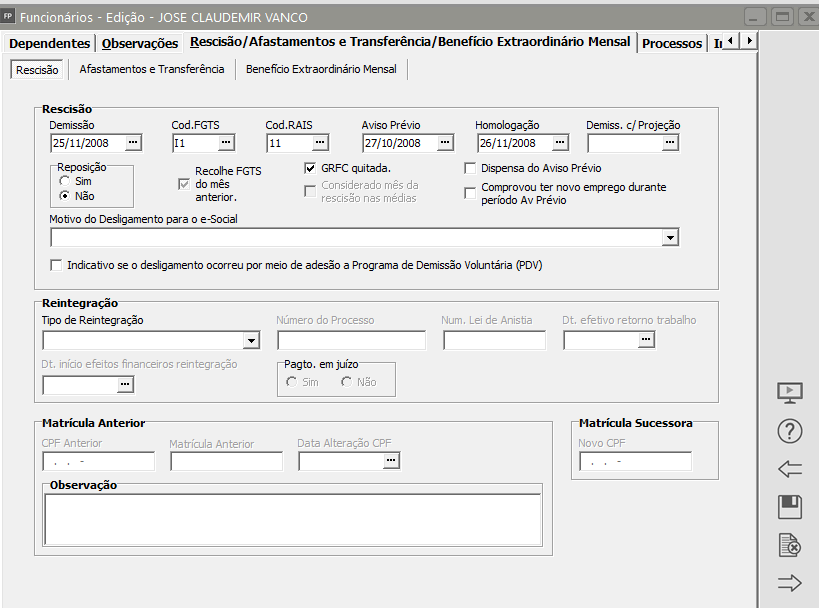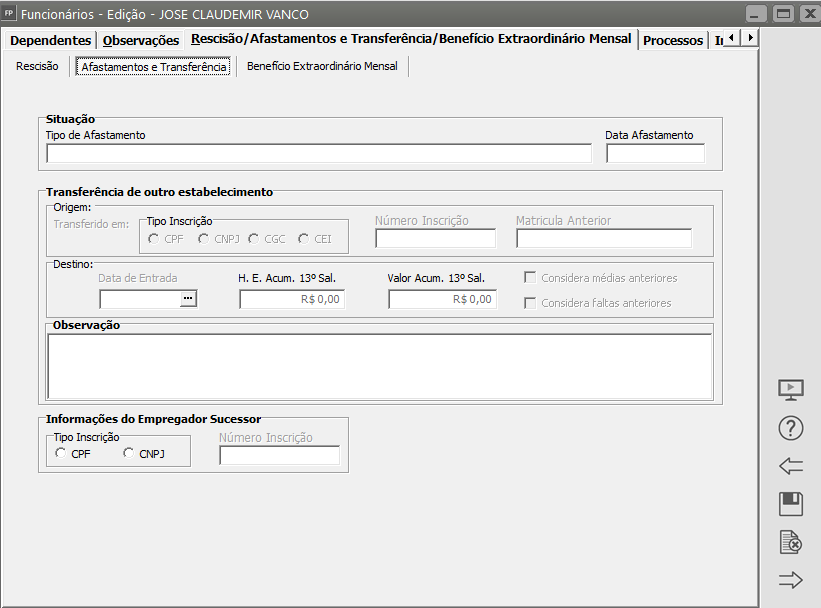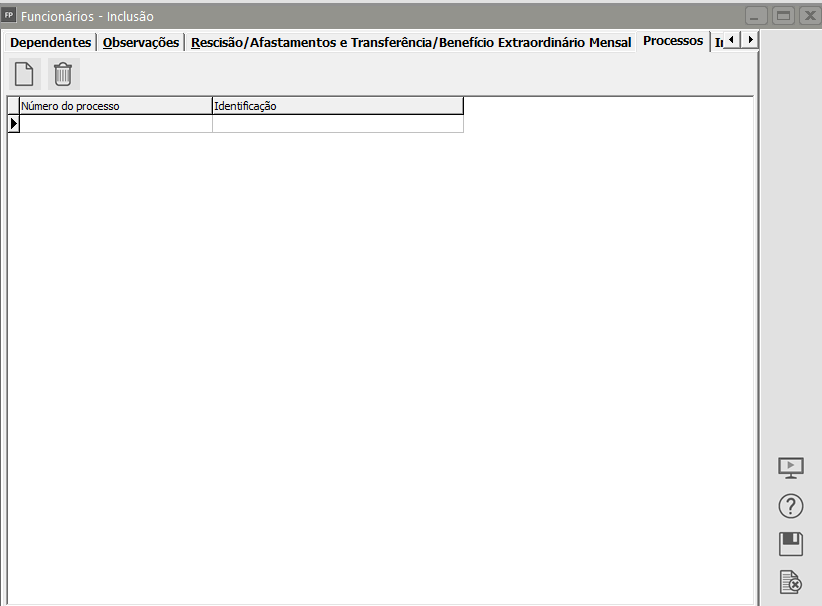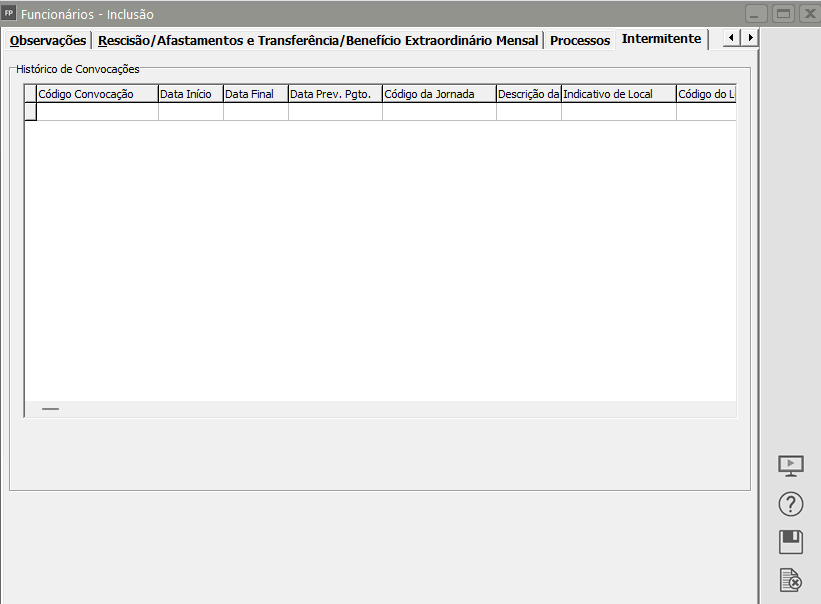Cadastrando Funcionários
Veja também os Itens:
- Transferindo Funcionários
- Readmitindo Funcionários
- Reintegrando Funcionários
- Cadastro de Intermitente
- Excluindo Funcionário
- Empregado Doméstico
- Transportador Autônomo (veículo próprio)
- Afastamento de Funcionários
- Cadastro de funcionário intermitente
- Alterando Funcionário
- Cadastrando os dependentes dos funcionários
- Cadastrando Beneficiários de Pensão Alimentícia dos funcionários
- Alteração Cadastral do funcionário
- Cadastrando Classificação Brasileira de Ocupações (CBO 2002)
- Cadastrando Turnos
- Cadastrando Jornada
- Cadastrando Funções
- Cadastrando Carga Horária
- Cadastrando Tabela de Cargos
- Imprimindo a Ficha de Registro de Funcionários
- Cadastro Preliminar
- Alterando Bases de Funcionários
- Relação de Funcionários por Obra/Contratante
- Impressão do Registro de Empregados
- Definindo o Código do Funcionário no Momento de seu cadastro
- Cadastrando e Calculando Vale Transporte
- Realizando Alteração Salarial
- Trabalhando com Empregado Doméstico
- Inconsistência e Erros no Envio para eSocial - S2190 - Admissão de Trabalhador - Registro Preliminar
- Inconsistência e Erros no Envio para eSocial - S2200 - Cadastramento Inicial do Vínculo e Admissão/Ingresso de Trabalhador
- Inconsistência e Erros no Envio para eSocial - S2205 - Alteração de Dados Cadastrais do Trabalhador
- Inconsistência e Erros no Envio para eSocial - S2206 - Alteração de Contrato de Trabalho
Dicas:
1) Os campos destacados na cor vermelha são campos obrigatórios e validados pelo Portal do eSocial
2) O sistema realiza importação do S2200 baixado diretamente do eSocial para facilitar, clique aqui para visualizar o passo a passo completo: Importando informações do Portal do eSocial
Para cadastrar os Funcionários da Empresa, acesse o menu Manutenção>Funcionários>Manutenção de Funcionários>Cadastra
- Aba Identificação>Informações do Cadastro
Na aba Identificação preencha corretamente os dados do Funcionário e evite utilizar caracteres especiais como pontos, vírgulas, acentuação, barras e etc, principalmente no nome do Funcionário porque quando você fizer a exportação de dados para o SEFIP, isso provocará inconsistências que impedirão a validação do seu arquivo.
Os campos referente a Grau de Instrução, dados de nascimento, nacionalidade e todos os demais campos serão utilizados na geração de arquivo para o e-Social.
OBS: O código do funcionário poderá vir automaticamente ou você poderá informá-lo. Isso dependerá da informação que você forneceu no menu Utilitários>Configurações do Sistema - aba Preferências 1.
Você poderá colocar a foto do Funcionário, bastando escanear a foto criando um arquivo com extensão BMP (para isso você poderá colar a foto no paint e salvar com extensão BMP) e abrir este arquivo através do botão - Máquina Fotográfica (levando o cursor até ele você lerá “Clique se desejar carregar uma foto”).
Observações
1. Os campo Tipo de Deficiência só estará disponível se for assinalado a opção Deficiente Físico, e deverá ser informado para exportação dos dados para Rais e e-Social.
2. O campo Nro Ficha Registro deve conter um número sequencial conforme a solicitação da Portaria MTE 41 de 28/03/2007 DOU 30/03/2007 - Disciplina registro e anotação de CTPS - Art. 4 - Parágrafo 2º.
3. Se houver a necessidade da geração de um número de registro para os funcionários verifique na Manutenção de Funcionário o botão Numeração Automática para o Registro da Ficha do Funcionário.
4. Se for assinalado a opção 'Menor de 16 aos autorizado por alvará judicial', o campo ´Número do Processo' deverá ser preenchido obrigatoriamente, e o seu conteúdo deverá existir na Manutenção de Processos.
- Aba Identificação>Filiação/Outros
 Nessa aba você informará a Filiação do Funcionário, Cônjuge, Certidões, Observações.
Nessa aba você informará a Filiação do Funcionário, Cônjuge, Certidões, Observações.
Observações
1. Neste campo você poderá cadastrar alguma observação sobre o funcionário.
2. O campo BR/PDH somente ficará disponível se você possui o Sistema PPP, e essa informação somente será impressa no Perfil Profissiográfico Previdenciário.
BR/PDH: Preencher com base no art. 93, da Lei nº 8.213, de 1991, que estabelece a obrigatoriedade do preenchimento dos cargos de empresas com 100 (cem) ou mais empregados com beneficiários reabilitados ou pessoas portadoras de deficiência, habilitadas, na seguinte proporção:
- I - até 200 empregados..........................................................2%;
- II - de 201 a 500........................................................................3%;
- III - de 501 a 1.000....................................................................4%;
- IV - de 1.001 em diante. ........................................................5%.
- Aba Identificação>Localização
Nesta aba você informará o Endereço Completo, Telefones, emails e algumas informações extras do funcionário, inclusive se o mesmo reside no exterior.
Todas as informações serão utilizadas pelo e-Social para geração de arquivo de exportação de dados.
- Aba Identificação>Documentos
 Preencha todos os campos corretamente e não se esqueça de observar os critérios desses dados para o SEFIP e e-Social, pois eles também interferem na validação do arquivo.
Preencha todos os campos corretamente e não se esqueça de observar os critérios desses dados para o SEFIP e e-Social, pois eles também interferem na validação do arquivo.
- Aba Identificação>Exame Toxicológico
Nessa aba você deverá cadastrar as informações dos Exames Toxicológicos dos Funcionários
Devido a Nota Técnica do eSocial, onde foi acrescentado a aba para cadastro de Exame Toxicológico no cadastro do Funcionário para criação de carga S-2221 - Exame Toxicológico do Motorista Profissional Empregado e envio da mesma no Gerenciamento e Transmissão do eSocial.
IMPORTANTE:
Quem está obrigado: todo empregador que tenha contratado motorista profissional, empregado de transporte rodoviário coletivo de passageiros e de transporte rodoviário de cargas, com data de admissão a partir de 01/08/2024. Apenas os exames realizados após o início da obrigatoriedade de envio deste evento serão registrados no eSocial, onde as informações do exame devem ser enviadas neste evento independentemente do resultado ser negativo ou positivo.
- Aba Identificação>Capacitação/Treinamentos
Nessa aba você deverá cadastrar os Treinamentos e Capacitações feitas pelo Funcionário
- Aba Informações Contratuais>Informações do Contrato
Seção: Informe a Seção de Trabalho do Funcionário
Departamento: Informe o Departamento de Trabalho do Funcionário
Cargo: Informe o código do cargo do funcionário, que foi cadastrado na tabela de cargos através do menu Manutenção/Funcionários/Tabelas/Cargos. Nesta tela você informará o CBO e o Salário Base que correspondem a este cargo. Assim, quando você informa o código do cargo no cadastro do funcionário, automaticamente os campos de CBO e Salário Base serão preenchidos.
Função: Informe o código da função do funcionário, que foi cadastrado na tabela de funções através do menu Manutenção/Funcionários/Tabelas/Funções, campo não obrigatório para o e-Social, mas deverá ser informado pois é através desse registro que o campo DESCRIÇÃO DAS ATIVIDADES será preenchido e obrigatoriamente essa informação será enviada ao e-Social.
Data de Admissão: Informe a data em que o funcionário foi admitido na empresa
Descrição das Atividades: Se no Cadastro da Função você já informou a Descrição das Atividades este campo virá preenchido automaticamente, caso contrário, digite as Atividades do Funcionário ao exercer aquela Função definida
Vínculo (RAIS): Esse item é muito importante. Ele interferirá em alguns cálculos da folha de pagamento. Exemplo: Funcionário Menor Aprendiz que deverá ter somente 2% de FGTS.
Controle do Período do Contrato de Experiência: Esses campos são importantes para a impressão dos documentos "Contrato de Experiência" e "Prorrogação do Contrato de Experiência", acessíveis através do Gerador de Relatórios. Se informarmos o campo "Núm. de Dias" vazio, sistema habilitará "Contrato por Tempo Determinado".
Contrato por Tempo Determinado Lei nº 9.601 de 21.01.1998: Esses campos são importantes para a geração de algumas rotinas, será habilitado quando opção informada no campo "Num. de Dias" do contrato de experiência estiver em branco. Ao ser informada sistema deve verificar se a data de término, ou data de término da prorrogação está válida para o mês/ano de geração, se não estiver, não deve ser feita a geração da rotina, apenas na rescisão.
Observação: Será necessário informar o percentual de FGTS para Contrato por Tempo Determinado em Utilitários\Configuração Geral, aba Sistema.
Término do Contrato: Esse campo controla a geração de holleriths para funcionários com contrato com a data final determinada, sendo desabilitado para funcionários com contrato determinado segundo a Lei nº 9.601 de 21.01.1998.
- Aba Informações Contratuais>Tipos de Contrato
Nessa aba você deverá informar todos os campos apresentados, essas informações serão informadas ao eSocial.
O quadro Informações específicas para o E-Social, contém campos obrigatórios para a geração do arquivo de dados:
Sendo que se selecionado Transferência ou Admissão p/sucessão, é obrigatório ser um funcionário transferido de outra empresa e conter informações na aba 'Informações 4'.
Tipo de Regime Previdenciário: Definir o Tipo de Regime Previdenciário conforma opções disponíveis que podem ser:
Tipo de Regime Trabalhista: Definir o Tipo de Regime Trabalhista, entre as opções temos:
Indicativo de Admissão: Definir o Indicativo de Admissão que pode ser:
Vínculo Trabalhista: Selecione o Tipo do Vínculo Trabalhista que pode ser
Categoria dos Trabalhadores: Informe a Categoria dos Trabalhadores, que pode ser:
Tipo de Contrato de Trabalho (HomologNet/E-Social)
Informe o tipo de contrato do funcionário para exportação de dados para HomologNet e E-Social.
OBSERVAÇÃO: O campo Regime de Revezamento somente ficará disponível se você possui o Sistema PPP, e essa informação somente será impressa no Perfil Profissiográfico Previdenciário.
Tipo de Admissão: Informe o Tipo de Admissão do Funcionário para o CAGED
Atividade Simples Nacional: Caso a empresa esteja enquadrada no Simples Nacional você deverá informar a qual anexo o funcionário pertence
Somente se a empresa estiver parametrizada como Optante do Simples Nacional e Atividade Concomitante conforme Artigo 274-E, inciso II da IN 761 de 01/08/2007, veja item Parametrizando a Empresa - Simples Nacional, esse item ficará habilitado esperando a informação da atividade do funcionário.
Também pode ser preenchido através da manutenção de Categoria de Ocupação Brasileira (CBO).
- Aba Informações Contratuais>Informações Para Cálculo
Tipo de Salário: Neste campo você deverá responder o Tipo de Salário do Funcionário (mensalista, horista, semanalista, etc...) e em seguida o Salário base que deverá corresponder ao tipo informado. Por exemplo, se o funcionário é mensalista informe o valor mensal, se horista, o valor hora.
Descrição do Salário por Tarefa ou não Aplicável: Este campo só ficará habilitado se no Tipo de Salário foi definido não aplicável. Caso o salário do funcionário seja por tarefa ou não aplicável (quando não existe um salário fixo), você deverá descreve-lo neste campo
Carga Horária: Informe o Código da Carga Horária, que foi cadastrado acessando o menu Manutenção/Funcionários/Tabelas/Carga Horária.
Turno: No Cadastro de Turno teremos os campos para anotar o horário de trabalho de cada funcionário. Será necessário criar a tabela de Jornada para poder criar a tabela de Turnos. Para mais informações.
Importante: Se a empresa utilizar obras ou contratantes, será apresentado nessa tela a opção: Presta serviço em Obra de Construção Civil/Contratantes, onde deverá ser assinalado somente se o funcionário trabalhar em obras, caso seja um funcionário administrativo, o sistema irá gerar todos os eventos para o adm automaticamente, não havendo necessidade de ser informado código de obra para esse caso.
Para utilizar o evento e018 no hollerith mensal, visando demonstração de DSR separadamente, necessário funcionário ser horista e ter Base de Cálculo em Horas Diárias, além de incluir o evento e018 no Hollerith Padrão do funcionário.
Horas Diárias/Horas Semanais/Horas Mensais: É muito importante preencher esses campos corretamente, pois eles interferem no cálculo do salário, principalmente se o funcionário for horista. As três informações deverão estar relacionadas entre elas como por exemplo:
- Se a base de cálculo mensal do funcionário é de 220 horas a hora diária do funcionário deverá ser 220 horas mensais/30 = 7,3333 horas diárias e a hora semanal 7,33 horas diárias*6 dias úteis da semana = 44 horas semanais
Código de Lotação: Se a Empresa for de Tipo Construção Civil ou Locação de Mão de Obra, e o funcionário que está sendo cadastrado trabalhar por Obra ou Contratante, informe o Código
Centro de Custo: Se você optou por trabalhar por centro de custo é necessário que você informe para todos os funcionários o centro de custo ao qual eles pertencem. Para maiores informações verifique o Cadastro de Centro de Custo.
Holleriths Padrões: Agora você informará quais os holleriths que o sistema utilizará para gerar:
- o adiantamento do funcionário,
- o pagamento mensal,
- o adiantamento do 13º salário e
- o 13º salário (parcela final).
Tenha o cuidado de verificar se o hollerith que está sendo definido está configurado corretamente, isto é, contém todos os eventos necessários.
Forma de Pagamento: Se, no menu Manutenção/Empresas/Parâmetros Adicionais da Empresa, ao definir a forma de pagamento da empresa, você não assinalou a opção “mesmo critério para todos os funcionários”, essa opção ficará disponível no Cadastro de seus Funcionários para que você informe a forma de pagamento individualmente.
% de Adiantamento: Esse campo só ficará disponível se nos Parâmetros Adicionais da Empresa não foi definido que o Percentual de Adiantamento Salarial é o mesmo para todos os Funcionários, informe aqui o percentual para cada funcionário da Empresa.
Recolhe GRCI trimestralmente - informe se para esse funcionário a Empresa recolhe a GRCI (Governança, Risco e Conformidade) trimestralmente
Alíquota de SAT Diferenciada: Campo utilizado assinalar se o funcionário trabalha em Atividade Insalubre.
Férias: Esse campo do cadastro é preenchido, automaticamente, pelo sistema e corresponde ao primeiro período aquisitivo de férias do funcionário.
Atividade para a GPS: Quando a Taxa GPS atual não é concomitante, todos os funcionários terão a mesma atividade para a GPS. Caso a taxa seja concomitante, informe a atividade exercida pelo funcionário para a correta desoneração da folha de pagamento ao calcular a GPS.
Utiliza dedução mais benéfica para composição da Base de Cálculo do IRRF - Este campo ficará habilitado quando a Empresa não fizer a mesma definição nos Parâmetros Adicionais da Empresa aba Parâmetros 2
Comissionista: Se o funcionário for comissionista não se esqueça de assinalar. No caso de comissionista, informe, também, o percentual.
Indicativo de Pensão Alimentícia - FGTS - Informe neste campo se:
- Não existe Pensão Alimentícia
- Percentual de Pensão Alimentícia
- Valor de Pensão Alimentícia
- Percentual e Valor de Pensão Alimentícia
% Pensão Alimentícia e Valor Pensão Alimentícia - de acordo com o que foi definido no Indicativo de Pensão Alimentícia, defina o percentual/valor da mesma
Você deve preencher os campos dessa aba corretamente pois serão utilizados na geração de Arquivo de dados para o E-Social.
- Aba Informações Contratuais>Estagiário
Você deve assinalar a opção Estagiário para habilitar os demais campos, que deverão ser preenchidos para geração do Arquivo de Dados do e-Social.
A categoria do trabalhador na aba 'Informações 1' já ficará definida como 'Estagiário'.
- Aba Informações Contratuais>Temporário/Aprendiz
Nessa aba informe todos os dados, caso o funcionário cadastrado seja um Trabalhador Temporário ou Aprendiz
- Aba Informações Contratuais>Sindicato/FGTS
Sindicalizado: Se sim marque o parâmetro, se não poderá mantê-lo desmarcado;
Recolheu Contribuição Sindical no Ano - Caso no ano vigente, já foi descontada a Contribuição Sindical do funcionário deixe este campo selecionado
Autoriza o desconto da Contribuição Sindical - Selecione este campo quando o Funcionário autorizar o Desconto da Contribuição Sindical
Sindicato da Categoria: Informe o código do sindicato da categoria do funcionário que está sendo cadastrado. Esta informação é necessária para que o sistema assuma para este funcionário a forma de apuração das médias e outras configurações definidas no cadastro de sindicatos
CIPA (Comissão Interna de Prevenção de Acidentes)- Informe se o Funcionário é Membro da CIPA, data de início e final da vigência
 FGTS: Como, pela legislação, ao ser admitido todo funcionário é optante do FGTS , o sistema já assinala essa opção e preenche o campo referente à data com a sua data de admissão. Se for o caso, altere essas informações.
FGTS: Como, pela legislação, ao ser admitido todo funcionário é optante do FGTS , o sistema já assinala essa opção e preenche o campo referente à data com a sua data de admissão. Se for o caso, altere essas informações.
Saldo do FGTS: Preencha com o valor atualizado do Saldo do FGTS. Você pode controlar esse saldo atualizado, fornecendo ao sistema, as informações sobre os índices de atualização do FGTS. Para isso, acesse o menu Manutenção>Tabelas>Impostos Taxas e Contribuições>Índices de correção do FGTS e informe o índices de atualização mensalmente.
Multiplicidade de Vínculos e Exposição a Agentes Nocivos: Essa informação é fundamental para que o sistema calcule corretamente os valores correspondentes ao SAT na GPS. De acordo com as informações fornecidas o sistema calculará os percentuais a serem acrescentados em virtude do grau de exposição de cada funcionário da sua empresa. Por isso, indique ao sistema o grau de exposição a agentes nocivos, considerando individualmente os funcionários. Também, através desta informação, a SEFIP considera ou não os outros vínculos de INSS informados para o funcionário.
Informações de dirigente sindical referente a empresa origem - defina as informação para quando o funcionário é dirigente sindical
Informe:
- Categoria de trabalhadores
- CNPJ/CPF
- Documento
- Data de Admissão
- Matrícula
- Ocorrência
- Aba Informações Contratuais>Configuração Padrão
Aposentadoria - Informe o existe Previsão para a Aposentadoria do Funcionário ou se o mesmo já é Aposentado, em seguida informe a data da Aposentadoria
Cadastro - Informe a data e hora do Cadastro do funcionário
Dados bancários: Preencha este campo caso você utilize o relatório bancário ou a exportação de dados para algum banco para efetuar o pagamento dos funcionários (crédito em conta corrente). também será utilizado para a geração de arquivo para o e-Social..
Código de Serviço Export. Banespa: Escolha o tipo de Serviço:
- Crédito de salários,
- Crédito de comissões,
- Crédito de dividendos,
- Crédito de Pensões,
- Outros Créditos/Débitos, para as exportações que serão efetuadas para o banco Banespa.
Informe também se o Funcionário possui Cartão Salário
Mensagem para ser impressa no Hollerith: Se você necessitar colocar mensagens individualizadas, escreva nesse campo o que desejar. Caso contrário, o sistema buscará a mensagem que você colocou nos parâmetros adicionais da empresa para ser impressa para todos os funcionários.
Observação da Ficha de Registro: Esse item deverá conter informações que serão impressas na Ficha de Registro do Funcionário no campo observações
- Aba Dependentes
Na aba Dependentes você deverá cadastrar os Dependentes dos Funcionário para:
- Dependente de IR
- Dependente de Salário Família
Informe:
- Código do Funcionário
- Código do Dependente
- Grau de Parentesco
- Tipo de Dependente
- Data de Nascimento
- Local de Nascimento
- Cartório
- Se é Brasileiro
- Número do Livro, Folha, Registro e Data de entrega da Certidão na Empresa
- Matrícula
- Número do CPF
- Data de Inicio e Final para dependência do IR
- Data de Início e Final para dependência do Salário Família
- Sexo do Dependente
- Se o Dependente possui incapacidade física ou mental para o trabalho
- Se o Dependente já consta na base de dados do eSocial
Observação: O campo Número do CPF é obrigatório para a correta exportação para o Portal do eSocial.
Esse mesmo cadastro poderá ser realizado no menu Manutenção>Dependentes>Funcionários
- Aba Observações
Na aba Observações, cadastre Observações quanto a Relação de Trabalho do Funcionário com a Empresa
- Aba Rescisão/Afastamento e Transferências/Benefício Extraordinário Mensal
- Sub Aba Rescisão
Rescisão: Atenção: nunca insira nenhum dado nesses campos. Essas informações serão alimentadas, automaticamente, quando da geração da rescisão no sistema.
Reposição de Vaga: Esse campo, será informado na Geração da Rescisão do funcionário (Veja “Gerando Rescisão") para compatibilidade com a exportação para GRRF.
Dispensa do Aviso Prévio: Esse campo, será informado na Geração da Rescisão do funcionário (Veja “Gerando Rescisão") para compatibilidade com a exportação para HomologNet.
Comprovou ter novo emprego durante o período de Aviso Prévio: Esse campo, será informado na Geração da Rescisão do funcionário (Veja “Gerando Rescisão" ) para compatibilidade com a exportação para HomologNet.
Motivo do Desligamento para eSocial - Informe o Motivo do Desligamento para o eSocial
Reintegração - Os campos relativos a Reintegração serão preenchidos automaticamente quanto você realizar a reintegração de um funcionário na empresa
- Sub Aba Afastamento e Transferências
 Os dados em “Transferência de outro estabelecimento da mesma empresa/entidade” serão alimentados automaticamente. (Ver itens Calculando médias para 13º Salario e Férias, Afastando um Funcionário e Transferindo um Funcionário.
Os dados em “Transferência de outro estabelecimento da mesma empresa/entidade” serão alimentados automaticamente. (Ver itens Calculando médias para 13º Salario e Férias, Afastando um Funcionário e Transferindo um Funcionário.
As opções "Considera médias anteriores" e "Considera faltas anteriores" são habilitadas apenas na edição das informações de funcionários transferidos de outra empresa.
Os documentos admissionais podem ser impressos acessando o menu Relatórios>Gerador>Documentos. Lá você encontrará os documentos necessários na admissão do funcionário, como por exemplo o contrato de experiência, acordo de compensação, acordo de prorrogação de horas de trabalho, etc.
Encontrará também documentos necessários na rotina do trabalho como carta de advertência, de suspensão, declaração escolar e outros. Para imprimi-los, clique sobre o documento que deseja e depois em “imprime”.
Na tela que abrir, informe o funcionário e outros dados necessários para impressão do documento que o sistema disponibilizar. Para finalizar, clique, novamente, em “imprime”.
- Sub Aba Benefício Extraordinário Mensal
Nesta aba você deverá informar os dados do Benefício Extraordinário Mensal (BEM) - determinado na Pandemia da Covid 19
- Aba Processos
Informe na aba Processos, todos os processos vinculados ao Funcionário definido
- Número do Processo
- Identificação do Processo
- Aba Intermitente
Quando você realizar a convocação de um intermitente as informações desta aba serão preenchidas automaticamente