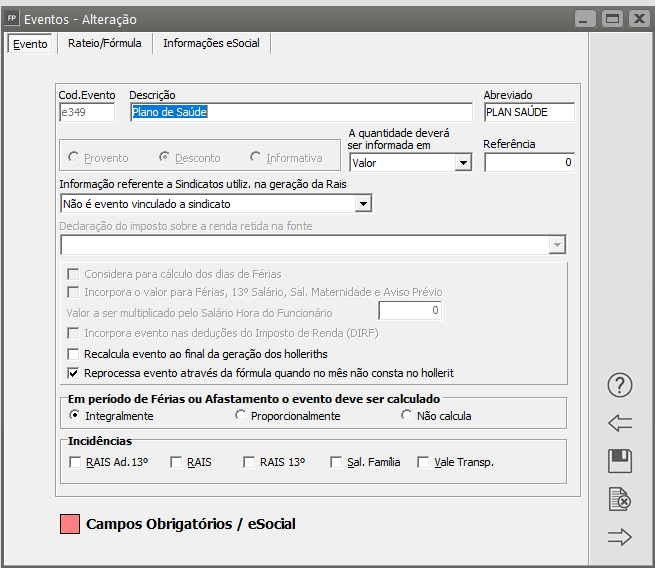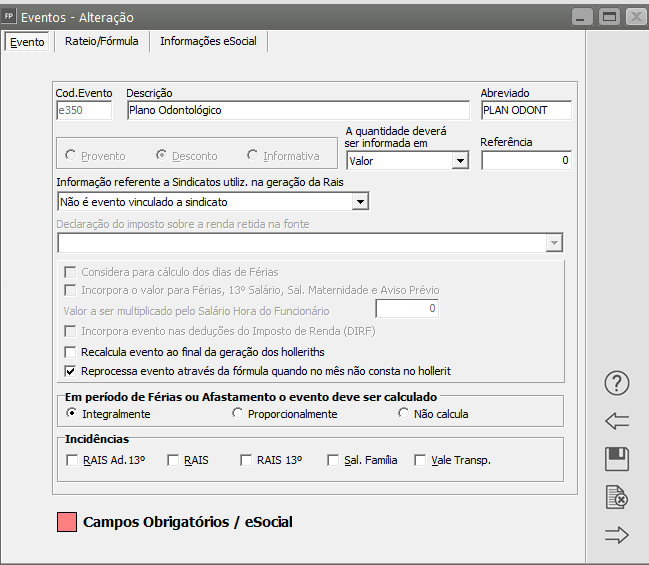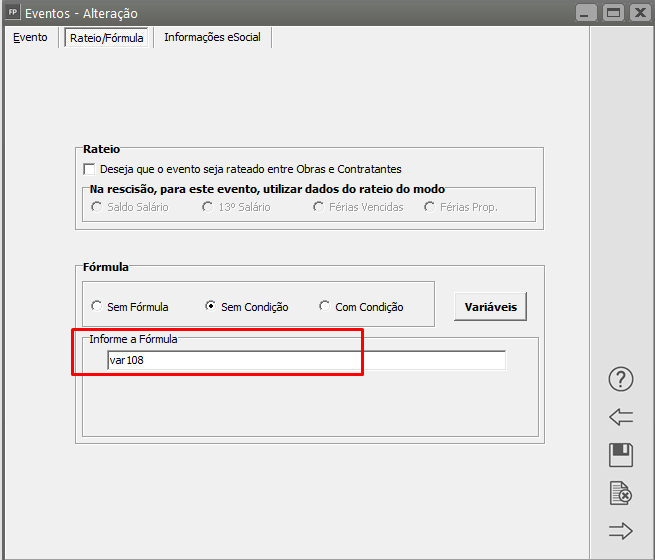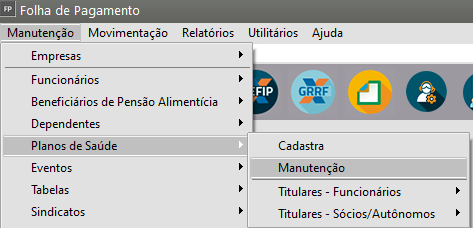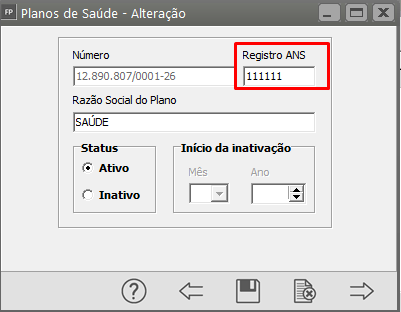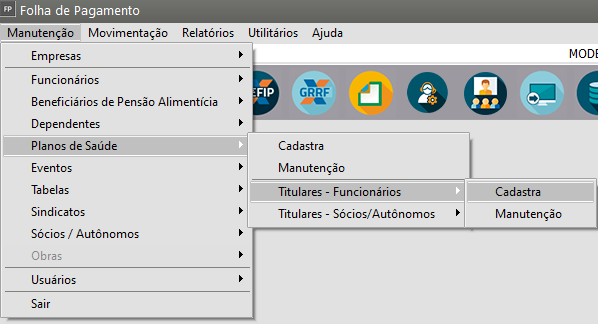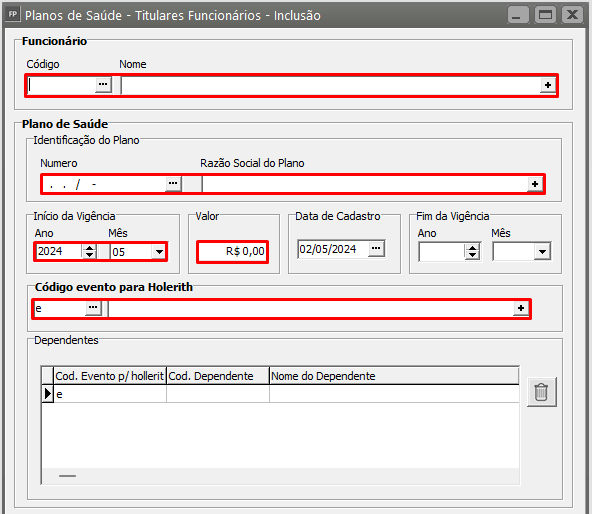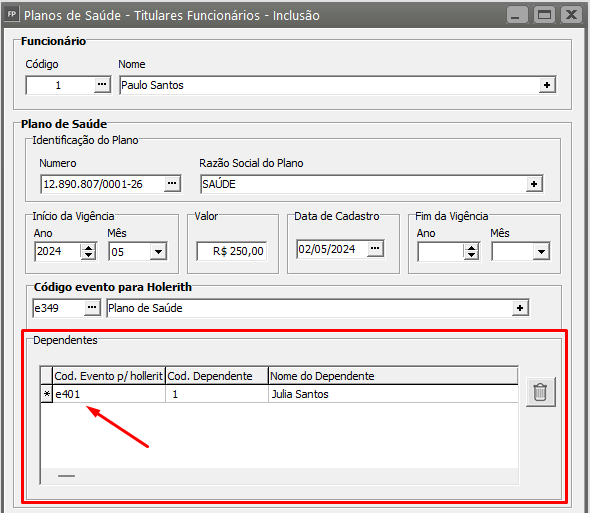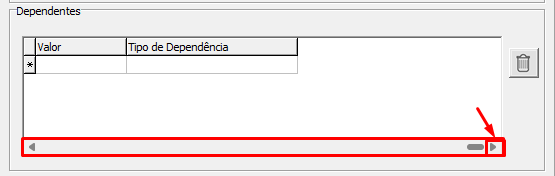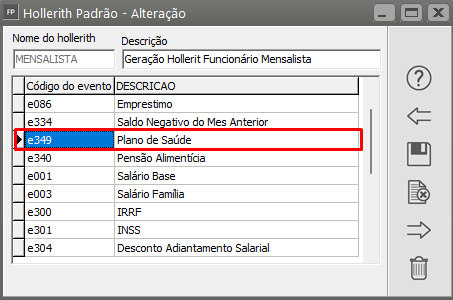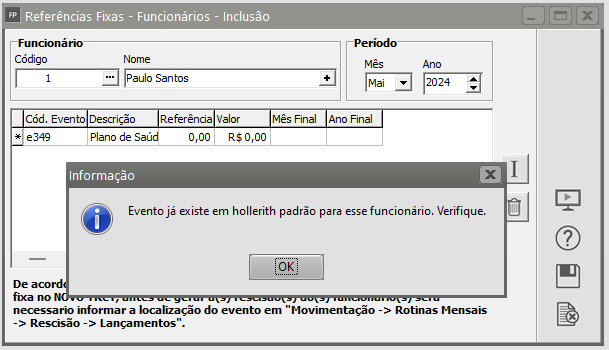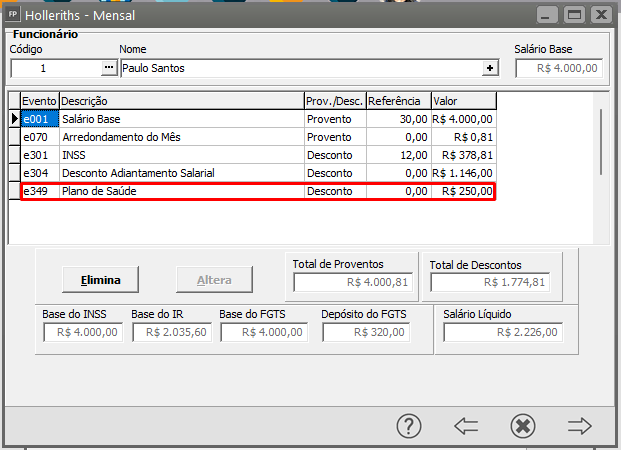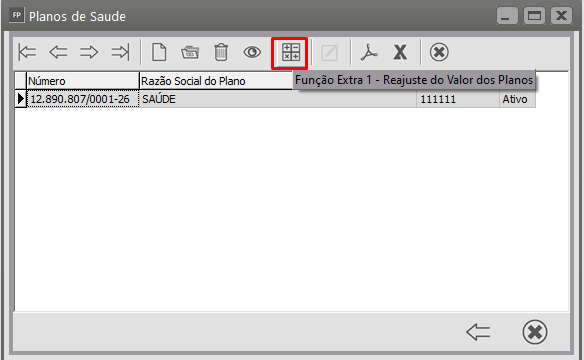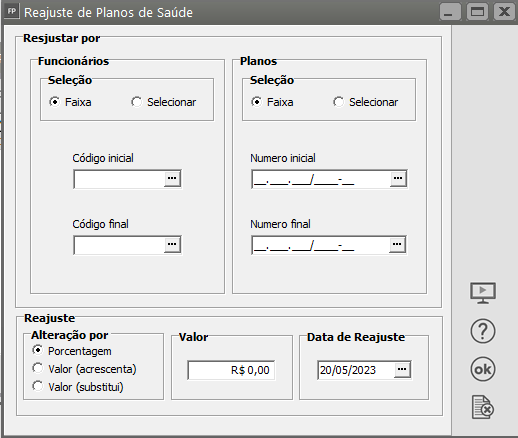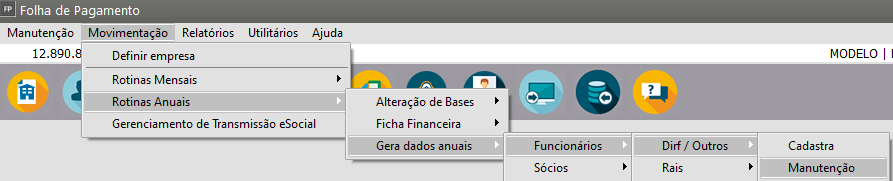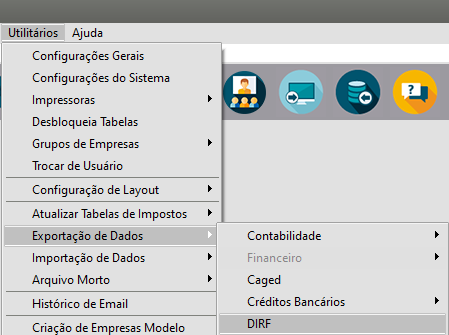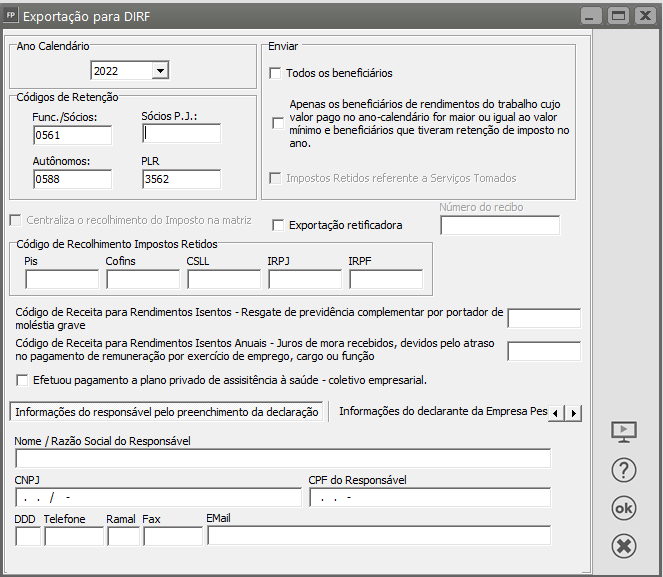Calculando desconto de Plano de Saúde
Veja também os Itens:
Plano Privado de Assistência a Saúde – Coletivo Empresarial
Para empresas que possuem Plano Privado de Assistência a Saúde que deva ser descontado em Folha de Pagamento e o valor ser informado na DIRF e no Informe de Rendimentos segue passo a passo.
1° Passo) Eventos a serem utilizados
O Sistema possui dois eventos internos que podem ser utilizados, para o desconto do Plano de Saúde:
- e349 - Plano de Saúde
- e350 - Plano Odontológico
Antes de Iniciar os cálculos verifique e faça a Manutenção dos eventos que serão utilizados (principalmente quanto a incidência de impostos na aba Informações eSocial)
OBS: Foi criada a Var108 para que seja incluída na fórmula (sem condição) do evento utilizado para o desconto do Plano de Saúde, verifique se está dessa forma o e349 e o e350.
Caso a empresa prefira poderá criar outros eventos para os descontos de Plano de Saúde, basta que no momento do cadastro deste novo evento, na segunda aba (Rateio/fórmulas) ela defina que a fórmula será sem condição e no campo “Informe a Fórmula” cadastre a var108. Neste caso não esqueça da conferência da aba incidências.
2° Passo) Cadastrar o Plano
Acesse o menu Manutenção>Planos de Saúde>Cadastra, cadastrar o plano de saúde informando o CNPJ, Registro ANS e Razão Social para exportação correta da DIRF.
3° Passo) Vincular os Titulares
- Informe o Código do Funcionário,
- Selecione o código do Plano,
- Informe o início da vigência;
- Valor do desconto ;
- Evento poderá ser o e349 - Plano de Saúde ou e350 - Plano Odontológico
Observação: Caso o funcionário tenha dependente que também pague o valor do Plano de Saúde, será cadastrado no mesmo menu porém é necessário criar um evento de desconto para informar, temos a faixa de eventos disponíveis para cadastro do e400 ao e599 podendo ser configurado conforme o e349.
Informe o código do evento criado e o código do dependente e avance na barra de rolagem
Será apresentados os campos para informar o Valor e o Tipo de Dependência:
4° Passo) Evento no Hollerith padrão ou Referência Fixa
Após o preenchimento dessas informações, verifique se o evento está vinculado na referência fixa ou hollerith padrão, para que ao gerar a folha de pagamento do funcionário, seja apresentados os valores de desconto dos Planos de Saúde, de acordo com o que foi cadastrado anteriormente. Caso possua dúvida em qual holerith padrão o funcionário utiliza, acesse o cadastro na aba informações para cálculo. Em seguida acesse:
Manutenção>Tabelas>Hollerith Padrão
Ou em Manutenção>Funcionários>Referências Fixas>Manutenção, caso já conste no hollerith padrão não poderá ser incluso em referencias fixas:
Ao gerar o Hollerith Mensal o Sistema irá realizar o desconto de acordo com o que foi cadastrado
5° Passo) Nos meses de reajuste do Plano de Saúde, deverá ser acessado o menu Manutenção>Planos de Saúde>Manutenção, avançar e clicar no botão Função Extra 1 – Reajuste do Valor dos Planos (calculadora).
Defina a forma de reajuste, se será por funcionário ou por plano de saúde e se será alterado de acordo com uma Porcentagem, Valor ou se o valor atual será substituído por outro.
Após o Reajuste o Sistema dará mensagem – Processo Concluído.
A exportação para a DIRF será efetuada no procedimento normal de exportação de dados, no menu Utilitários>Exportação de Dados/DIRF
O Sistema dará mensagem que a Geração da DIRF foi concluída