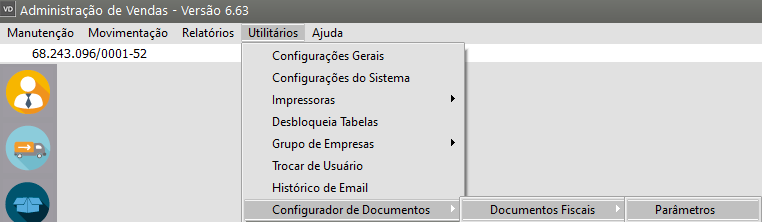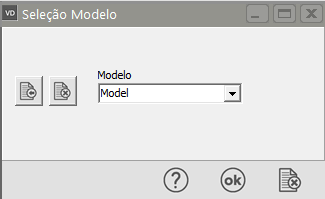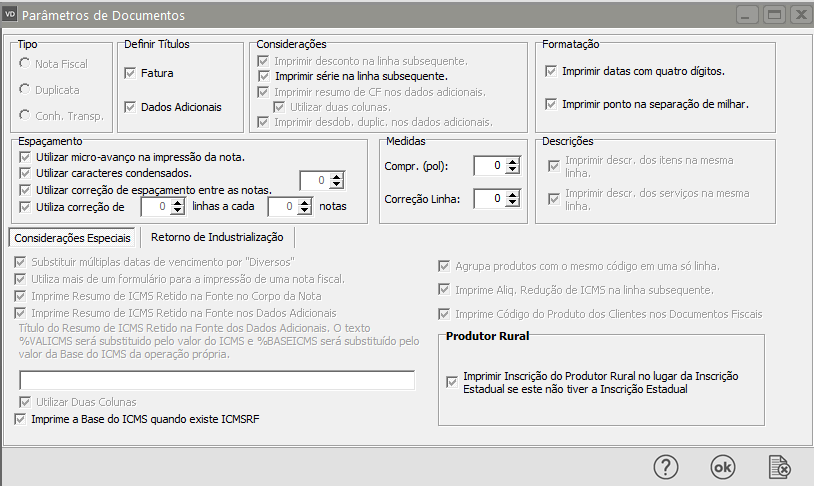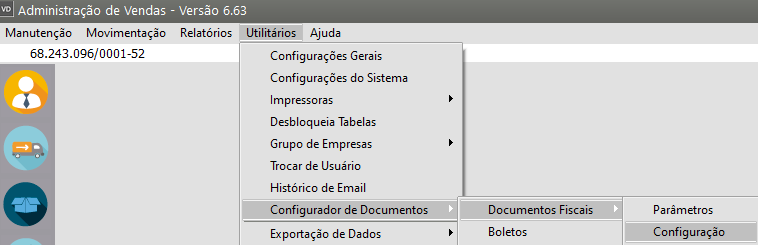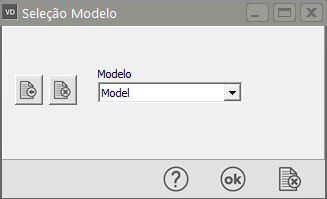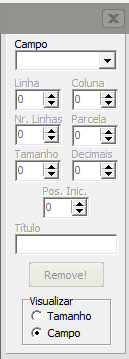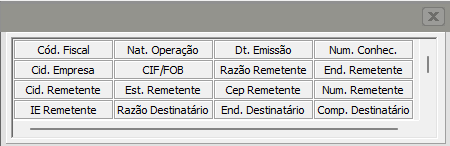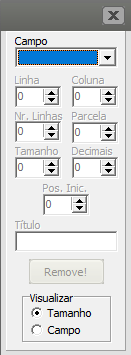Configurando Documentos Fiscais - Notas Fiscais, Duplicatas, Conhecimento de Transporte (Não Eletrônicos)
O Sistema de Vendas disponibiliza um configurador de documentos para que você possa configurar a impressão de notas fiscais, duplicatas e conhecimentos de transporte (Não Eletrônicos), de acordo com o formulário utilizado por sua empresa. Acessando o Menu Utilitários>Configurador de Documentos, você terá que iniciar a configuração pela opção Parâmetros.
Você informará o modelo, isto é, o nome pelo qual essa configuração será identificada no sistema, pois você poderá configurar mais de um formulário. E esse modelo deve ser informado nos parâmetros da empresa, já que cada empresa terá o seu modelo específico. Ver item Parametrizando a Empresa.
Depois de clicar no botão Ok, será apresentada a seguinte tela:
Tipo: Informe o tipo de documento que estará sendo configurado.
Definir Títulos: Você terá condições de definir um título para os campos destas seções da nota fiscal disponíveis no configurador. No momento da configuração ele disponibilizará um campo para que você digite o título desejado. Esta opção pode ser utilizada quando os campos de Fatura e/ou Dados Adicionais não possuem detalhamento das informações pré-impressos na nota fiscal.
Considerações:
Imprimir desconto na linha subsequente: após imprimir um item, caso ele possua desconto unitário, esse será discriminado na próxima linha.
Imprimir série na linha subsequente : Se você utilizar o controle de Série para os Produtos no Sistema PPCP, você poderá assinalar esta opção para que após a impressão de cada item sejam impressas as séries atribuídas a ele. Outra opção é configurar para que a série seja impressa no campo dos Dados Adicionais da nota fiscal, para isso veja mais abaixo como configurar os campos.
Imprimir resumo de CF (Classificação Fiscal) nos dados adicionais: nos dados adicionais da nota fiscal, o sistema disponibilizará os campos para que você configure onde será impresso o resumo por Classificação Fiscal.
Imprimir desdobramento de duplicatas nos dados adicionais: Serão disponibilizados os campos referente às duplicatas para que sejam impressos nos dados adicionais. Essa opção poderá ser utilizada quando, na parte que se refere a Fatura, não há espaço suficiente para impressão das duplicatas.
Espaçamento :
Utiliza Micro Avanço na impressão da nota: o Micro Avanço considera a altura da linha dividido por 2. Isso permite um posicionamento mais detalhado dos campos no formulário. Caso o micro avanço esteja sendo usado, serão puladas duas linhas (o correspondente à uma normal) entre os itens da nota.
Utiliza caracteres condensados: imprime caracteres comprimidos. Em um formulário comum, é possível imprimir cerca de 80 caracteres em uma linha. Utilizando caracteres condensados, esse número passa a cerca de 132.
Utiliza correção de espaçamento entre notas: informe o número de linhas a serem puladas entre uma nota e a próxima. Pode ser utilizado caso a impressão esteja correta no primeiro formulário, mas deslocada nos formulários subsequentes.
Utiliza correção de N linhas a cada N notas: informe o número de linhas a serem puladas a cada conjunto de notas informado a seguir. Pode ser utilizado caso a impressão desalinhe depois de um conjunto de notas.
Medidas:
Comprimento em Polegadas: é o tamanho do documento.
Correção de linhas: caso, após o fim da configuração, todas as linhas necessitem ser deslocadas para cima ou para baixo, selecione o número de linha desejado nessa opção.
Formatação:
Imprimir datas com quatro dígitos: esses quatro dígitos se referem ao ano. Se essa opção não estiver assinalada, o sistema imprimirá as data apenas com dois dígitos, por exemplo 23/08/2001 sairá 23/08/01.
Imprimir ponto na separação de milhar: devido a alguns formulários terem colunas estreitas, e os valores a serem impressos correrem o risco de ultrapassar o tamanho da coluna, você poderá imprimi-los sem a separação de milhar. Por exemplo o valor 1.500,00 será impresso 1500,00.
Descrições:
Imprimir descrição dos itens na mesma linha ou Imprimir descrição dos serviços na mesma linha: como a descrição do produto pode ter até 6 linhas na nota fiscal. Se seu formulário comportar, você pode optar em imprimi-las de duas a duas ao invés de apenas uma descrição em cada linha.
Considerações Especiais:
Substituir Múltiplas Datas de Vencimento por "Diversos": alguns modelos de notas fiscais tem apenas um campo data de vencimento para todas as duplicatas. No caso de uma nota fiscal ser desdobrada em mais de uma duplicata, você poderá optar que seja impressa a palavra “Diversos” ao invés de uma data.
Agrupa produtos com o mesmo código em uma só linha: ao assinalar esta opção, caso você tenha produtos com o mesmo código em uma nota fiscal, suas quantidades e valores serão somados e impressos como se fossem um único item.
Utiliza mais de um formulário para a impressão de nota fiscal: é possível utilizar mais de um formulário para a impressão de uma única nota fiscal. Dessa forma, caso a quantidade de itens ultrapasse a quantidade de itens que pode ser impressa em uma nota, será repetido o cabeçalho e a impressão continuará no formulário seguinte.
Imprime Aliq. de Redução de ICMS na linha subsequente: se assinalada essa opção, a alíquota de Redução de ICMS será impressa na linha seguinte ao item.
Imprime valor de retorno de industrialização na coluna dos itens: geralmente os valores de itens que utilizam código fiscal de retorno de industrialização devem ser impressos seguindo a descrição deste item. Assinale esta opção caso queira que este valor seja impresso na sua própria coluna.
Imprime código do produto dos clientes nos documentos fiscais: Essa opção causará a substituição do código do produto interno pelo o código do produto do cliente, cadastro no Sistema de Atendimento ao Consumidor, em notas fiscais importadas de uma Ordem de Serviço.
Considerações Especiais 2: Nesta aba existem parametrizações permitindo a impressão do resumo de ICMS retido na fonte. Ele pode ser impresso no corpo da nota e nos dados adicionais, e você pode definir o título desse resumo. Caso essas opções sejam assinaladas, serão disponibilizados campos extras permitindo o posicionamento do resumo. O resumo de ICMSRF dos dados adicionais pode ser impresso em duas colunas, para economizar espaço, caso a opção apropriada esteja assinalada. Por padrão, a base de ICMS na seção de cálculo do imposto não é impressa caso exista ICMSRF no documento fiscal. Caso seja necessário a impressão desse valor, basta assinalar a opção "Imprime a Base de ICMS quando existe ICMSRF".
Depois de configurar os parâmetros, acesse o menu Utilitários>Configurador de Documentos>Configurações, e selecione o modelo gravado nos parâmetros do configurador. Será apresentada esta tela:
A parte quadriculada é onde você irá incluir os campos com as devidas coordenadas (linha e coluna) que serão impressos em sua nota fiscal. Se você tiver a possibilidade de scanear o formulário, ele poderá ser exibido nesta parte para facilitar a configuração. A figura pode ser incluída clicando no botão “Carrega figura de fundo”. Assim, você terá a referência necessária para incluir os campos. A tela ficaria dessa forma:
Você verá, também, duas barras de ferramentas que descreveremos a seguir. Caso necessite fechá-las para visualização total da parte quadriculada, elas ficarão visíveis novamente pressionando-se o botão “Visualiza Barra de Ferramentas”.
Dividimos a nota fiscal em Seções para ficar mais prática a configuração.
Nesta barra de ferramentas, você verá em “Seções” todas as partes que podem existir no documento em questão. E assinalando uma delas, será apresentado logo a frente os campos disponíveis que você poderá “Arrastar” até a parte quadriculada, e para definir as coordenadas de onde ele será impresso na nota. Essas coordenadas serão as linhas e colunas.
Assim que você “Arrasta” um campo para a parte quadriculada, será demonstrado nessa outra barra de ferramentas o nome do campo e todas as suas especificações:
A linha e a coluna para impressão;
Automaticamente, ele traz o tamanho do campo e as casas decimais, se houver;
A posição inicial para impressão do conteúdo do campo.
O campo título estará disponível apenas nos campos que foram definidos nos parâmetros;
O botão Remove tira o campo selecionado da tela quadriculada.
Você pode escolher visualizar o Campo, assim ele mostrará na área quadriculada o nome do campo, se escolher o Tamanho, ele irá preencher com a letra “x” o espaço que ele ocupará no formulário.
Um exemplo simples para você verificar seu funcionamento:
Vamos arrastar, um a um, para a parte quadriculada, os campos
Código Fiscal que está na seção “Numeração / Natureza de Operação;
Data de Emissão que está na seção Destinatário / Remetente;
Código do Produto e Quantidade que estão na seção dados dos Produtos;
A tela ficaria da seguinte forma:
Porém, a data de emissão, deveria ficar a frente do código fiscal. Para editar a sua localização, selecione o campo Data de Emissão na barra de ferramentas demonstrada acima, ou clique sobre o campo com o botão direito, e acessando os campos Linha e Coluna, você conseguirá colocá-la na posição desejada. Outra forma é simplesmente arrastá-lo para a nova posição.
Assim você poderá ir adequando campo a campo ao formulário. Após um teste de impressão você poderá repetir esse processo, até que todos os campos estejam configurados corretamente.
Uma observação importante: a posição inicial será utilizada para campos alfa numéricos, como por exemplo o código do Produtos.
O campo de código dos produtos possui 13 posições, porém você cadastrou seus códigos apenas com 4 dígitos e seu formulário possui espaço apenas para estas quatro posições.
Se a posição inicial ficar com o número 1. A impressão será a seguinte para o código do produto 1450 :
(Considere a letra “x” como espaços).
XXXXXXXXX1450
Se você alterar a posição inicial para 10 a impressão será
1450
Isto significa que ele pulou as posições anteriores do campo. Assim você poderá adequar qualquer informação as suas necessidades. Bem como o item tamanho. Ele vem automaticamente com o tamanho total de um campo. Por exemplo o campo Cidade, demonstraria 55. Mas seu formulário tem espaço apenas para 30 posições, você deverá, então, alterar esse item para 30. O sistema entenderá que é para parar a impressão na 30ª posição.
Por fim, a configuração da nota deverá ficar semelhante à figura seguinte para que a impressão seja correta:
Depois de terminar a configuração, não se esqueça de acessar os parâmetros da empresa para indicar o modelo do documento configurado. Para imprimi-la, acesse o menu Relatórios>Emissão de Documentos e selecione o documento correspondente.