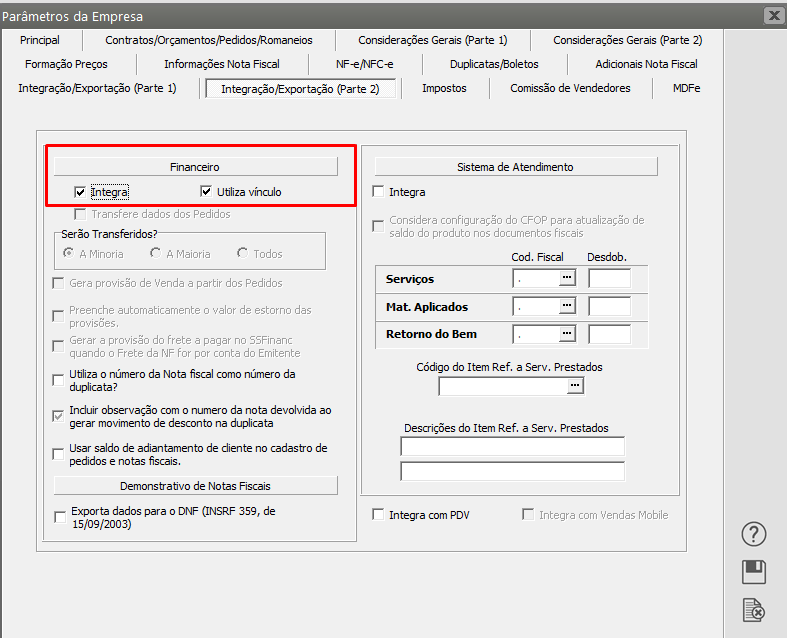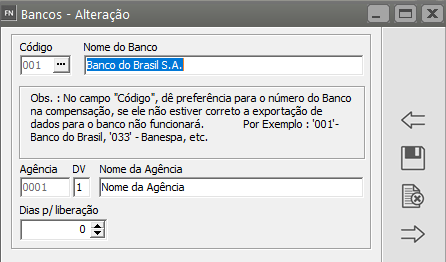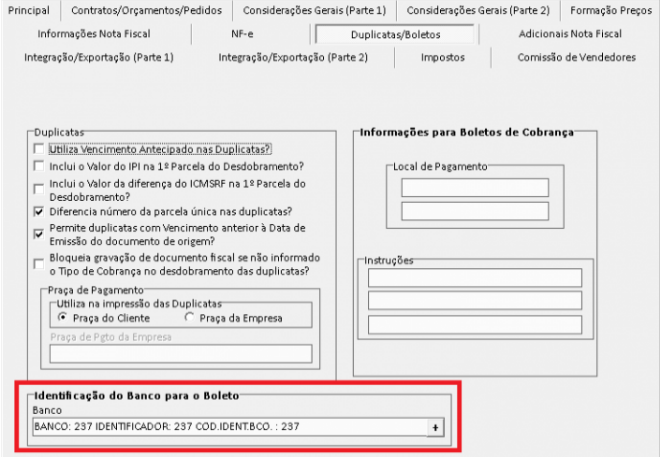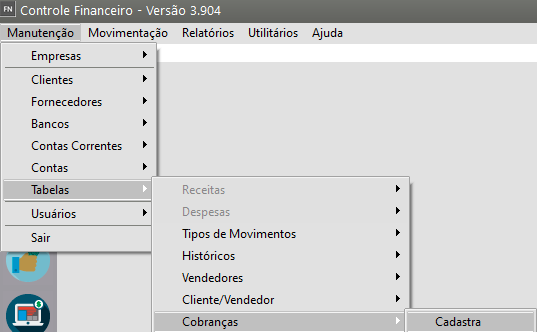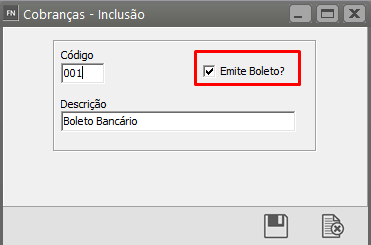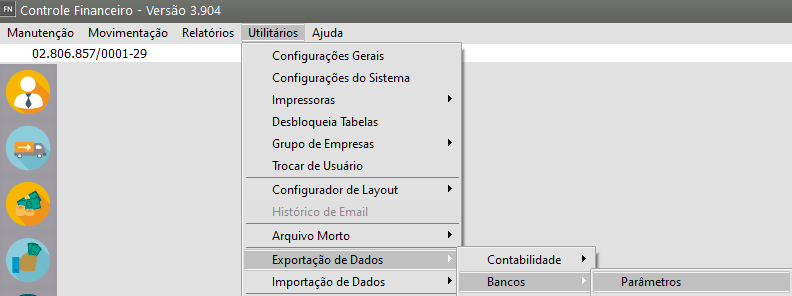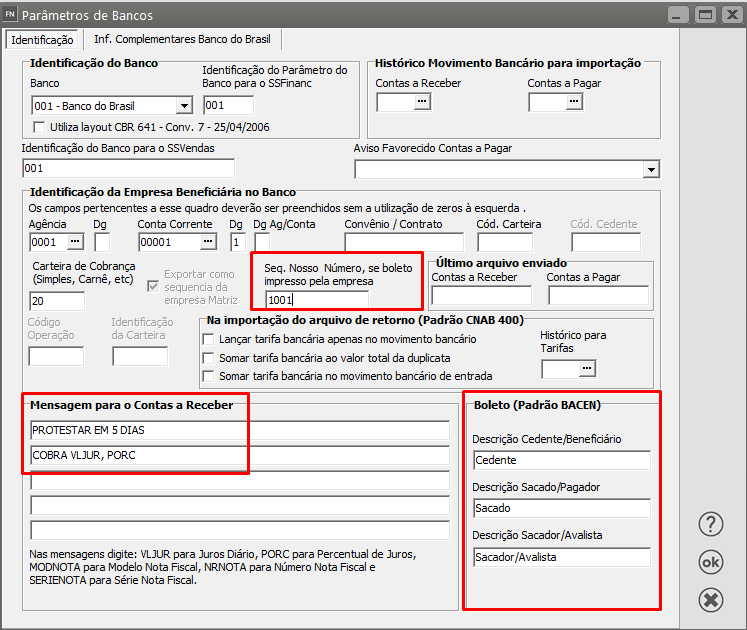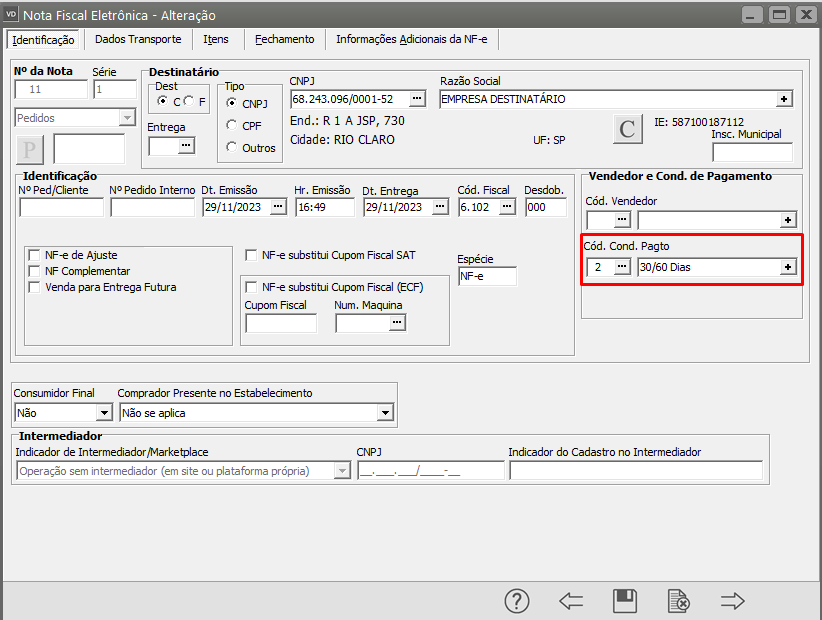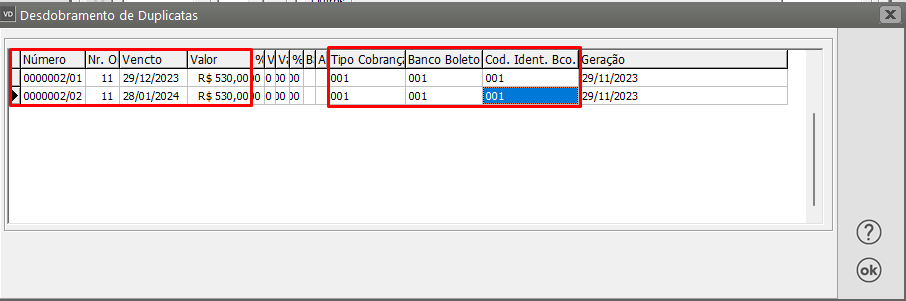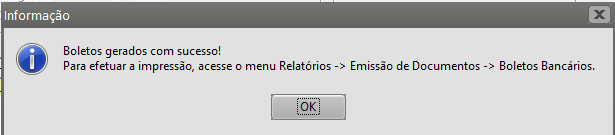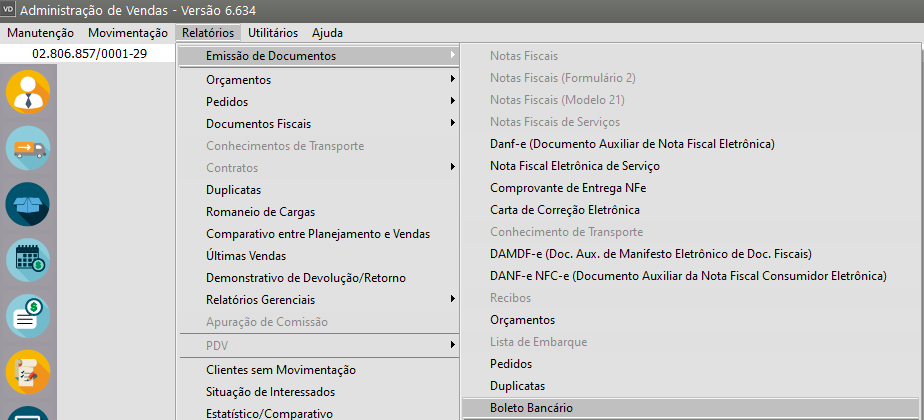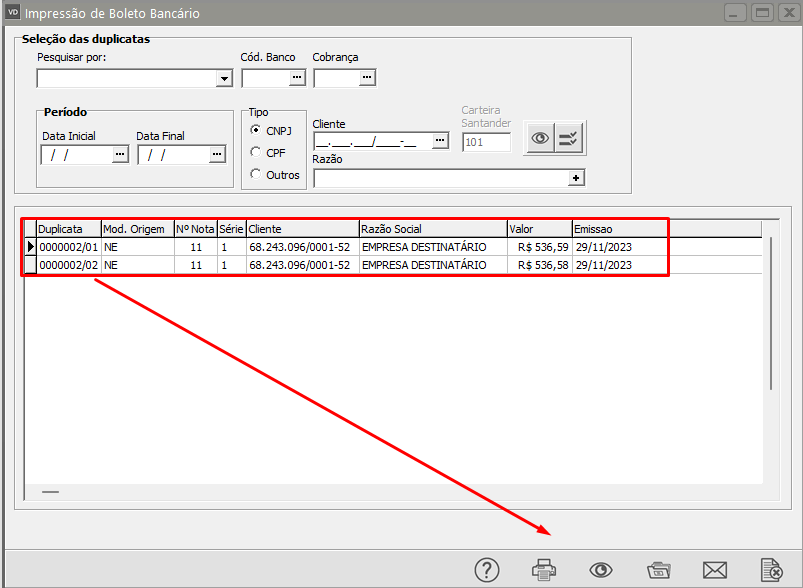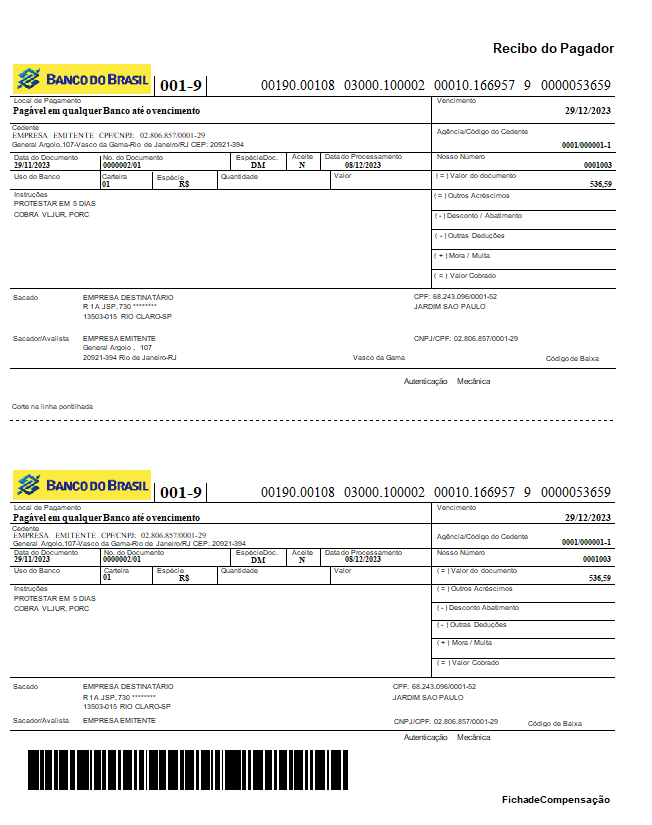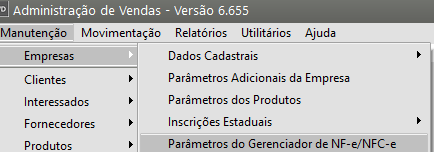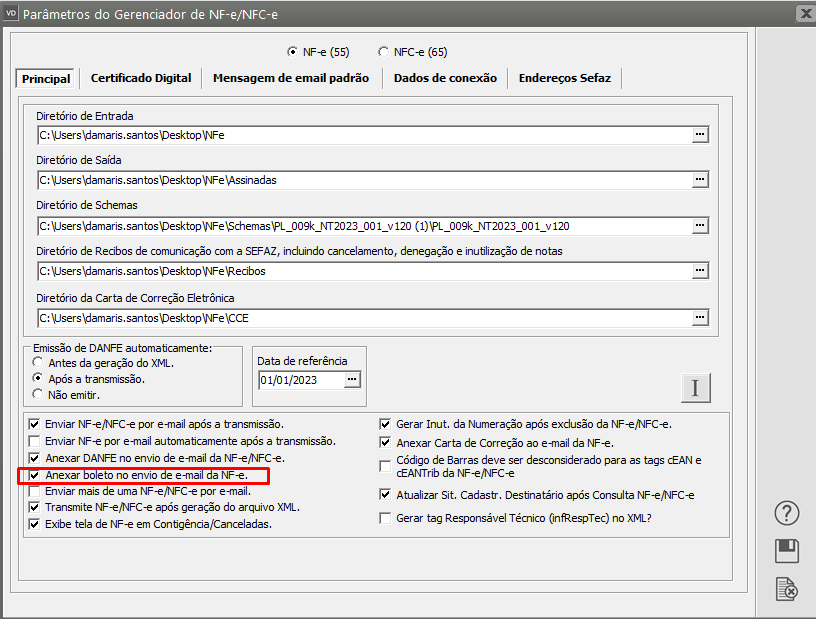Emitindo/Imprimindo/Anexando Boleto Bancário gerado através do cadastro da NFe
Veja também os Itens:
- Alteração no Cálculo do Fator de Vencimento do Código de Barras do Boleto Bancário
- Emitindo Boleto Bancário
- Impressão do Boleto Bancário
- Configurando o Boleto Bancário
- Desconto Condicional a ser impresso no Boleto Bancário
- Emissão do Boleto Bancário através do Cadastro da NFe (Nota Fiscal Eletrônica)
- Envio do XML/DANFe/Boleto Bancário para o Destinatário da NFe
- Solicitação de Senha ao visualizar FORA DO SISTEMA, o Boleto Bancário gerado através do Sistema NE ou Vendas
- Parametrizando a Empresa - Duplicatas/Boletos
Para que você consiga emitir o Boleto Bancário no momento do cadastro da Nota Fiscal Eletrônica será necessário que a empresa possua o Sistema Financeiro e Sistema de Vendas/NE integrados.
Para isso acesse o menu Manutenção>Empresas>Parâmetros Adicionais da Empresa
Defina que o Sistema de Venda integra o Sistema Financeiro com vínculo
Em seguida acesse o Sistema Financeiro no meu Manutenção/Bancos
Cadastre um Banco e Agência para emissão do Boleto Bancário.
Ainda no Sistema Financeiro, acesse o menu Manutenção>Contas Correntes
Cadastre a Conta Corrente de emissão do Boleto Bancário, vinculada ao Banco/Agência cadastrado acima.
Em seguida acesse o Sistema de Vendas, no menu Manutenção>Empresas>Parâmetros Adicionais da Empresa – aba Duplicatas/Boletos
Informe o campo Identificação do Banco para o Boleto, preencha este campo com o Banco/Agência e Conta Corrente cadastrados no Sistema Financeiro
Acesse novamente o Sistema Financeiro, no menu Manutenção/Tabelas/Cobranças e cadastre uma cobrança selecionando o campo “Emite Boleto”
Ainda no Sistema Financeiro, acesse o menu Utilitários>Exportação de Dados>Bancos>Parâmetros
Defina o Banco, a Mensagem para o Contas a Receber, o nosso número a partir do qual será gerado o boleto bancário e as descrições que deverão constar no boleto, de acordo com o padrão Bacen
Ao cadastrar a Nota Fiscal no menu Movimentação>Nota Fiscal Eletrônica
Obrigatoriamente, na aba Identificação, você deverá informar a condição de pagamento
Ao Salvar a NFe o Sistema apresentará a tela para definição da emissão do boleto bancário, cadastre o Tipo de cobrança, de acordo com o informado no Sistema financeiro, Banco e Cod.Ident.Banco
Valide a nota fiscal e o Sistema irá apresentar a mensagem
Defina o boleto e clique em imprimir, visualizar, salvar ou enviar por email
Se você desejar que o boleto bancário seja enviado por email, junto com o DANFe e com o XML da nota, acesse o menu Manutenção>Empresas>Parâmetros do Gerenciador da Nota Fiscal Eletrônica
Defina "Anexar boleto no envio de email da NFe"
Desta forma, quando você enviar o email contendo o DANFe e XML da Nota Fiscal Eletrônica emitida, o Sistema anexará também o Boleto Bancário no email