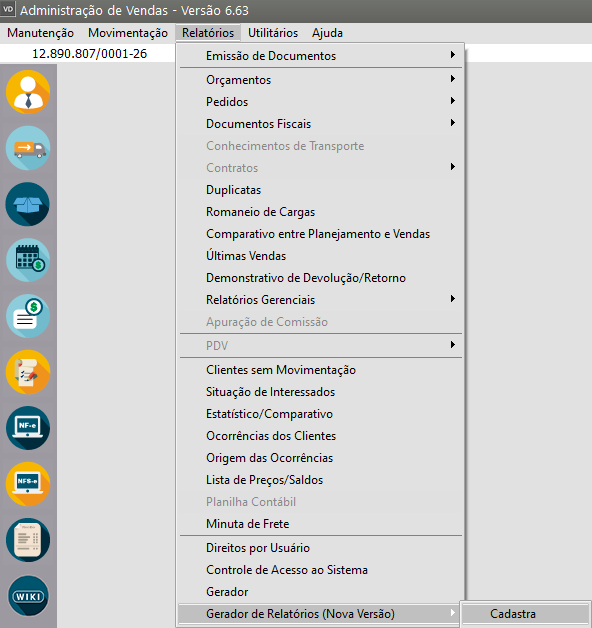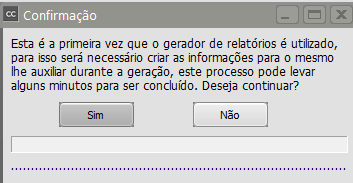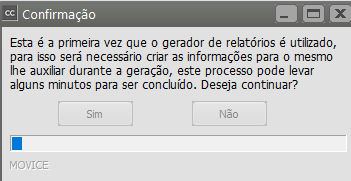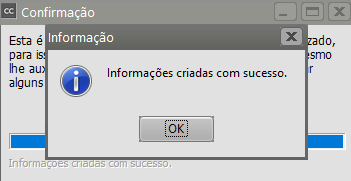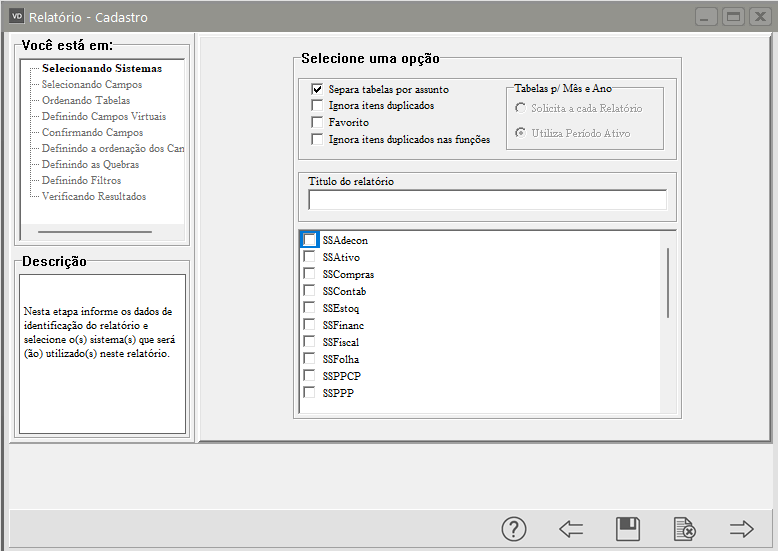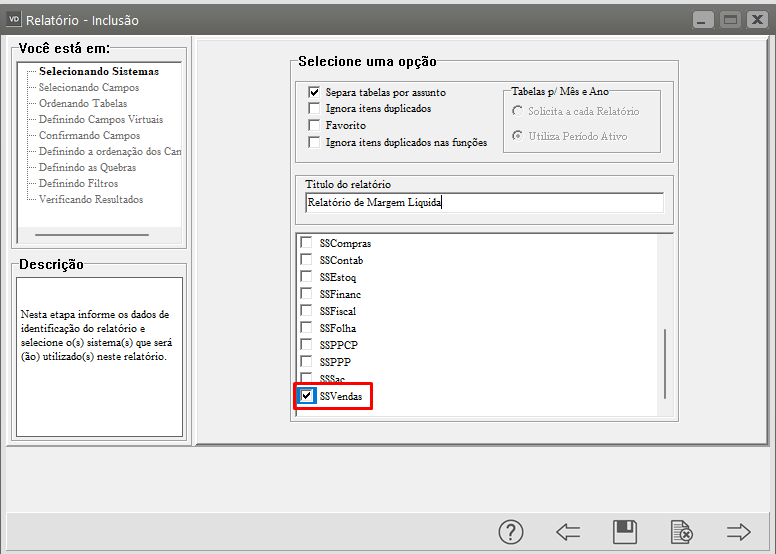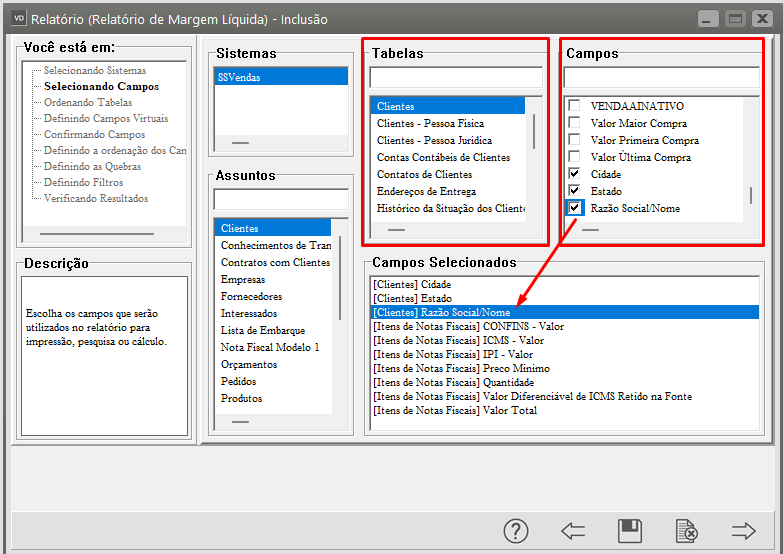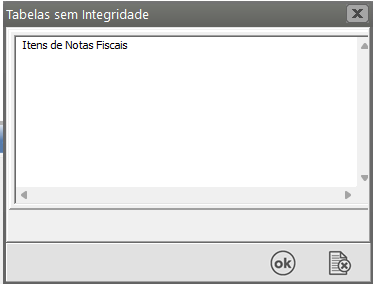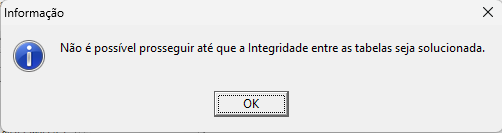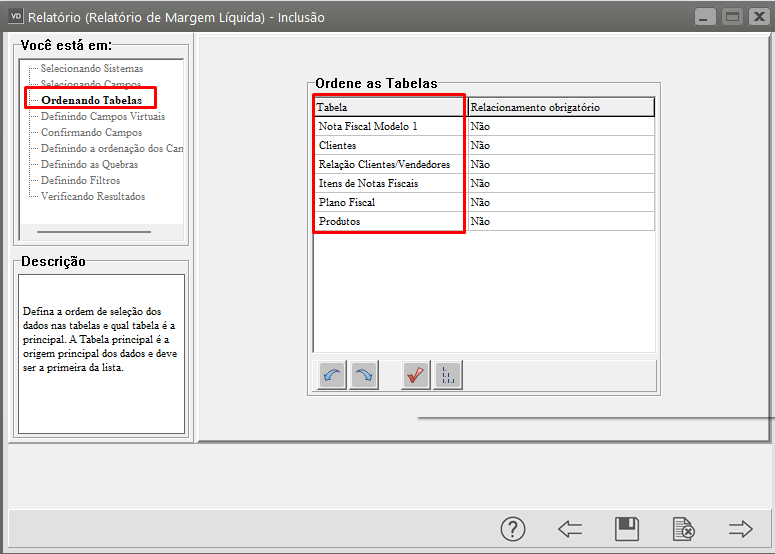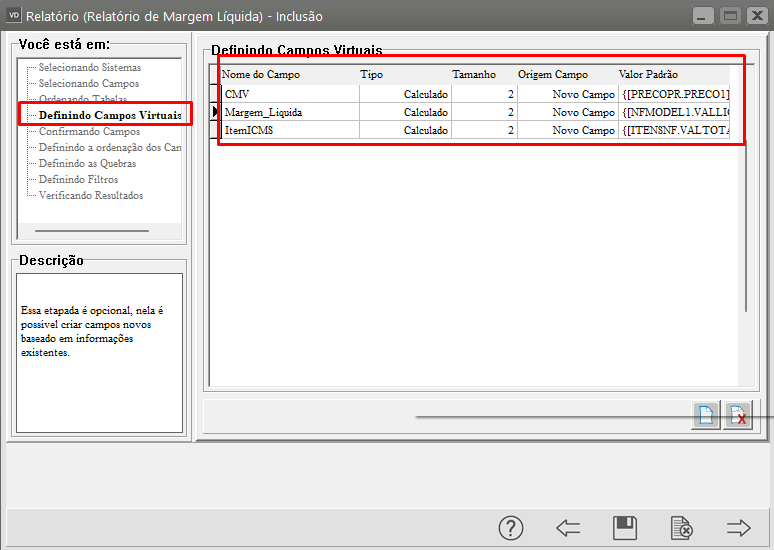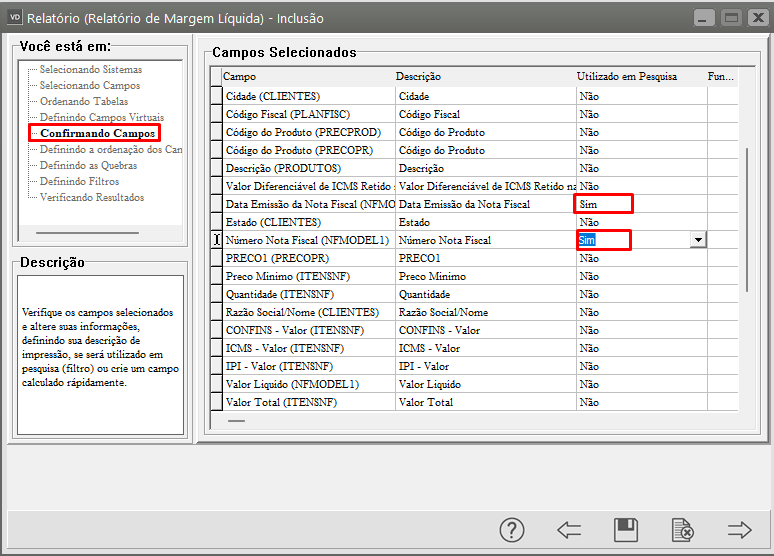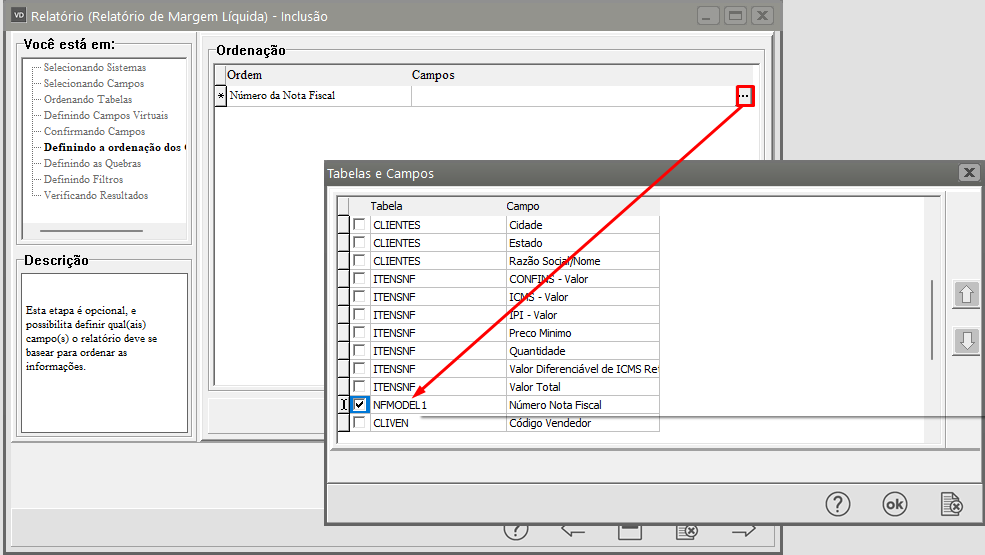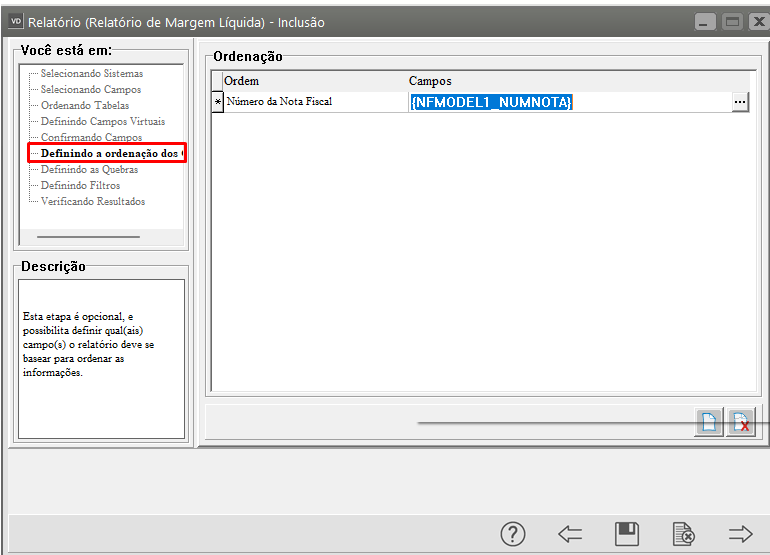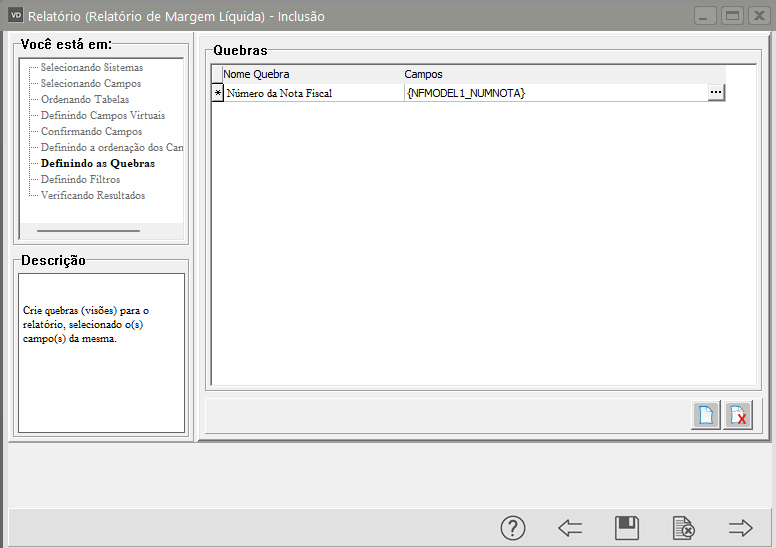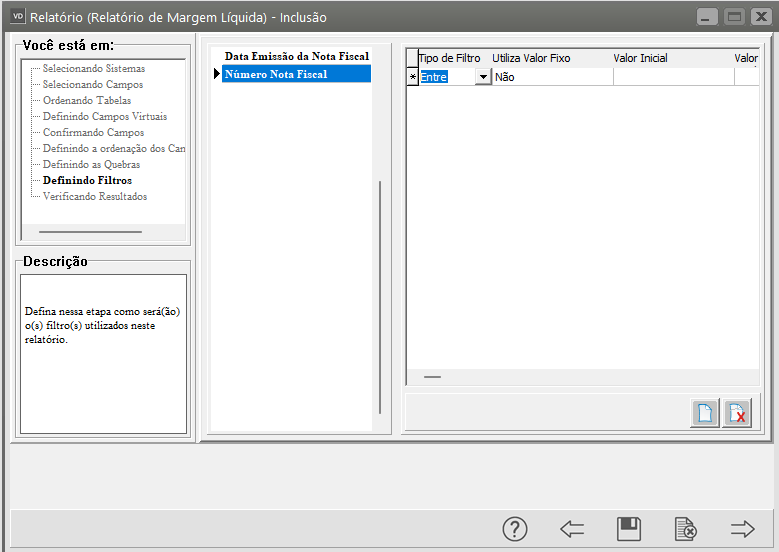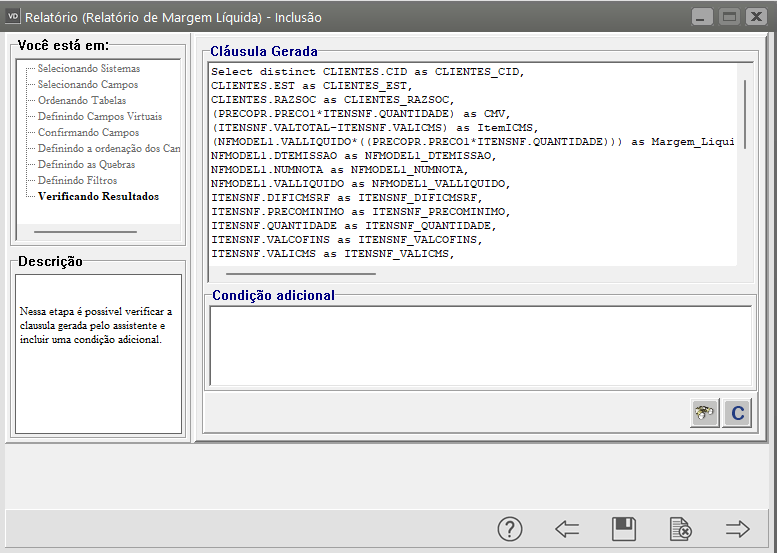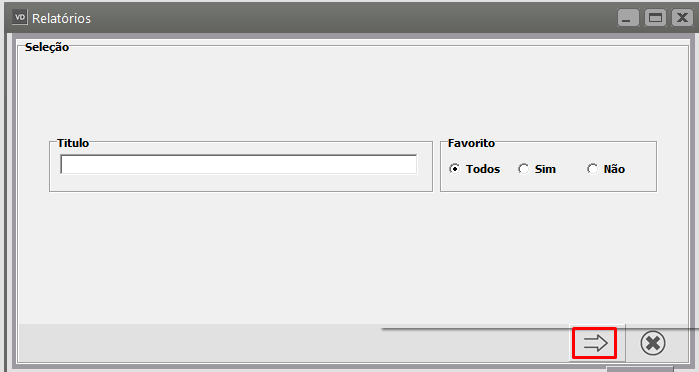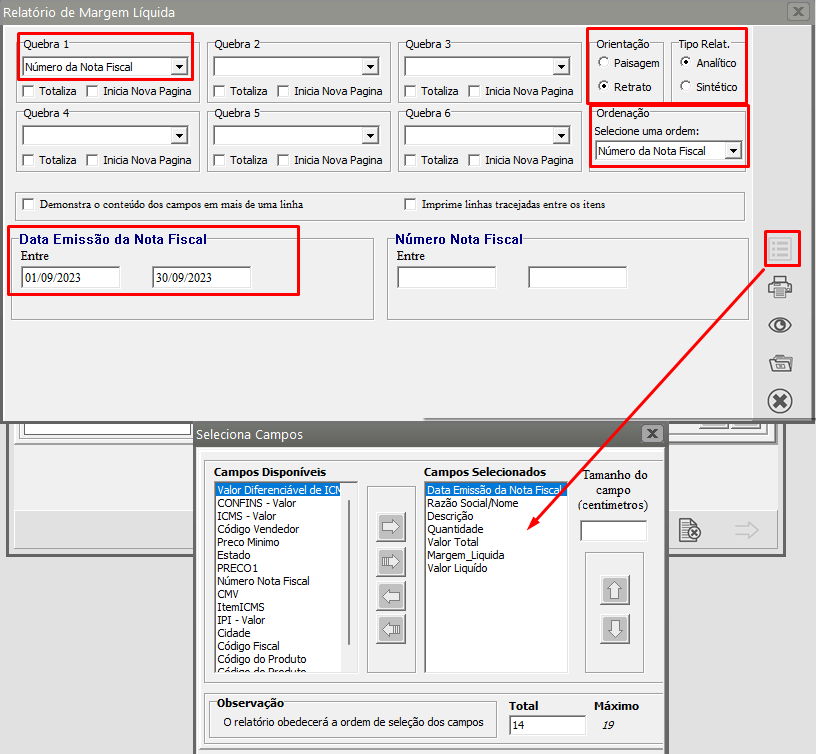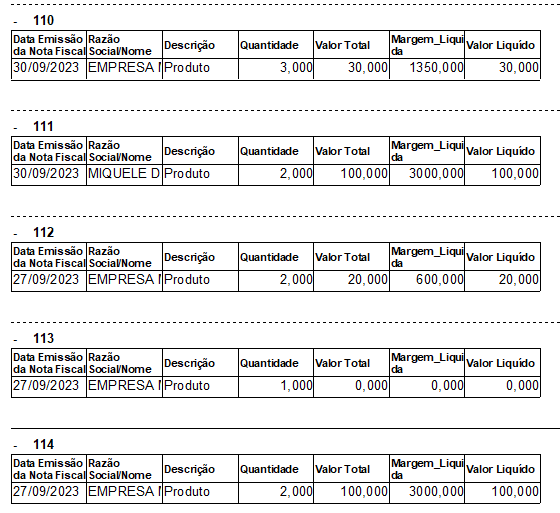Gerador de Relatórios (nova versão)
Veja também os Itens:
- Utilizando o Gerador de Relatórios
- Gerador de Relatórios - Condições
- Gerador de Relatórios - Outros e And/Or
- Gerador de Relatórios - Operadores
- Gerador de Relatórios -Quebras/Ordenação dos Relatórios
- Gerador de Relatórios - Imprimindo Relatórios do Gerador
- Gerador de Relatórios - Título dos Relatórios
- Gerador de Relatórios - Gerando Etiquetas/Documentos
- Gerador de Relatórios - (Nova Versão)
- Trabalhando com o Gerador de Relatórios
Para utilização do Novo Gerador de Relatórios primeiramente é necessário a instalação na mesma pasta onde estão instalados os Sistemas.
Em seguida, utilizando o login do SUPERVISOR, acesse o menu Relatórios/Gerador de Relatórios (nova versão)/Cadastra
O Sistema apresentará mensagem dizendo que serão criadas informações para o novo gerador, clique em SIM
O Sistema criará as tabelas e ao finalizar dará mensagem Informações criadas com sucesso.
Para criação de um novo relatório acesse novamente o menu Relatórios/Gerador de Relatórios (nova versão)/Cadastra e o sistema apresentará a tela para escolha dos Sistema que possuem informações que deverão constar no relatório.
1) SELECIONANDO SISTEMAS
A opção Separa Tabelas por Assunto faz com que na próxima tela (onde os campos são selecionados), utilize determinados assuntos para separar as tabelas. Dessa forma é possível visualizar, por exemplo, todas as tabelas relacionadas a Nota Fiscal.
Definindo o relatório como Favorito, o mesmo poderá ser visualizado no menu de relatórios do sistema, permitindo ao usuário visualizar o resultado final, que é o próprio relatório, utilizando esse atalho.
Em alguns relatórios, a ordem de seleção dos campos, ou os próprios campos selecionados fazem com que alguns registros sejam duplicados. Para ignorar esse tipo de comportamento, basta apenas marcar a opção Ignora itens duplicados.
Essa duplicidade pode ocorrer em algumas Funções que poderemos utilizar para a confecção do relatório, e para ignorar também esse comportamento, existe a opção Ignora itens duplicados nas funções.
Finalizando a tela inicial do Gerador, devemos escolher quais sistemas vamos utilizar na geração do relatório. É importante se atentar a isso, pois é através dessa seleção que o Gerador mostra os campos que podem pertencer ao relatório.
Após a escolha dos Sistemas clique na seta Próximo (F9).
2) SELECIONANDO CAMPOS
Em seguida o Sistema apresentará a tela “Selecionando Campos” para que sejam definidas quais as Tabelas que serão utilizadas de cada sistema, após o usuário fazer essa definição o Sistema apresentará do lado direito da tela todos os campos da tabela escolhida, o usuário deverá escolher quais os campos que farão parte do relatório, no momento que esta escolha é feita o campo escolhido vai para “Campos Selecionados”. Clique no botão Próximo (F9).
3) ORDENANDO TABELAS
A próxima tela é “Ordenando Tabelas”, muitas vezes a ordem das tabelas pode determinar o resultado de uma consulta. A tela de ordenação serve para que o usuário demonstre a ordem das tabelas.
Caso o usuário não saiba, ou não queira definir a melhor ordem para o seu relatório, o sistema ira fazer automaticamente. Nessa tela devemos definir qual é nossa tabela principal. A tabela principal deve ser aquela que contém as informações mais relevantes
IMPORTANTE: Caso alguma das tabelas não possua relação com as demais, impossibilitando a geração do relatório, o usuário será avisado nessa tela, ou seja, para avançar ao próximo passo, todas as tabelas selecionadas devem possuir algum tipo de relação. O sistema deve avisar qual tabela não possui essa relação. Depois de realizada a ordenação clique no botão Próximo (F9).
4) DEFININDO CAMPOS VIRTUAIS
Campos virtuais são campos que não fazem parte de nenhuma das tabelas selecionadas, e que serão criados e receberão valor apenas na geração do relatório.
Esses campos podem ser campos do tipo texto, podem ser campos numéricos, e podem até ser campos calculados, ou seja, podem receber fórmulas para retornar um determinado valor.
Esses valores, padrões ou calculados, devem ser atribuídos na campo “Valor Padrão”. No caso de uma fórmula, o usuário pode utilizar a tela de Campos Calculados para montar a expressão de maneira simples. Para maiores informações verifique o HELP na própria tela de Campos Calculados.
Suponhamos que o usuário precise criar uma coluna de nome CMV, que contenha o preço do produto (tabela) multiplicado pela quantidade de itens da NF (tabela), nesse caso ele deverá dar nome ao campo (CMV) o tipo será calculado, definir o tamanho e a origem do campo e na célula “Valor Padrão” deverá colocar a fórmula para que o Sistema chegue ao valor desejado, nesse caso preço multiplicado por quantidade, o resultado da fórmula, caso o usuário queira poderá ser utilizado em uma nova fórmula, em seguida clique no botão Próximo (F9).
5) CONFIRMANDO OS CAMPOS
A tela de Confirmação dos Campos é muito importante, pois é nela que definimos o titulo do campo no relatório e se o mesmo vai ser utilizando em pesquisa.
Utilização em pesquisa: Se apenas gerarmos o relatório, ele irá trazer todos os registros possíveis dos campos que selecionamos, porém em algumas situações desejamos filtrar esse registro, seja por data, por algum número especifico ou por qualquer outra coisa. Na tela de Confirmação dos Campos que definimos quais campos poderão ser utilizados como filtros. Para isso temos quatro opções:
Não: O campo será mostrado no relatório, mas não fara parte do filtro.
Sim: O campo será mostrado no relatório e fará parte do filtro.
Somente Pesquisa: O campo fará parte do filtro, mas não será mostrado no relatório.
Somente Fórmula: O campo não fará parte da pesquisa e também não será mostrado no relatório. O mesmo deve ser considerado apenas na fórmula em que foi definido.
Na confirmação dos campos, podemos ainda definir uma função para o campo que desejarmos. Essas funções são semelhantes às funções que podem ser incluídas nos Campos Calculados.
Na tela de Confirmação dos Campos podemos definir quais campos farão parte da pesquisa, ou seja, serão utilizados para filtrar o relatório. Na Definição de Filtros é que mostramos ao relatório como esses filtros deverão ser aplicados aos campos escolhidos. Cada campo pode ter mais de um filtro.
No exemplo abaixo, definimos que a Data de Emissão será utilizada para filtrar nosso relatório, e assim podemos determinar qual Tipo de Filtro será aplicado a ele:
Igual: O campo será filtrado baseado numa comparação de igualdade. Ex: DataEmissao = 30/04/2011
Diferente: O campo será filtrado baseado numa comparação de diferença. Ex: DataEmissao <> 30/04/2011
Menor: O campo será filtrado baseado na inferioridade do campo em comparação ao valor passado. Se passarmos a data como 30/04/2011, por exemplo, o relatório irá demonstrar todos os registros onde a data é inferior a essa data.
Maior: O campo será filtrado baseado na inferioridade do campo em comparação ao valor passado. Se passarmos a data como 30/04/2011, por exemplo, o relatório irá demonstrar todos os registros onde a data é superior a essa data.
Menor ou igual: Esse filtro se assemelha ao filtro Menor, diferenciando-se apenas no fato de considerar não só os valores inferiores, mas também o próprio valor passado.
Maior ou igual: Esse filtro se assemelha ao filtro Maior, diferenciando-se apenas no fato de considerar não só os valores superiores, mas também o próprio valor passado.
Entre: Com esse filtro, o relatório será filtrado baseando-se numa faixa passada pelo usuário. Nesse filtro o usário deve informar dois valores. Ex: Utilizando a DataEmissão ainda como exemplo, seria necessário informar a DataEmissaoInicial e a DataEmissaoFinal.
Contém: Esse filtro deve ser mais utilizado para campos do tipo texto, pois busca os valores que contém o texto passado pelo usuário. Ex: Se fizermos uma busca pela Razão Social dos clientes, e possuirmos na base um cliente chamado Empresa Teste Relatório, poderíamos passar para nosso filtro Contém, a seguinte palavra-chave: Emp
Pois Emp está contido dentro de Empresa Teste Relatório.
Ainda nessa etapa podemos definir se esse valor do filtro é fixo ou não. Caso seja Fixo, já nessa tela o usuário deve definir o valor a ser utilizado pelo filtro. Caso não seja, o usuário irá informar o valor do filtro da tela final do relatório, e esse valor será pedido toda vez que o usuário for gerar o relatório.
IMPORTANTE: Devemos lembrar que essa etapas definem a estrutura do nosso relatório, e não serão necessárias toda vez que desejarmos visualizar o relatório de vendas, por exemplo, que criarmos aqui. Mas caso o usuário deseje alterar, inserir ou excluir algum campo, ele deve entrar na edição da estrutura e passar novamente por essas etapas. Caso contrário, pode-se utilizar sempre a tela final.
Só será possível definir filtros dos campos que em confirmando Campos estiverem definidos com Sim na coluna Utilizado em Pesquisa
 6) DEFININDO A ORDENÇÃO DOS CAMPOS
6) DEFININDO A ORDENÇÃO DOS CAMPOS
Na tela de ordenação, podemos criar ordenações para o relatório, e definir quais campos farão parte dessa ordenação.
Se criarmos mais de uma ordenação, podemos no momento da geração do relatório, selecionar qual ordenação utilizaremos. Isso irá alterar a maneira como os dados serão mostrados.
Ex: Criando uma ordenação por Número da Nota, o relatório apresentará os dados de acordo com o número da nota. Se por acaso, definirmos que a ordenação é por data, os registros serão apresentados de acordo com a data, e não mais pela numeração.
 7) DEFININDO AS QUEBRAS
7) DEFININDO AS QUEBRAS
Além de ordenar os dados, podemos quebrá-los em grupos. Essa quebra é definida pela igualdade desses registros em algum campo que escolhermos. Na imagem abaixo, definimos que a quebra é pelo número da nota fiscal. O nome da quebra será utilizado na tela final, pois podemos cadastrar varias quebras e utilizar apenas uma.
8) DEFININDO FILTROS
Em definindo filtros você conseguira definir quais os filtros que serão utilizados no momento da visualização do Relatório
Em nosso exemplo informamos que iremos informar no filtro (no momento da visualização do Relatório), os números de intervalo das notas fiscais - de tal nota até tal nota)
9) VERIFICANDO RESULTADOS
 Na tela “Verificando Resultados”, o sistema mostrará a configuração do relatórios de acordo com o selecionado anteriormente.
Na tela “Verificando Resultados”, o sistema mostrará a configuração do relatórios de acordo com o selecionado anteriormente.
 Quando chegar na etapa Verificando Resultados, salve o Relatório
Quando chegar na etapa Verificando Resultados, salve o Relatório
Em seguida acesse novamente o menu Relatórios>Gerador de Relatórios (nova versão)>Manutenção e clique na seta Avança
Edite o Relatório
Vá para a última etapa do relatório
Será apresentada a tela para que você defina a configuração de visualização (Quebra, Filtros, de acordo com o que foi cadastrado na elaboração do Relatório)
Ao pedir a visualização do relatório, o usuário deverá definir a quebra, ordem e tipo do relatório.
.

.