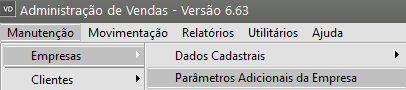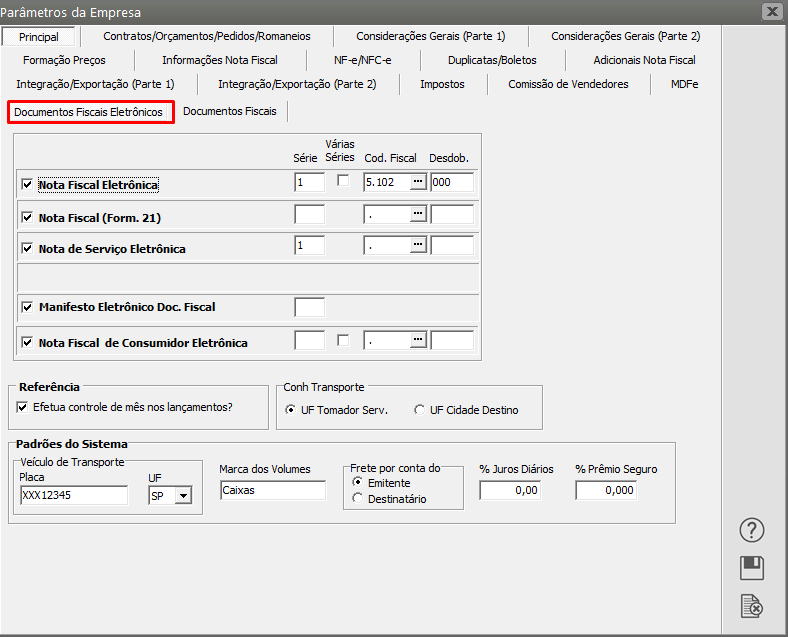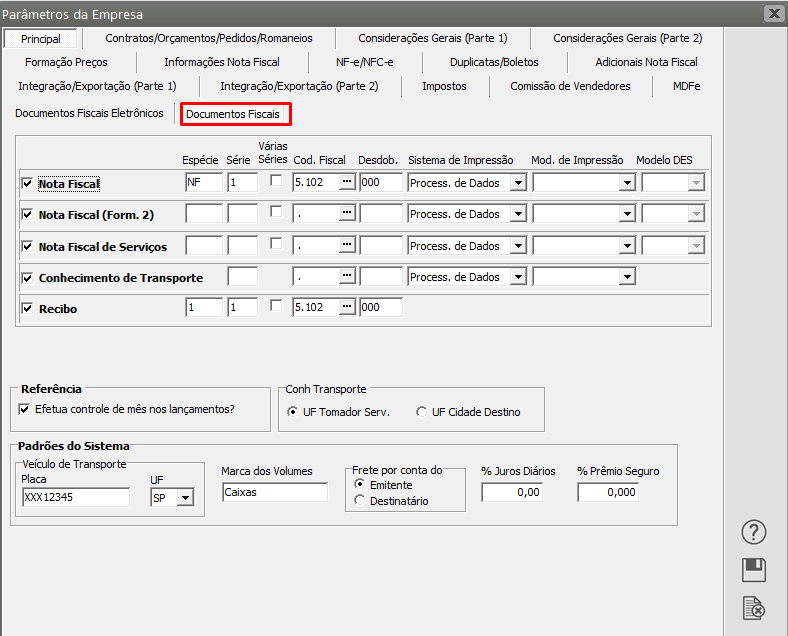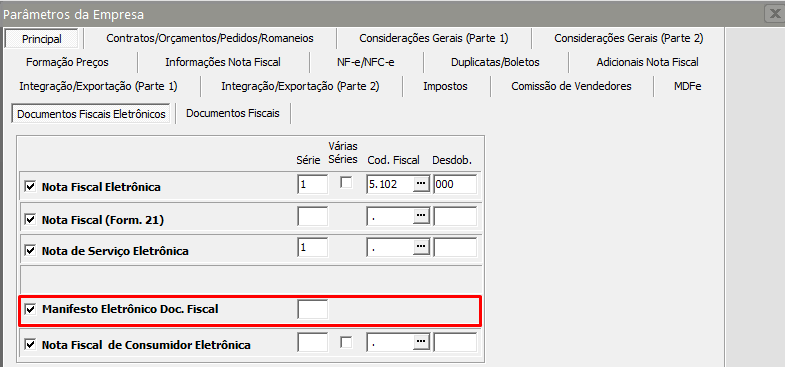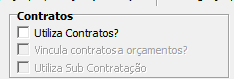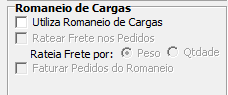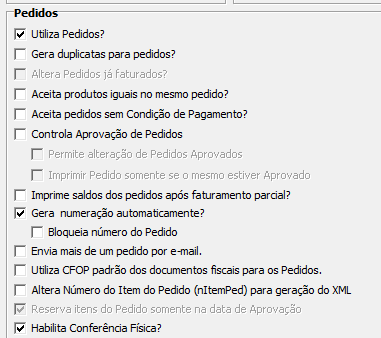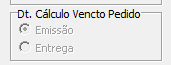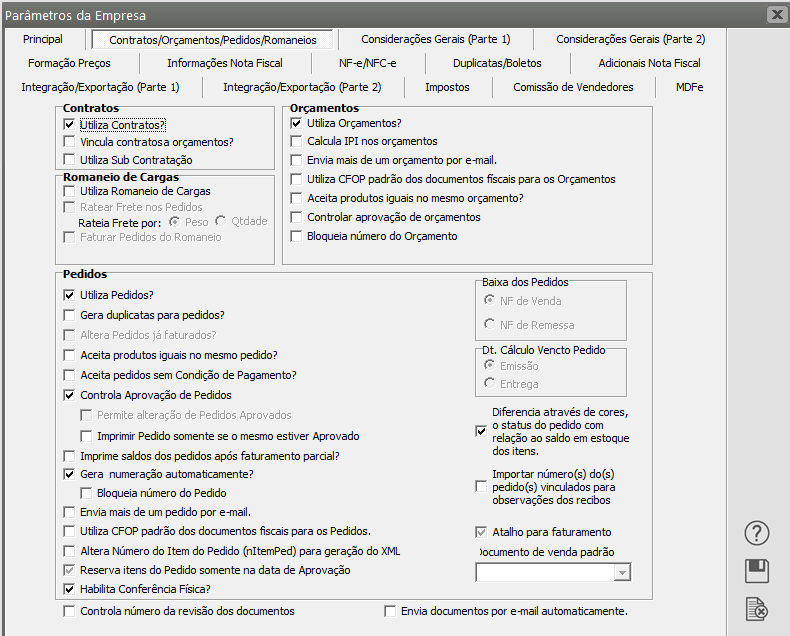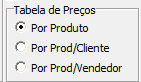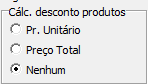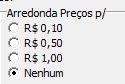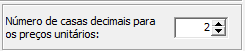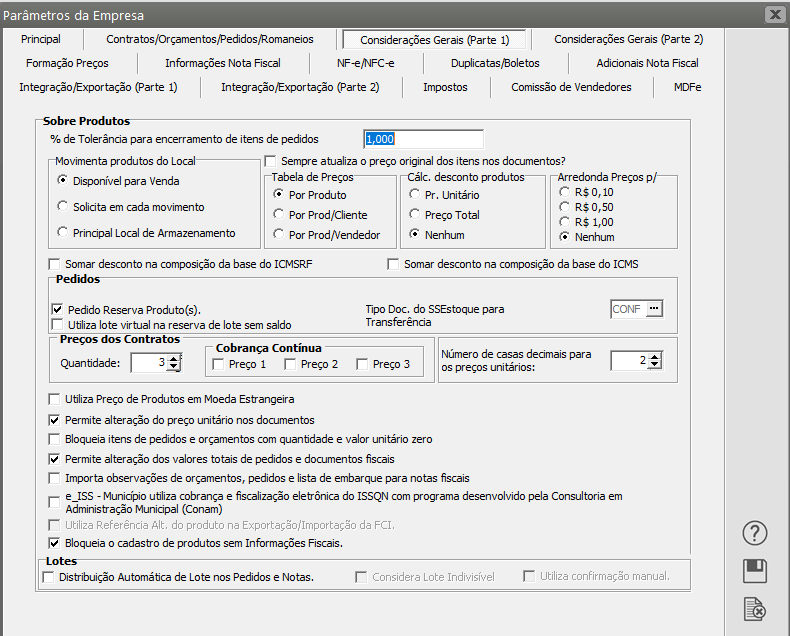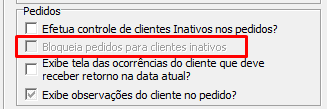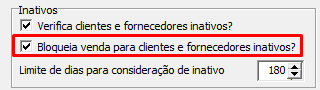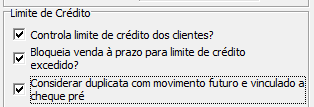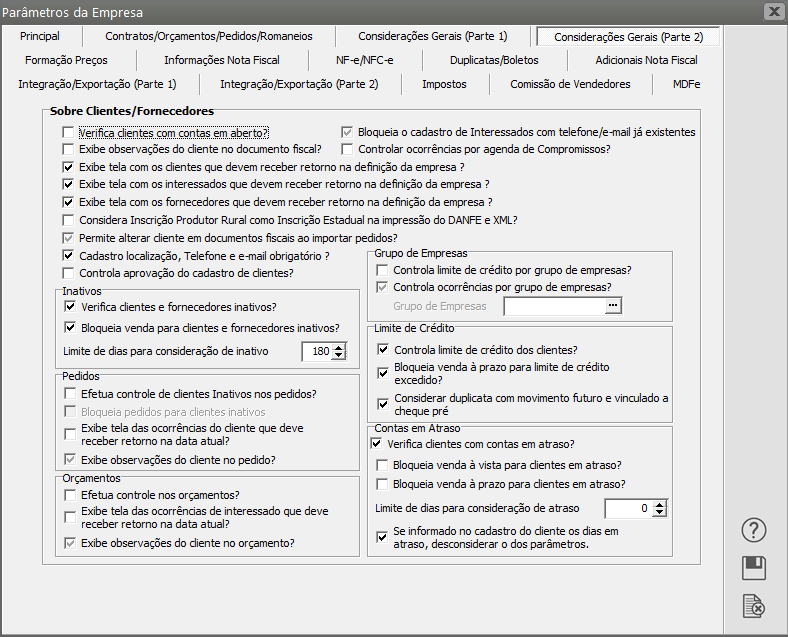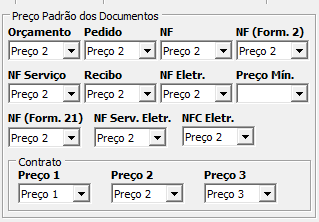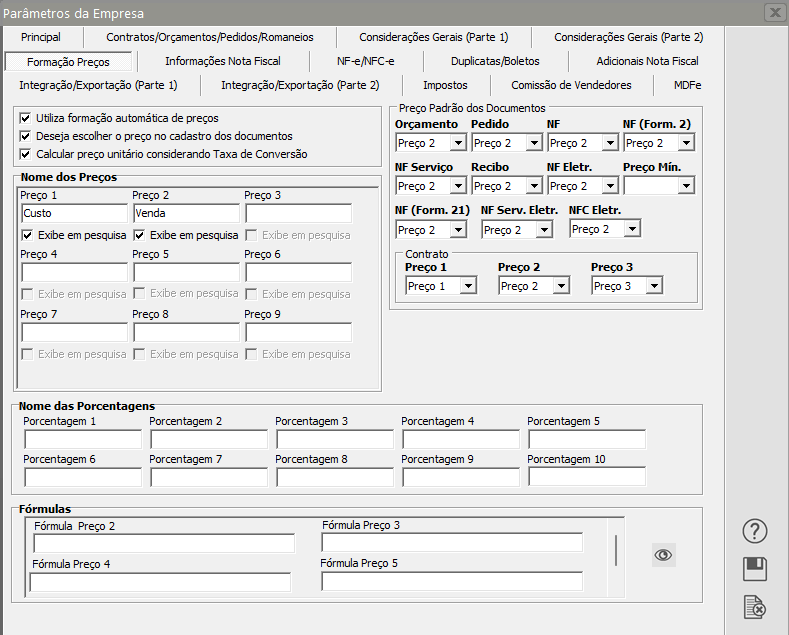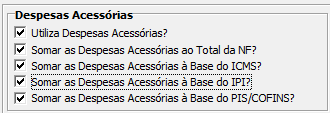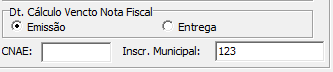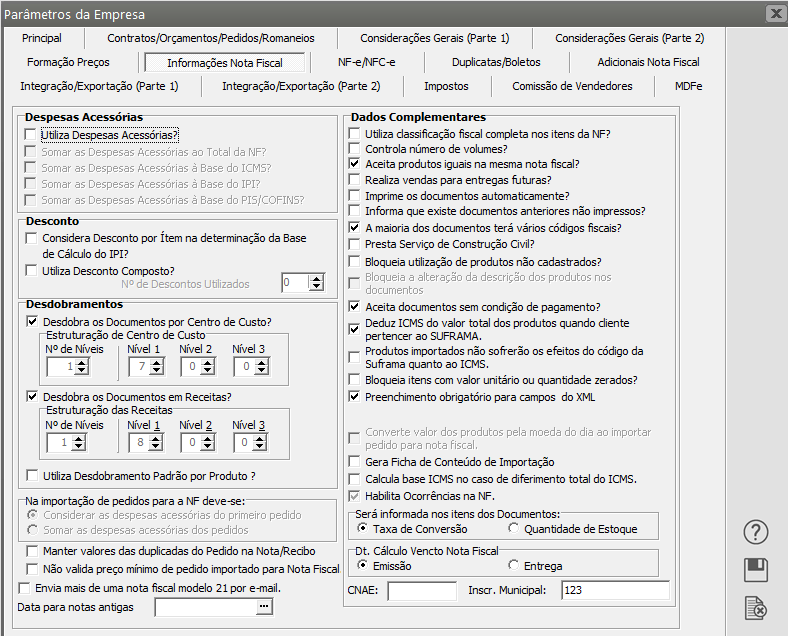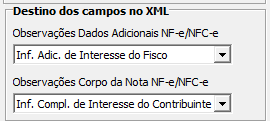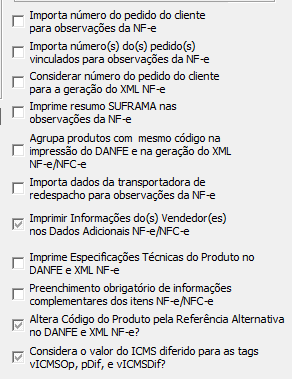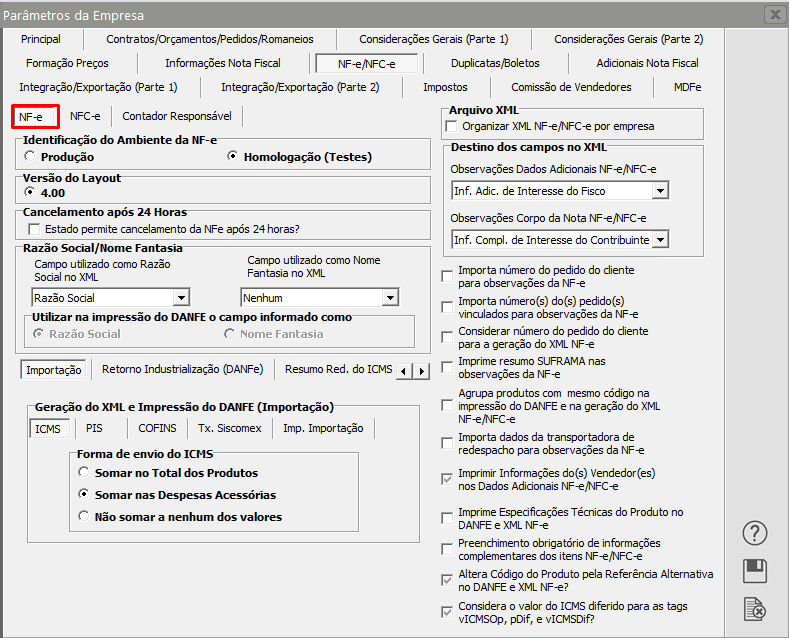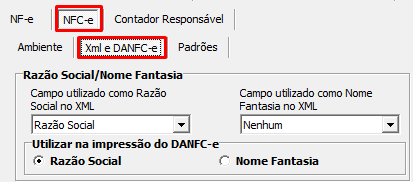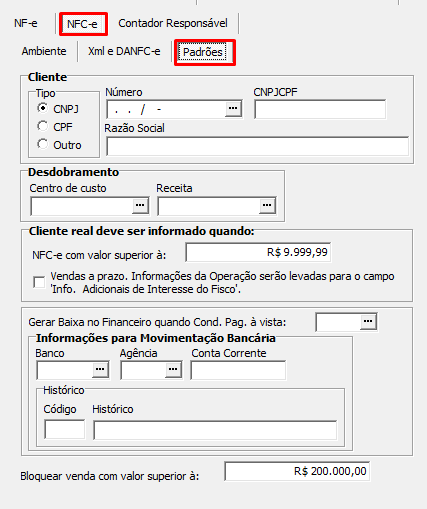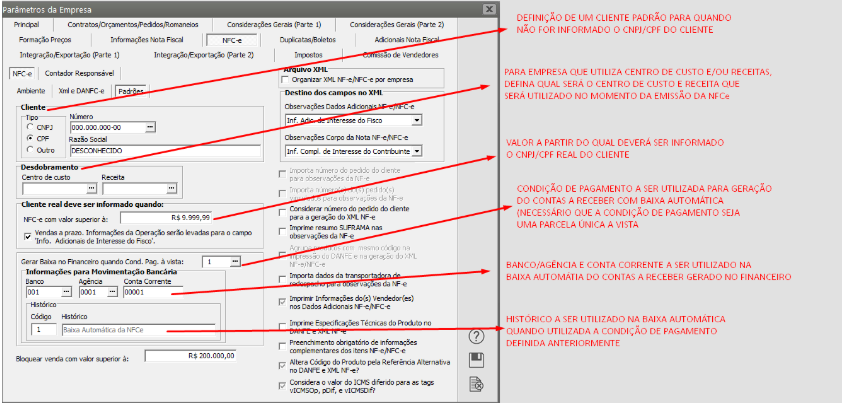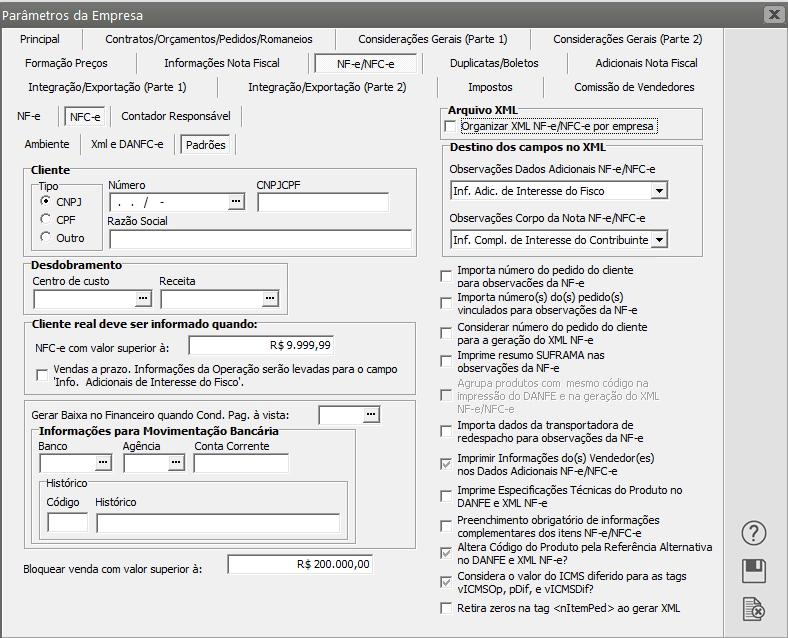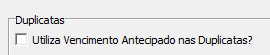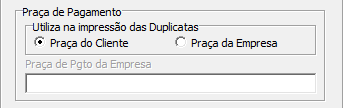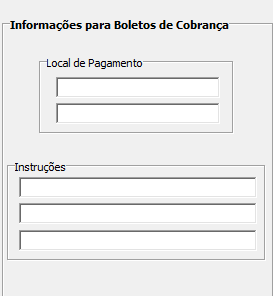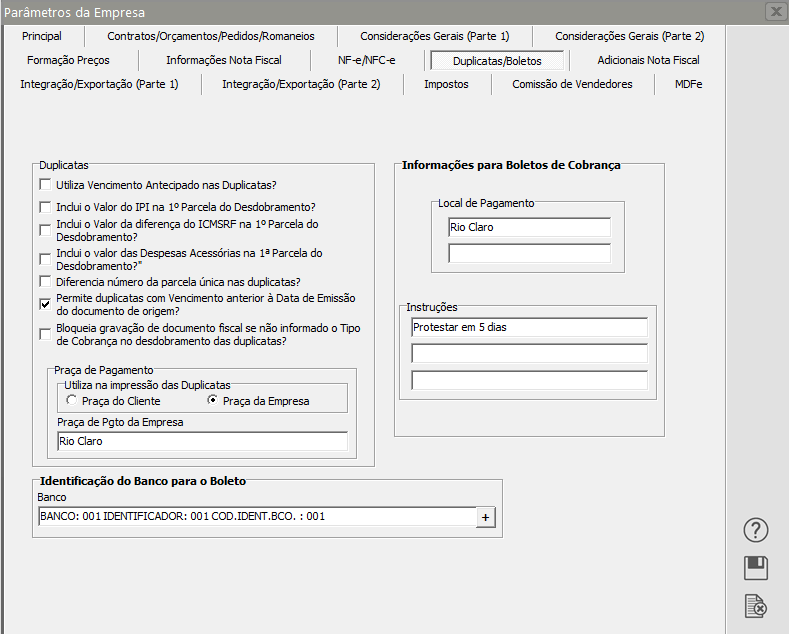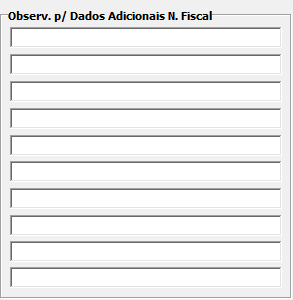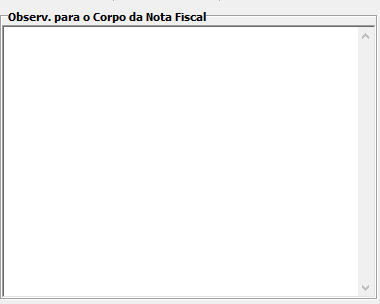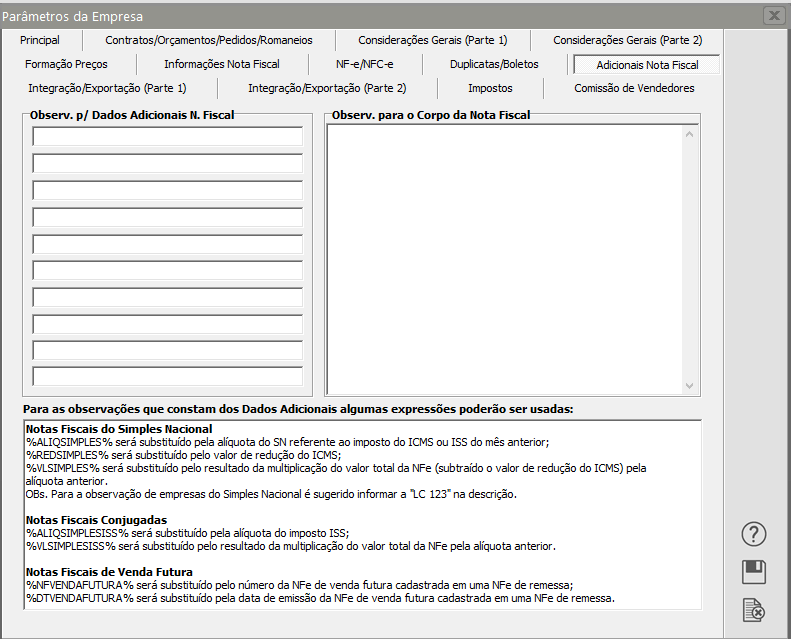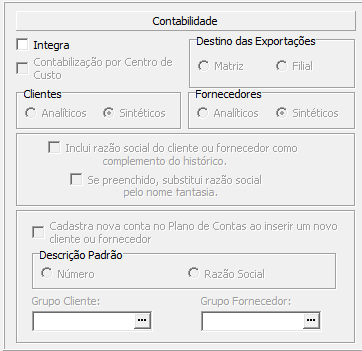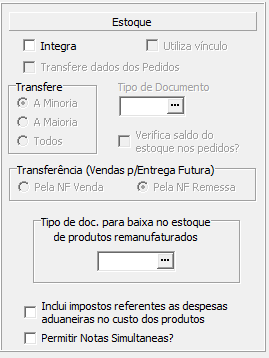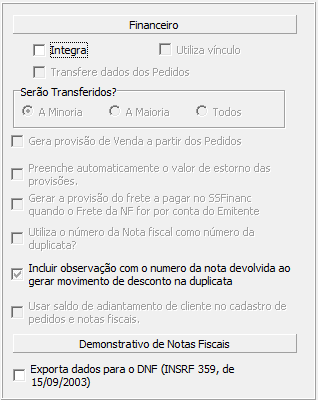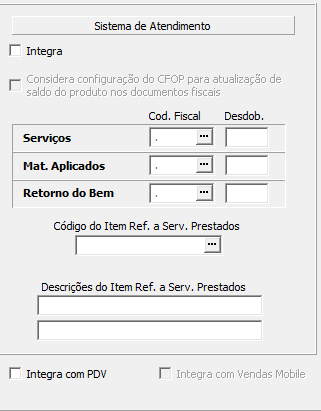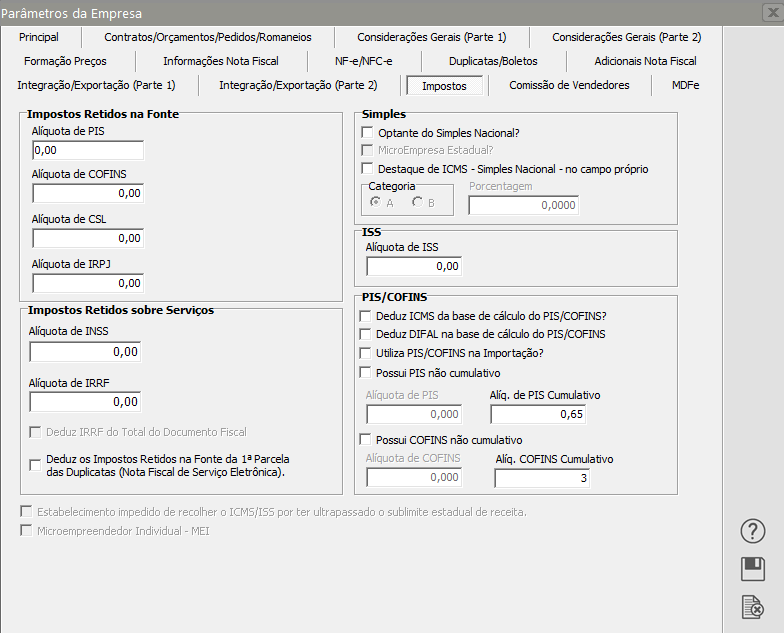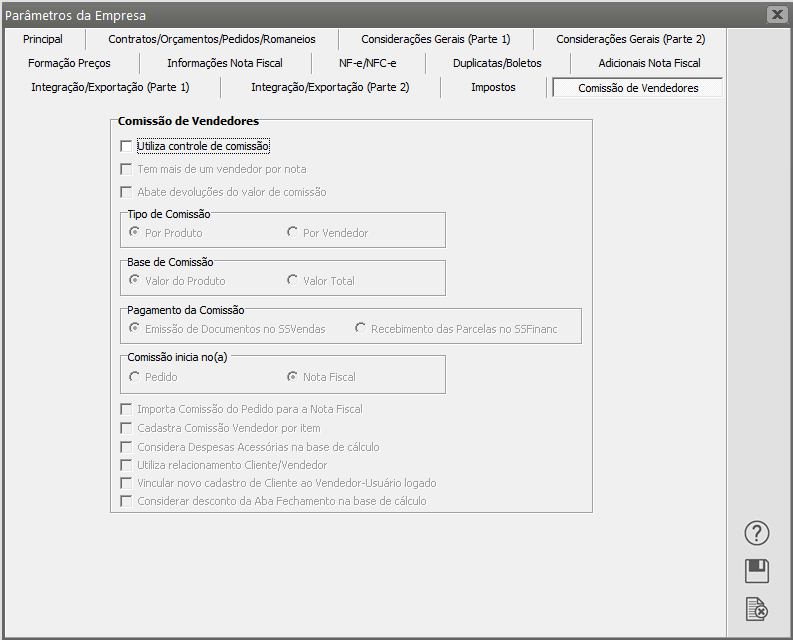Parametrizando a Empresa
Veja também os Itens:
- Cadastrando Empresas
- Cadastrando Endereço dos Depósitos (locais de retirada)
- Parametrizando a Empresa
- Criando Empresas Modelo
- Cadastrando Inscrições Estaduais da Empresa
- Cadastrando Grupo de Empresas
- Parâmetros para Empresas Enquadradas no Simples Nacional
- Cópia dos Parâmetros Adicionais de Outra Empresa
- Inconsistência e Erros do Certificado Digital, ao enviar informações para a SEFAZ
Essas informações se referem somente à empresa que você está trabalhando ou inicializando agora.
Preste muita atenção, porque são elas que determinarão a forma como o sistema funcionará com relação a essa empresa, inclusive disponibilizando, ou não, alguns campos e recursos do sistema. Portanto, se você observar que determinada opção não está disponível pode ser porque, de acordo com sua parametrização, sua empresa não precisará dela.
Para melhor funcionamento do sistema, não é recomendado alterar estas opções depois do início do uso.
Para realizar a Parametrização da Empresa, acesse o menu Manutenção>Empresas>Parâmetros Adicionais da Empresa
A tela para você fornecer essas informações é subdividida em abas:
1) Aba Principal
a) Documentos Fiscais Eletrônicos
Nesta aba você deverá determinar quais são os Documentos Fiscais Eletrônicos emitidos pela Empresa, ao lado direito do Tipo de documento, informe a série, Código Fiscal (CFOP) e Desdobramento do CFOP
- NFe - Nota Fiscal Eletrônica
- Nota Fiscal Formulário 21
- Nota Fiscal de Serviço Eletrônica
- Manifesto Eletrônico do Documento Fiscal
- Nota Fiscal de Consumidor Eletrônica
Referência: O sistema pode controlar o mês e ano dos documentos que estão sendo cadastrados, ou apenas o ano. Informe se deseja que seja efetuado o controle do mês e então informe o período ativo. Este período pode ser alterado a qualquer momento, através do menu acessado pelo botão direito do mouse, ou após definir uma empresa.
Conhecimento de Transporte: Se o tipo de documento fiscal Conhecimento de Transporte estiver assinalado, você deverá informar se utilizará o Uf do tomador ou o Uf da cidade de destino referente ao CFOP utilizado.
Padrões do Sistema: Permite informar valores padrões para as informações do Veículo de Transporte e Marca de Volumes, utilizadas na Nota Fiscal, Porcentagem de Prêmio de Seguro, utilizada nos Conhecimentos de Transporte, e Porcentagem de Juros Diários, utilizada na geração de duplicatas. Você também poderá informar o valor padrão da informação Frete Por Conta, utilizada na Nota Fiscal, Pedidos e Conhecimentos de Transporte.
b) Principal>Documentos Fiscais
Nesta aba você informará quais os tipos de documentos fiscais (Não Eletrônicos) sua empresa utilizará e os valores padrão de Espécie, Série, Código Fiscal e Desdobramento para cada um deles:
Estes padrões poderão ser alterados conforme necessário. O documento Nota Fiscal (Form. 2) possui funcionamento correspondente à Nota Fiscal Modelo 1, e poderá ser utilizada por empresas que possuem dois formulários independentes de notas fiscais.
Sistema de Impressão: Para cada documento que utilizar, você deve informar se é Mecanográfico ou Processamento de Dados sendo que:
Lembrando que o modelo Mecanográfico foi descontinuado com o advento da Nota Fiscal Eletrônica que permite a impressão do DANFE na Folha de Papel Sulfite.
- Mecanográfico - é quando os formulários fiscais já estão numerados. No momento da impressão do documento fiscal o sistema disponibilizará um campo para você informar qual o número da nota fiscal que será impressa e gravará esse número no arquivo que, até então, estava vazio. Sempre que você utilizar o processo mecanográfico, seus documentos fiscais ficarão sem numeração até que sejam impressos.
- Processamento de Dados : é quando não existe numeração no formulário fiscal e este será gerado pelo sistema e impresso no formulário fiscal. Nesse caso o documento fiscal já receberá um número no momento de seu registro no sistema.
Modelo de Impressão: Você poderá indicar nesse campo o modelo que foi atribuído à nota fiscal no configurador de notas fiscais, para que a impressão da nota fiscal seja de acordo com o formulário de sua empresa. Veja mais informações em Configurando Notas Fiscais
Modelo DES: Deverá ser preenchido com o modelo apropriado caso queira exportar os dados do documento em questão para a Declaração Eletrônica de Serviços, no Sistema Livros Fiscais. Só estará disponível caso a empresa seja da cidade de São Paulo.
Manifesto Eletrônico de Doc. Fiscal: Somente ficará habilitado a utilização do MDF-e no sistema se a empresa utilizar Nota Fiscal ou Nota Fiscal Eletrônica ou Conhecimento de Transporte Eletrônico. Ao parametrizar para utilizar o MDF-e será exibida a aba MDF-e, nesta aba é possível realizar a configuração da utilização do MDF-e no sistema.
2) Aba Contratos/Orçamentos/Pedidos/Romaneios
Contratos: Você deverá informar se utilizará contratos, e caso afirmativo, se os orçamentos serão vinculados aos contratos no lugar de serem vinculados às notas e pedidos.
Romaneio de Carga: Informe se utilizará Romaneio de Carga, e em caso afirmativo, se deseja Ratear o Frete nos Pedidos, se o Rateio será por Peso ou Quantidade e se deseja Faturar Pedidos do Ramaneio
Orçamentos: Aqui deverá ser informado:
- Se utiliza orçamentos
- Calcula IPI nos orçamentos
- Envia mais de um orçamento por email
- Utiliza CFOP padrão dos documentos fiscais para os orçamentos
- Aceita produtos iguais no mesmo orçamento
- Controla aprovação de orçamentos
- Bloqueia número dos orçamentos
Pedidos: Para a utilização de Pedidos você poderá configurar os seguintes campos
Verifique se você irá gerar automaticamente a Ordem de Encomenda no Sistema Controle de Estoque ao cadastrar o Pedido no Sistema de Vendas
- Gera duplicatas para pedidos - Define se serão geradas duplicatas para os pedidos.
- Altera Pedidos já faturados - Define se o sistema deverá permitir alteração em pedidos que já tenham sido faturados em alguma nota fiscal, mesmo que parcialmente.
- Aceita produtos iguais no mesmo pedido - Define se o Sistema deverá permitir que sejam inseridos produtos com o mesmo conjunto de características em um pedido. Produtos com mesmo código, mas tamanhos diferentes, por exemplo, serão aceitos independentemente desta configuração.
- Aceita pedidos sem Condição de Pagamento - Define se o sistema deverá permitir que sejam gravados pedidos sem Condição de Pagamento.
- Controla Aprovação de Pedidos - Através desta opção é possível efetuar o controle do status de um pedido. Se selecionada, pedidos recém-cadastrados estão em um estado "Em Espera". Na manutenção de pedidos é possível alterar esse estado para "Aprovado" ou "Não Aprovado". Apenas pedidos aprovados podem ser faturados em um documento fiscal e constam como previsão de saída no Sistema Controle de Estoque.
- Permite alteração de Pedidos Aprovados - Se marcada esta opção, será liberada a alteração de pedidos que já tenham sido aprovados.
- Imprimir Pedido somente se o mesmo estiver aprovado - O Sistema permitirá a impressão do Pedido apenas após a Aprovação do mesmo.
- Imprime saldos dos pedidos após faturamento parcial - Define se imprime os saldos dos pedidos importados para uma Nota Fiscal/Recibo que não foram faturados totalmente, logo após a gravação da Nota Fiscal/Recibo.
- Gera numeração automaticamente - Define se durante o lançamento de um pedido, se o sistema irá gerar um número automaticamente para ele.
- Bloqueia número do Pedido
- Envia mais de um pedido por email
- Utiliza CFOP padrão dos documentos fiscais para os Pedidos
- Altera Número do Item do Pedido (nItemPed) para geração do XML
- Reserva itens do Pedido somente na data de aprovação
- Habilita Conferência Física
Baixa dos Pedidos: Quando o pedido for faturado essa opção indicará se o saldo do pedido deverá ser baixado a partir da nota fiscal de venda ou de remessa (no caso de vendas para entrega futura).
Data de cálculo de vencimento do pedido: Define se a data de vencimento das duplicatas do pedido será gerada a partir da data de emissão ou de entrega dos itens deste pedido.
3) Aba Considerações Gerais (Parte 1)
% de Tolerância para encerramento de itens de pedidos: Se informado, essa opção permite o encerramento do pedido mesmo havendo uma diferença entre a quantidade solicitada e a recebida dos produtos dentro desse percentual
Movimenta Produtos do Local/Controla Produto por Localização: Caso você utilize o Sistema Controle de Estoque, e nele parametrizado que utiliza mais de uma localização para cada produto, você poderá utilizar esta opção para definir se a localização do produto será:
- Sempre a Disponível para Venda
- Solicitada em cada movimento, ou
- Se a saída dos produtos será sempre feita automaticamente do Local Disponível para Venda.
.Sempre atualiza o preço unitário original dos itens nos documentos: Indica que, ao alterar o preço unitário de um item, esse novo valor seja utilizado a partir deste momento para o cálculo do desconto do item e não mais o preço de cadastro. Caso esta opção não esteja assinalada, o sistema perguntará, antes de utilizar o novo valor para o cálculo deste desconto.
Tabelas de Preços: O sistema permite que se trabalhe com:
- uma tabela de preços única por produto,
- uma tabela de preços por produto/cliente
- uma tabela de preços por produto/vendedor
Caso utilize tabela de preços por cliente e por produto, no momento da inclusão de um item no documento o Sistema irá considerar:
- inicialmente o preço do produto por cliente,
- caso não tenha preço o sistema utilizará o preço da tabela de produtos.
Caso utilize tabela de preços por vendedor e por produto, no momento da inclusão de um item no documento o sistema irá considerar:
- inicialmente o preço do produto por vendedor,
- caso não tenha preço o sistema utilizará o preço da tabela de produtos.
Cálculo do desconto nos produtos: Você definirá se o desconto tem efeito sobre o preço unitário, preço total ou nenhum deles, quando o desconto é aplicado em um item da Nota Fiscal, Pedido ou Orçamento
Exemplo:
Num documento com um produto com quantidade 2 e valor unitário de R$ 100,00, teremos:
|
Arredonda preços para 0,10/0,50/1,00/Nenhum: Permite definir o arredondamento que será utilizado na definição de preços de produtos.
Somar desconto na composição da base do ICMSRF - Caso essa opção seja definida, no momento de apurar a base do ICMSRF o Sistema irá considerar o valor do desconto (somando o mesmo da base)
Somar desconto na composição da base do ICMS - Caso essa opção seja definida, no momento de apurar a base do ICMS, o Sistema irá considerar o valor do desconto (somando o mesmo na base)
Lista de Embarque: Para utilizar Lista de Embarque o Sistema de Vendas deve estar integrando com vínculo com o Sistema Controle de Estoque.
Deve ser informado um tipo de documento de transferência com operação "Demais Documentos Internos" (Veja como cadastrar um tipo de documento em Definindo Tipos de Documentos).
A Lista de Embarque é um documento que representa a liberação para faturamento de um pedido.
Ao emitir uma Lista de Embarque, a partir de um ou mais pedidos, você poderá selecionar os lotes que foram separados para envio (caso utilize lotes), e a quantidade dos produtos será transferida para a localização Reserva de Venda, para que não apareça como disponível em pedidos futuros. Essa quantidade ainda está na empresa - só será efetuada a baixa do saldo no momento do embarque, ou seja, da emissão do documento fiscal relacionado a esta Lista.
Gera Lista de Embarque na Gravação do Pedido: Caso essa opção esteja assinalada, ao gravar um pedido automaticamente será exibida a tela de cadastro de lista de embarque, devidamente preenchida de acordo com os dados do pedido.
Preços dos Contratos: Se você assinalou que utilizará contratos o sistema permite que você utilize até 3 preços diferentes. Da quantidade de preços que você indicar, informe quais deles serão de cobrança contínua, ou seja, serão cobrados mensalmente sem prazo determinado de final de cobrança. Veja mais informações em Cadastrando itens de Contratos.
Número de casas decimais para os preços unitários: Defina quantas casas decimais serão exibidas e armazenadas nos preços unitários dos itens dos documentos.
Utiliza preços em moeda estrangeira: Esta opção permite que você cadastre seus produtos utilizando uma moeda estrangeira. Na inicialização do sistema, deverá ser informada a taxa de conversão do dia. Assim, na emissão de documentos, os preços serão convertidos para a moeda local.
Permite a alteração do preço unitário nos documentos: Se esta opção for assinalada, qualquer pessoa ao registrar um orçamento, pedido ou nota fiscal, poderá alterar o preço unitário dos produtos. Do contrário o sistema irá bloquear a alteração manual do preço, onde apenas concedendo descontos será possível alterar o valor total do documento. Isso permite uma fácil conferência através dos relatórios.
Bloqueia itens de pedidos e orçamentos com quantidade e valor unitário zero - Se esta opção for assinalada, o Sistema não permitirá que seja cadastrado um pedido ou orçamento com a quantidade ou o valor zerado
Permite alteração dos valores totais de pedidos e documentos fiscais - Se esta opção for assinalada, o Sistema permitirá que após o cadastro de pedidos e documentos fiscais os valores sejam alterados
Importa observações de orçamentos, pedidos e lista de embarque para notas fiscais - Se esta opção for assinalada, quando o usuário cadastrar uma observação em um documento, ao importá-lo para um novo documento a observação será importada também
e_ISS Município utiliza cobrança e fiscalização eletrônica do ISSQN com programa desenvolvido pela Consultoria em Administração Municipal (Conam) - Assinale esta opção se a Empresa utilizar a cobrança e fiscalização eletrônica do ISSQN
Utiliza Referência Alternativa do produto na Exportação/Importação da FCI - Essa opção só estará habilitada se a Empresa utilizar a FCI (Ficha de Conteúdo de Importação) Se esta opção for assinalada, quando for realizada a exportação ou Importação da FCI, se o produto tiver Referência Alternativa definida, ela será considerada no lugar da Descrição
Bloqueia o cadastro de produtos sem informações Fiscais - Se essa informação for assinalada o Sistema não permitirá que você salve o cadastro de um Produto sem que a aba Informações Fiscais do mesmo seja preenchida.
a) Distribuição Automática de Lote nos Pedidos e Notas - Com essa opção assinalada, ao informar o Código do Produto, o Sistema trará automaticamente o primeiro lote do produto que foi incluído no item do documento (o usuário poderá alterar se for necessário)
b) Considera Lote Indivisível - Se assinalada essa opção, quando o Sistema distribuir automaticamente o lote, irá pegar o lote mais antigo que tenha a totalidade da quantidade do produto que consta no documento, desta forma não será utilizado mais do que um lote para o mesmo produto
c) Utiliza Confirmação Manual - se essa opção for assinalada, no momento que o documento for salvo, o Sistema apresentará uma tela para que o usuário confirme a utilização do lote que foi definido (automaticamente ou manualmente)
4) Aba Considerações Gerais (Parte 2)
Sobre Clientes: Estas opções só estarão disponíveis caso você utilize o Sistema Financeiro, com exceção do item clientes inativos. Por padrão, elas serão verificadas apenas na emissão de notas fiscais a prazo, mas poderão ser verificadas nos pedidos através da opção Efetua Controle nos Pedidos.
Verifica clientes com contas em aberto: Se estiver assinalada, a cada venda será apresentada uma tela com as contas em aberto do cliente em questão.
Exibe observações do cliente no documento fiscal: Se estiver assinalada, ao inserir o número do cliente na nota fiscal será trazida uma tela com as observações do cadastro do cliente.
Exibe tela com Clientes/Interessados/Fornecedores que devem receber retorno na definição da Empresa - Se estiverem assinalados, ao cadastrar uma ocorrência com situação defina como Retorno, o sistema irá habilitar uma tela na definição da empresa, com os retornos cadastrados para o dia do computador (funcionará como uma agenda)
Considera Inscrição Produtor Rural como Inscrição Estadual na Impressão do DANFE e XML - Caso o cliente da nota fiscal eletrônica esteja assinalado que é um produtor rural, o Sistema irá imprimir o número da Inscrição do Produtor rural no lugar onde seria impressa a Inscrição Estadual.
Permite alterar cliente em documentos fiscais ao importar pedidos - Ao assinalar essa opção você conseguirá cadastrar um pedido para determinado cliente e ao importá-lo para a nota fiscal o Sistema permitirá que você altere o Cliente.
Cadastro localização, telefone e email obrigatório - Quando essa opção for definida o Sistema irá obrigar o preenchimentos dos campos localização, telefone e email no cadastro do cliente
Controla aprovação do cadastro de clientes - Ao ser assinalado o Sistema só permitirá que você cadastre um documento para o cliente se o mesmo estiver aprovado.
Bloqueia o cadastro de Interessados com telefone email já existentes - O sistema, no momento do cadastro do interessado irá analisar se o telefone e email já foi cadastrado anteriormente e em caso afirmativo não permitirá que o interessado seja cadastrado
Controlar ocorrências por agenda de Compromisso - Ao ser selecionada essa opção o Sistema irá controlar as ocorrências cadastradas para os clientes de acordo com a agenda de compromissos
Inativos:
Verifica clientes inativos: De acordo com as informações registradas no cadastro de clientes – data da última venda - e o Limite de dias para consideração de inativo, o sistema informará se o cliente estiver inativo. Caso efetue essa verificação nos pedidos, você poderá:
- assinalar a opção Bloqueia pedidos para clientes inativos para impedir a emissão de pedidos para esses clientes.
- Poderá bloquear também a emissão de documentos fiscais marcando a opção Bloqueia venda para clientes inativos.
Controla limite de crédito dos clientes: Se estiver assinalada, a cada venda o Sistema avisará qual é o saldo do crédito do cliente em questão. O limite de crédito é definido no cadastro de cada cliente.
Bloqueia venda à prazo para limite de crédito excedido: Se estiver assinalada, a cada nota fiscal ou pedido, o sistema verificará todas as contas em aberto e comparará com o valor do limite de crédito cadastrado para o cliente. Caso as contas tenham um valor maior que o limite, a venda será bloqueada.
Considerar duplicata com movimento futuro e vinculado a cheque pré datado- Se assinalada essa opção e a duplicata com vencimento futuro já tiver sido baixada com um cheque pré datado o sistema não irá considerá-la ao verificar o Saldo do Crédito do cliente.
Contas em Atraso:
Verifica clientes com contas em atraso: Se estiver assinalada, a cada venda o sistema apresentará uma tela com as contas em atraso do cliente em questão. Você poderá informar quantidade de dias para que uma conta seja considerada em atraso. Se desejar, poderá assinalar a opção:
- Bloqueia venda à vista para clientes em atraso para que o sistema não permita que uma condição de pagamento representando uma venda a vista seja utilizada para esse cliente
- Bloqueia venda a prazo para clientes em atraso para que o sistema não permita que uma condição de pagamento representando uma venda a prazo seja utilizada para este cliente.
Limite de dias para consideração de atraso: O sistema levará em conta este número de dias para considerar uma conta em atraso.
Se informado no cadastro do cliente os dias em atraso, desconsiderar o dos parâmetros : neste caso o sistema irá verificar se existe o limite de dias informado no cadastro do cliente e acatará este valor invés do informado no campo anterior.
5) Aba Formação de Preços:
Utiliza formação automática de preços: O sistema permite a utilização de até 100 preços diferentes, que podem ter fórmulas contendo até 10 porcentagens, além das Alíquotas de IPI e ICMS definidas no produto. Assim, definindo o preço inicial, geralmente o preço de custo, as porcentagens e fórmulas desejadas, o sistema pode, automaticamente, calcular os outros preços. Se assinalar esta opção, o sistema habilitará também:
Nome dos Preços: É aqui que você informará o nome dos preços de acordo com o utilizado em sua empresa. Exibe em pesquisa define se este preço estará disponível para seleção no cadastro dos documentos.
Nome das Porcentagens: Da mesma forma que o nome dos preços, você poderá definir os nomes das porcentagens utilizadas nas fórmulas de formação de preços.
Fórmulas: Você deverá informar as fórmulas para o cálculo dos preços. O preço 1 seria o de custo ou a origem dos cálculos por isso é que para ele não existe campo para informar a sua fórmula. Desta forma, você deverá informar as fórmulas para o Preço 2 e os demais, podendo sempre utilizar o preço de índice anterior ao que você estará definindo. Como na tela acima, utilizamos para o Preço 2 o Preço 1, na fórmula do Preço 3 utilizamos o Preço 2, e assim por diante.
Você poderá utilizar também as porcentagens, os valores constantes ou variáveis disponíveis na tela de Variáveis para Formação de Preços:
Deseja escolher o preço no cadastro dos documentos: Permite que seja selecionado, nas telas de itens, o preço que será utilizado para os itens lançados naquele documento.
Preço padrão para os documentos: Permite definir qual será o preço utilizado em cada documento. Caso Deseja escolher o preço no cadastro dos documentos esteja selecionado, será disponibilizada uma lista com os preços durante o lançamento dos itens, para que seja feita a escolha apropriada.
Se você informar o preço mínimo, toda vez que for alterar o preço do produto nos documentos, o sistema irá verificar se o valor alterado é inferior ao valor do preço que representa o preço mínimo. Sendo, exibirá uma mensagem informando que o valor praticado é menor que o preço do item.
6) Aba Informações Nota Fiscal
Despesas Acessórias: Permitirá a digitação de valores de despesas acessórias (Valor do Frete, Aliq. de ICMS sobre Frete, Valor de ICMS sobre Frete, Valor do Seguro e Outras Despesas) nos documentos fiscais.
Somar as Despesas Acessórias ao Total da NF significa que o Valor do Frete, do Seguro e Outras Despesas serão considerados na determinação do Valor Total dos documentos fiscais.
Somar as Despesas Acessórias à Base do ICMS significa que estes valores influenciarão na determinação da Base de Cálculo do ICMS.
Somar as Despesas Acessórias à Base do IPI significa que estes valores influenciarão na determinação da Base de Cálculo do IPI.
Desconto
Considera desconto por item na determinação da base de cálculo do IPI: O sistema considerará o desconto por item na determinação do cálculo do IPI, do contrário irá considerar o valor bruto de cada item.
Utiliza Desconto Composto na NF: Assinalando esta opção, e informando o número de descontos utilizados, o sistema permitirá a digitação de várias porcentagens de desconto durante o cadastro dos documentos.
Desdobra as Notas Fiscais por Centro de Custo e ou Receitas:
Para que as Notas Fiscais possam ser desdobradas por Tipos de Receitas e/ou Centros de Custo, você deve assinalar as opções correspondentes nestes itens dos parâmetros e cadastrar as Receitas e os Centros de Custo
As receitas e os centros de custo não afetarão diretamente nos cálculos ao fazer integração com o Sistema Financeiro, Sistema Livros Fiscais e Sistema Controle de Estoque.
Essas "divisões" serão utilizadas para efeito de facilitar a emissão de relatórios e controles da empresa.
Por exemplo, sua empresa possui uma receita total mensal de R$ 50.000,00. Você quer saber quanto é gasto com venda (receita 1), revenda (receita 2).
Esse valor total de despesa será rateado entre as receitas 1 e 2, de acordo com o valor recebido com cada uma delas.
Já a integração com o Sistema de Contabilidade será afetada caso a contabilidade seja realizada por centro de custo.
Desta forma o sistema gerará um lançamento para cada um dos centros de custo utilizados em uma nota fiscal.
Você informará ainda a quantidade de níveis utilizados e quantos dígitos haverá em cada nível. Essas informações NÃO poderão ser alteradas a partir do momento que você cadastrar um registro na tabela de Centros de Custo ou Receitas. Essas informações serão padrões em todos os outros Sistemas.
Na importação de pedidos para a NF deve-se - Defina se ao importar um pedido para a nota fiscal qual a consideração que será feita para as despesas acessórias cadastrada no pedido
- considerar as despesas acessórias do primeiro pedido
- Somar as despesas acessórias dos pedidos
Manter valores das duplicatas do pedido na nota/recibo - O sistema irá considerar os valores da duplicatas (condições de pagamento) ao importar o pedido para a nota ou recibo
Não valida preço mínimo de pedido importado para a Nota Fiscal - assinale esta opção se ao importar o pedido para a nota fiscal o Sistema não deva validar preço mínimo
Envia mais de uma nota fiscal modelo 21 por email - Se você deseja enviar em um único email várias notas fiscais modelo 21, assinale essa opção
Data para notas antigas - Informe uma data que se você cadastrar nota fiscal eletrônica anterior a data informada nesse campo, o sistema não irá definir automaticamente o número da nota fiscal e você conseguirá digitar o número da mesma
Dados Complementares:
Utiliza Classificação Fiscal completa nos itens da NF: Define se será impresso o NCM-NBM/SH dos produtos nos itens da nota, do contrário imprimirá apenas o código da classificação fiscal cadastrada em Manutenção/Produtos/Tabelas/Classificação Fiscal.
Controla número de volumes: Assinalando essa opção, o sistema gerará a numeração para os volumes a cada documento fiscal.
Aceita Produtos Iguais na Mesma Nota Fiscal: Define se o sistema deverá permitir que sejam inseridos produtos com o mesmo conjunto de características em uma nota fiscal. Produtos com mesmo código, mas tamanhos diferentes, por exemplo, serão aceitos independentemente desta configuração.
Realiza Vendas para Entregas Futuras: Você terá a opção de emitir um documento fiscal de venda para entrega futura (ou seja, a nota fiscal de venda não será acompanhada das mercadorias, elas serão enviadas acompanhadas por uma ou mais notas fiscais de remessa). Posteriormente, você deverá efetuar a emissão de um documento fiscal de remessa referenciando a nota fiscal de venda.
Imprime os Documentos Automaticamente: Caso esta opção esteja assinalada, o sistema permitirá a impressão de um documento imediatamente após a sua gravação. Independentemente desta configuração, documentos podem ser impressos através de Relatórios/Emissão de Documentos.
Informa que existe documentos anteriores não impressos - Se essa opção estiver assinalada, ao pedir a impressão de um documento, se o Sistema detectar que existem documentos anteriores que não foram impressos, ele avisará o usuário
A maioria dos documentos terá vários códigos fiscais: O sistema permite a emissão de documentos contendo diversos códigos fiscais. Caso este recurso não seja utilizado, poderá ser efetuado um cadastro mais simples dos documentos, omitindo o código fiscal e desdobramento em cada item, permitindo que eles sejam informados apenas uma vez, no cabeçalho do documento. Esse comportamento pode ser alterado em cada documento, e esta configuração define o padrão desse comportamento.
Presta Serviço de Construção Civil: Caso esta opção esteja assinalada, serão disponibilizados campos referentes ao Valor de Materiais, Valor de SubEmpreitada, Valor de Locação de Equipamentos, Valor de Caução e Porcentagem para obtenção da Base do INSS durante o cadastro de Notas Fiscais de Serviço.
Bloqueia a utilização de produtos não cadastrados?: Você poderá bloquear a utilização de produtos sem código nos orçamentos, pedidos e notas fiscais.
Bloqueia a alteração da descrição dos produtos nos documentos - Ao ser assinalada a opção, o Sistema não permitirá que seja alterada a descrição informada no cadastro do produto
Aceita documentos sem condição de pagamento - Ao ser assinalada o sistema permitirá que você cadastre documentos sem informar a condição de pagamento para o mesmo
Deduz ICMS do valor total dos produtos quando cliente pertencer ao SUFRAMA - Ao ser assinalada a opção, ao emitir um documento para um cliente que possua o Código Suframa informado, o sistema irá deduzir o ICMS do valor total dos produtos
Produtos importados não sofrerão os efeitos do código da SUFRAMA quanto ao ICMS - Ao ser assinada a opção, quando for emitido um documento para um produto que tenha o código de incidência para Produto importado, o Sistema irá desconsiderar a configuração realizada anteriormente (SUFRAMA)
Bloqueia itens com valor unitário ou quantidade zerados - O Sistema não permitirá que você cadastre um documento sem informar o valor unitário e a quantidade do item
Preenchimento obrigatório para campos do XML - Ao assinalar essa opção o Sistema obrigará o preenchimento dos campos que constarão no arquivo XML dos documentos eletrônicos
Converte valor dos produtos pela moeda do dia ao importar pedidos para nota fiscal - Se a empresa utilizar valor em moeda estrangeira, quando importar o pedido para a Nota Fiscal, será convertido o valor do produto para a cotação informada para o dia da nota.
Gera Ficha de Conteúdo de Importação - Assinale essa opção se a sua empresa está obrigada a gerar a FCI (Contém informações que permitem determinar a participação da parcela importada no total do bem ou mercadoria, além de identificar o contribuinte e a mercadoria.
Calcula base ICMS no caso de diferimento total do ICMS - Se o documento que estiver sendo cadastrado possuir um CFOP com diferimento do ICMS e essa opção estiver assinalada o Sistema irá calcular a base do ICMS.
Habilita Ocorrências na Nota Fiscal - O Sistema habilitará a aba ocorrência no cadastro da Nota para cadastro de informações (histórico da nota) ou para uma ocorrência de retorno.
Será informada nos itens dos Documentos: Você poderá escolher por informar a Taxa de Conversão ou a Quantidade de Estoque no momento do cadastro dos itens dos documentos. Caso informe a Quantidade de estoque o sistema fará a conversão para achar a Taxa de Conversão automaticamente.
Data para Cálculo do Vencimento da Nota Fiscal - informe a partir de qual data será calculado a data de vencimento da duplicata a receber (Emissão ou Entrega)
CNAE - Informe o número do CNAE da empresa
Inscrição Municipal - Informe o número da Inscrição Municipal da Empresa - importante para a emissão de nota fiscal eletrônica de serviço
7) Aba NFe/NFCe
a) NFe
Identificador do Ambiente da NFe - Informe se você irá emitir nota fiscal eletrônica em ambiente Produção (com validade jurídica) ou em ambiente Homologação (Testes)
Cancelamento após 24 horas - Informe se o seu Estado permite que a nota fiscal eletrônica seja cancelada após 24 horas da emissão da mesma
Utilizar na impressão do DANFe o campo informado como - informe se na impressão do DANFe será impressa a Razão Social ou o Nome de Fantasia
Geração do XML e Impressão do DANFE (Importação) - Informe qual é forma que deverá ser utilizado para as notas de importação, quanto aos impostos
- ICMS
- PIS
- COFINS
- Taxa Siscomex
- Imposto de Importação
Arquivo XML - Se você possui mais do que uma empresa no banco de dados do sistema, configure para que o Sistema organize xml por empresa, desta forma o sistema irá separar os xml de todas as empresas de acordo com o CNPJ da empresa emissora da nota
Destino dos campos no XML - Defina onde as observações da nota ficará no XML
Em seguida informe como você deseja que seja configurada a emissão da NFE
b) NFCe
Nesta tela é possível realizar as configurações necessárias para utilizar o NFCe no Sistema. Está aba é composta pelas seguintes informações:
Aba Ambiente
Identificação do Ambiente do NFCe:
- Homologação - Deve ser utilizado quando necessário realizar testes de geração de XML e transmissão em um ambiente de teste da SEFAZ, os NFCe transmitidos ou XML gerados neste ambiente não terão validade jurídica.
- Produção - Deve ser utilizado este ambiente após realizados testes no ambiente de homologação e verificado que está tudo certo. NFCe transmitidos ou XML gerados neste ambiente possuem validade jurídica.
Aba XML e DANFCe
- Campo utilizado como Razão Social no XML - deve ser informado o campo que será utilizado, sua informação como sendo a Razão Social no XML, razão Social ou Razão Social por Extenso da Empresa
- Campo utilizadomo como Nome Fantasia no XML - Deve ser informado o campo que será utilizado sua informação como sendo o Nome Fantasia no XML, razão Social ou Razão Social por Extenso da Empresa ou Nenhum
Utiliza na impressão do DANFCe - Se selecionar a opção Razão Social o sistema irá considerar o campo informado em Campo utilizado como Razão Social no XML a ser impresso em Razão Social no DANFCe, e caso a seleção seja Nome Fantasia o Sistema irá considerar o campo informado em Campo utilizado como Nome Fantasia no XML
Aba Padrões
Na aba Padrões deverão ser definidas as informações que deverão ser respeitadas na Emissão da NFCe
Caso a empresa emita uma NFCe para o CNPJ/CPF real do cliente, será necessário que os clientes (destinatários da nota fiscal) estejam corretamente cadastrados no menu Manutenção/Clientes/Cadastra.
Observação: Todos os campos exigidos pela SEFAZ deverão ser cadastrados, caso contrário a Nota fiscal não será assinada/autorizada.
c) Contador Responsável
Informe os dados do Contador Responsável pela informações cadastradas.
8) Aba Duplicatas/Boletos
Duplicatas:
Utiliza vencimento antecipado nas duplicatas: Permite que seja informada uma data de vencimento antecipado para duplicatas, concedendo um desconto para o pagamento até a data informada.
Inclui valor do IPI na primeira parcela do desdobramento: Assinalando essa opção, na geração do desdobramento de duplicatas o sistema acrescentará o Valor do IPI integralmente à primeira parcela gerada. Do contrário, o Valor do IPI será dividido entre o número de parcelas definido na condição de pagamento. Veja mais informações em Cadastrando Condição de Pagamento.
Inclui o valor da diferença do ICMSRF na 1ª Parcela do Desdobramento
Assinalando essa opção, na geração do desdobramento de duplicatas o Sistema acrescentará o valor do ICMSRF integralmente à primeira parcela gerada. Do contrário, o valor do ICMSRF será dividido entre o número de parcelas definido na condição de pagamento.
Inclui o valor das Despesas Acessórias na 1º Parcela do Desdobramento - Assinalando essa opção, na geração do desdobramento de duplicatas o Sistema acrescentará o valor das Despesas Acessórias integralmente à primeira parcela gerada. Do contrário, o valor das Despesas Acessórias será dividido entre o número de parcelas definido na Condição de Pagamento
Diferencia Número da Parcela Única nas Duplicatas: Se esta opção estiver assinalada, condições de pagamento com apenas uma parcela gerarão duplicatas com final "/00", para diferenciar da primeira duplicata de um conjunto. Caso contrário, essas duplicatas terão final "/01", como as demais.
Permite duplicatas com vencimento anterior à data de emissão do documento de origem: Permite que na duplicata seja informada uma data de vencimento anterior à data de emissão do documento de origem.
Bloqueia gravação de documento fiscal se não informado o Tipo de Cobrança no desdobramento das duplicatas - Se essa opção for assinalada, o Sistema irá bloquear a gravação do documento se o usuário não definir o Tipo de Cobrança do mesmo
Praça de Pagamento: Você poderá optar entre imprimir a Praça de Pagamento do Cliente ou da Empresa nas duplicatas. Caso escolha a Praça da Empresa, o sistema irá habilitar um campo para que você possa informá-la.
Informações para os boletos de cobrança: Permite informar o Local de pagamento e Instruções para impressão nos boletos de cobrança, acessando o menu Relatórios/Emissão de Documentos/Boletos de Cobrança.
Identificação do Banco para o Boleto - informe o Banco de emissão dos Boletos Bancários
9) Aba Adicionais Nota Fiscal
Observações para os Dados Adicionais da Nota Fiscal: Essas informações serão importadas, automaticamente, para cada documento fiscal, podendo ser editadas e posteriormente impressas nos dados adicionais do documento fiscal, de acordo com a configuração do documento.
Para empresas optantes pelo Simples Nacional a partir de 2009 poderá transferir crédito de ICMS ou ISS, nesse caso deverá ser informado a observação conforme instruções na tela para que ao cadastrar a nota fiscal seja transportado automaticamente as informações, não sendo necessário informar nota a nota. As informações do Simples Nacional poderão ser informadas também nas telas de cadastro das Informações de Produtos por Estado e das Observações da Nota Fiscal. Importante:
Caso a quantidade das observações na nota fiscal ultrapassem o limite dos 10 campos, o sistema irá preenchê-los seguindo a respectiva ordem: parâmetros da empresa, cadastro de informações de produtos por estado e cadastro de observações da nota fiscal.
Observações para o corpo da Nota Fiscal: Essas informações serão importadas, automaticamente, para cada documento fiscal, podendo ser editadas e posteriormente impressas no corpo do documento fiscal, de acordo com a configuração do documento.
10) Aba Integração/Exportação (Parte 1)
Contabilidade: Nesse item você deve informar se fará ou não integração com o Sistema de Contabilidade. Essa integração será feita via Transferência de dados, acessando o Menu Utilitários>Exportação de Dados/Contabilidade.
Você deverá informar se efetua Contabilização por Centro de Custo. Informe, também, se os Fornecedores serão Analíticos (uma conta para cada fornecedor) ou Sintéticos (todos os fornecedores registrados em uma única conta contábil), e o mesmo para Clientes.
O Destino das Exportações deverá ser informado somente para casos de filiais, onde a contabilização poderá ser realizada na própria filial ou centralizada na Matriz. Outra opção disponível é Inclui razão social dos clientes como complemento do histórico, que preencherá o primeiro histórico disponível no lançamento contábil com a razão social do cliente especificado no documento fiscal. Se preferir, pode assinalar "Se preenchido, substitui razão social pelo nome fantasia", para que o nome fantasia de clientes pessoa jurídica seja utilizado como complemento, no lugar da razão social. Lembre-se ainda de que você deverá informar para cada código fiscal que você tenha cadastrado, se integrará a contabilidade (ver item Cadastrando o Plano Fiscal).
Cadastra nova conta no Plano de Contas ao inserir um novo cliente ou fornecedor: Essa opção só habilitará se a empresa definida utilizar o Sistema de Contabilidade. Além disso você deve integrar à Contabilidade e definir clientes ou fornecedores como "Analíticos". Com esse parâmetro marcado, ao cadastrar um novo cliente ou fornecedor, automaticamente o Sistema criará uma conta no plano de contas do Sistema de Contabilidade e a relacionará ao novo cadastrado. A descrição com a qual será criada a conta pode ser definida pelo número ou razão social do cliente ou fornecedor.
Controle de Estoque: Nesse item você deve informar se fará integração com o Sistema de Controle de Estoque. Esta integração poderá ser realizada de duas formas:
Por Transferência: Os dados de um período informado serão transferidos de uma única vez para o Sistema Controle de Estoque, através da opção Utilitários>Exportação de Dados>Controle de Estoque.
Com vínculo: Esta opção deve ser assinalada se a integração for online, ou seja, no momento em que um documento fiscal for cadastrado os movimentos do estoque serão automaticamente gerados no Sistema Controle de Estoque, realizando a saída (ou entrada) dos produtos. É importante lembrar que esta transferência somente ocorrerá se o código fiscal estiver definido para integrar o Sistema Controle de Estoque (ver item Cadastrando o Plano Fiscal). Utilizando esta opção deverá ser observado que qualquer alteração que o documento sofra, no Sistema de Vendas, irá refletir imediatamente no Sistema Controle de Estoque. Nesse caso a opção anterior não será utilizada.
Transfere dados dos Pedidos - Com essa opção assinalada, ao cadastrar um pedido, o Sistema fará a movimentação no Sistema Controle de Estoque, você terá as opções para
- transferir a Minoria das informações para o Sistema Controle de Estoque e neste caso, a opção de transfere para o Sistema Controle de Estoque não virá assinalada e caso você queira deverá assinalar para que o Sistema faça a integração do Pedido com o Sistema Controle de Estoque.
- transferir a Maioria das informações para o Sistema Controle de Estoque e neste caso, a opção de transfere para o Sistema Controle de Estoque virá assinalada e caso você queira deverá tirar a opção para que o Sistema não faça a integração do Pedido com o Sistema Controle de Estoque
- transferir Todos os Pedidos para o Sistema Controle de Estoque e neste caso, a opção de transfere para o Sistema Controle de Estoque virá assinalada e não poderá ser alterada, transferindo todos os Pedidos cadastrados para o Sistema Controle de Estoque
É importante Salientar que se você controla a Aprovação de Pedidos, essa integração só será realizada após a aprovação do mesmo.
Tipo de Documento - Caso você defina que irá transferir os Pedidos para o Sistema Controle de Estoque deverá informar qual é o Tipo de Documento que será utilizado nessa transferência
Verifica saldo do estoque nos pedidos: Caso efetue exportação dos dados do pedido para o estoque, esta opção estará disponível para que seja efetuada a verificação dos saldos dos produtos durante a emissão dos pedidos.
Transferência (vendas para Entrega Futura) - Defina em que momento será feita a Transferência para o Sistema Controle de Estoque - Na emissão da NF de Venda ou na emissão da NF de Remessa.
Tipo de Documento para baixa no estoque de produtos remanufaturados: Se você utilizar o recurso de Remanufatura no Sistema de Programação, Planejamento e Controle de Produção (PPCP), deverá informar aqui o tipo de documento para baixa do produto remanufaturado que existe virtualmente no sistema para controle deste processo. Veja mais informações em Trabalhando com Beneficiamento Interno / Remanufatura no Autoatendimento do Sistema PPCP.
Inclui Impostos referentes as despesas aduaneiras no custo dos produtos - assinale essa opção se você vai incluir os impostos referentes as despesas aduaneira no custo de seus produtos
Permitir Notas Simultâneas - assinale essa opção se você irá cadastrar notas simultaneamente em mais do que uma máquina, essa opção pode fazer com que a nota cadastrada em uma máquina mude de numeração, caso a nota da outra máquina seja salva primeiro.
11) Integração/Exportação (Parte 2)
Financeiro: Nesse item você deve informar se fará integração com o Sistema Financeiro. Esta integração poderá ser realizada de três formas:
- Por Transferência: Os dados de um período informado serão transferidos de uma única vez para o Sistema Financeiro, através da opção Utilitários>Exportação de Dados>Financeiro>Transferência.
- Por arquivo: O sistema irá gerar um arquivo texto contendo as informações de um período definido. Esta opção é útil para os casos em que não é utilizada uma rede e o Sistema Financeiro encontra-se instalado em uma máquina diferente. Esta opção é acessada através do menu Utilitários>Exportação de Dados>Financeiro/Arquivo.
- Com Vínculo: Essa opção deve ser assinalada se a integração for ocorrer online, ou seja, no momento em que um documento fiscal for cadastrado, as duplicatas já são transferidas para o Sistema Financeiro. Utilizando vínculo, qualquer alteração que o documento sofra no Sistema de Vendas irá refletir imediatamente no Sistema Financeiro. Nesse caso as duas opções anteriores não serão utilizadas.
Em qualquer forma de integração você poderá indicar se Transfere Dados dos Pedidos. Caso transfira, você terá a opção em cada pedido de determinar se as suas duplicatas serão transferidas para o Sistema Financeiro. Você poderá também definir:
- se A Minoria, A Maioria ou Todos os dados serão transferidos. Definindo que A Maioria, a opção de exportação será sempre assinalada como padrão no cadastro de pedidos. Caso a opção todos esteja definida, obrigatoriamente todas as duplicatas dos pedidos serão transferidas.
Duplicatas que foram transferidas para o Sistema Financeiro através de um Pedido não poderão ser geradas novamente através de um documento fiscal.
Gera provisão de Venda a partir dos Pedidos: Essa opção estará disponível se foi assinalado que utiliza Pedidos, gera desdobramento de duplicatas e que transfere dados dos pedidos. Ao cadastrar um pedido automaticamente as duplicatas serão informadas no Sistema Financeiro como provisão. Ao emitir uma nota fiscal utilizando a importação de dados dos pedidos as duplicatas geradas pelo pedido serão substituídas pelas duplicatas da nota fiscal, ou seja, se cadastrar uma nota fiscal com dados parcial o valor da nota fiscal será abatido da duplicata provisionada, ela somente será eliminada do Sistema Financeiro quando todo o pedido for importado para uma nota fiscal.
Preenche automaticamente o valor de estorno das Provisões - Com essa opção assinalada, quando você importar o pedido para uma nota, se no pedido já foram geradas as Contas a Receber no Sistema Financeiro, o valor do Estorno dessas Provisões será preenchido automaticamente
Gera a provisão do frete a pagar no Sistema Financeiro quando o Frete da NF for por conta do Emitente : No caso do frete ser por conta do emitente é possível parametrizar para que na transferência seja gerada uma conta a pagar referente ao Frete no Sistema Financeiro
Utiliza o número da nota fiscal como número da duplicata - Com essa opção assinalada, ao emitir uma nota fiscal, a duplicata gerada no Sistema Financeiro terá o mesmo número da nota seguido pelo número de parcelas da Condição de Pagamento definida.
Incluir observação com o número da nota devolvida ao gerar movimento de desconto de duplicata - Se você trabalhar com duplicata descontada, ao cadastrar a devolução de uma nota, o sistema irá cadastrar automaticamente uma observação com o número da nota que foi devolvida no movimento da duplicata descontada.
Usar saldo de adiantamento de cliente no cadastro de pedidos e notas fiscais - Se no Sistema Financeiro você utiliza Adiantamento de Cliente, assinalando essa opção poderá utilizar o Adiantamento de Cliente cadastrado no cadastro de um Pedido ou Nota Fiscal
Demonstrativo de Notas Fiscais: Você deverá assinalar esta opção caso tenha que efetuar a exportação para o DNF, de acordo com o INSRF 359, de 15/09/2003. Mais informações sobre a exportação em Exportando Dados para o Demonstrativo de Notas Fiscais.
Sistema de Atendimento ao Consumidor: Nesse item você deve informar se fará integração com o Sistema de Atendimento ao Consumidor (SAC). Caso esta opção esteja assinalada o Sistema irá habilitar na nota fiscal a opção para importação de Ordens de Serviços do Sistema de Atendimento ao Consumidor, portanto, é necessário que sejam informado os:
- Código fiscal para os Serviços prestados na Ordem de Serviço
- Código Fiscal para os Materiais Aplicados na Ordem de Serviço
- Se você quiser incluir no documento fiscal um item representando a remessa do produto atendido pela Ordem de Serviço, basta preencher o código fiscal correspondente nos campos Cod. Fiscal e Desdob do Retorno do Material.
Código do Item Referente a Serviços Prestados - Informe neste campo o Produto/Serviço que você utiliza na emissão da Nota Fiscal de Serviço
Descrição do Item referente a Serviços Prestados - Informe a Descrição do Serviço Prestado por sua Empresa na Ordem de Serviço
Integra com PDV - Assinale essa opção se você possui o Sistema PDV e fará integração com o mesmo
Integra com Vendas Mobile - Assinale essa opção se você possui o Sistema Venda Mobile e fará a integração com o Sistema de Vendas
12) Impostos
Impostos Retidos na Fonte - Informe as alíquotas praticadas para os Impostos - Permite a digitação da alíquota de cada imposto retido na fonte para apuração do valor nos documentos fiscais contendo serviços, e subtrai este valor do total das duplicatas geradas para esse documento. O sistema calculará automaticamente o Valor de cada imposto retido na fonte de um documento de acordo com a Alíquota informada nos campos.
- PIS
- COFINS
- CSLL
- IRPJ
Impostos Retidos sobre Serviços - Alíquota de INSS: Permite a digitação do Valor de INSS em documentos fiscais contendo serviços, e subtrai este valor do total das duplicatas geradas para esse documento. O sistema calculará automaticamente o Valor de INSS de um documento de acordo com a Alíquota de INSS para retenção informada.
- Alíquota de INSS
- Alíquota de IRRF
Deduz IRRF do Total do Documento Fiscal: O imposto de renda retido na fonte, normalmente, é deduzido apenas do total das duplicatas geradas para um documento, assim como os outros impostos. Assinalando esta opção, o valor do IRRF será deduzido diretamente do valor total documento fiscal.
Deduz os Impostos Retidos na Fonte da 1º Parcela das Duplicatas (Nota Fiscal de Serviço Eletrônica) - Quando essa opção é assinalada o Sistema deduz os Impostos Retidos da 1ª Parcela da Duplicata a Receber gerada pelo Documento cadastrado
Simples: Você deverá informar a situação de sua empresa em relação à Optante do Simples Estadual e Microempresa Estadual, a Categoria e a Porcentagem do imposto. Essas informações serão utilizada para a impressão do resumo de EPP na emissão de notas fiscais, caso ele esteja configurado.
Alíquota de ISS: Caso seja informado um valor para alíquota de ISS o sistema irá carregá-lo no momento do cadastro de uma nota fiscal que contenha ítens de serviço.
PIS/COFINS: Você deverá assinalar essa opção se a empresa se enquadra no cálculo do PIS não cumulativo. Informe também a Porcentagem do PIS que será utilizada no cadastro dos documentos como a alíquota padrão para cálculo do imposto. O mesmo vale para o COFINS não cumulativo.
- Deduz ICMS da base de cálculo do PIS/COFINS - com essa opção assinalada, no momento de calcular o PIS/COFINS o Sistema irá subtrair o valor apurado do ICMS
- Deduz DIFAL na base de cálculo do PIS/COFINS - com essa opção assinalada, no momento de calcular o PIS/COFINS o Sistema irá subtrair o DIFAL apurado no documento
- Utiliza PIS/COFINS na Importação - Com essa opção assinalada, o Sistema irá considerar o valor do PIS/COFINS na Importação
- Possui PIS não Cumulativo - assinale essa opção se a Empresa possui PIS não cumulativo
- Alíquota do PIS - Informe a Alíquota do PIS Não Cumulativo
- Alíquota do PIS Cumulativo - Informe a Alíquota do PIS Cumulativo
- Possui COFINS não Cumulativo - Assinale essa opção se a empresa possui COFINS não cumulativo
- Alíquota de COFINS - informe a Alíquota do COFINS Não Cumulativo
- Alíquota do COFINS Cumulativo - Informe a Alíquota do COFINS Cumulativo
Estabelecimento impedido de receber o ICMS/ISS por ter ultrapassado o sublimite estadual de receita - essa opção deverá ser assinalada quando a empresa ultrapassou o sublimite estadual de receita, estando portando, impedida de receber o ICMS/ISS
Microempreendedor Individual - MEI - Selecione essa opção se a Empresa definida for MEI
 Utiliza Controle de Comissão: Habilita ou desabilita o tratamento de comissão de vendedores do Sistema de Vendas.
Utiliza Controle de Comissão: Habilita ou desabilita o tratamento de comissão de vendedores do Sistema de Vendas.
Tem Mais de um Vendedor por Nota: Se estiver assinalado permite considerar mais de um vendedor para o cálculo da comissão na emissão da Nota Fiscal.
Abate Devoluções do Valor de Comissão: Se estiver assinalado considera as devoluções cadastradas para a Nota Fiscal no cálculo da comissão. Isso poderá ser visualizado no Relatório de Apuração de Comissões. Esta função só estará disponível se utilizar Sistema Controle de Compras e se o tipo da comissão for por vendedor.
Tipo de Comissão: Você deverá escolher se a porcentagem para o cálculo da comissão será informado por produto ou por vendedor.
Base de Comissão: Você deverá escolher se a comissão será calculada baseada no valor dos produtos ou do total da nota.
Pagamento da Comissão: Você deverá escolher se o pagamento da comissão será feito na Emissão de Documentos no Sistema de Vendas ou no Recebimento das Parcelas no Sistema Financeiro. Essa função só estará disponível se utilizar o Sistema Financeiro. Se a comissão for paga no recebimento das parcelas, as informações da comissão serão transportadas para o Sistema Financeiro e o Relatório de Comissões também será visualizado no Sistema Financeiro.
Comissão inicia no(a): Caso você escolha o pagamento na Emissão de Documentos no Sistema de Vendas, você poderá optar por fazê-lo na emissão do Pedido ou da Nota Fiscal. Caso seja no Pedido, não será possível abater a devolução do valor da comissão.
Importa Comissão do Pedido para a Nota Fiscal: Caso você opte pela iniciação da comissão na emissão do Pedido, você poderá marcar essa opção para que na emissão da nota fiscal do pedido, seja mostrada a tela de comissão novamente com os valores pagos no mesmo. Poderá ser alterado a comissão caso queira.
Cadastra Comissão Vendedor por Item: Quando assinalado, você poderá cadastrar comissões ao informar o produto no cadastro de pedidos ou notas fiscais, dependendo da Parametrização na opção 'Comissão inicia no(a)'. Essa função só estará disponível se utilizar tipo de comissão por produto e ter mais de um vendedor por nota.
Ao informar o produto e seus valores será aberta a tela para informar o Vendedor e Percentual de comissão.
Caso deseja alterar algum vendedor ou percentual de comissão informado, ao lado da grade dos produtos terá um botão que ao clicar, abrirá a tela comentada acima, com os vendedores e os percentuais informados.
Ao gravar o pedido ou a nota fiscal, a tela de comissão padrão do sistema abrirá importando os totais de cada vendedor informado na tela de Comissão Vendedor por Item
Considera Despesas Acessórias na base de cálculo - com essa opção assinalada, no momento de calcular a comissão o Sistema irá incluir na Base de Cálculo os valores informados para Despesas Acessórias
Utiliza relacionamento Cliente/Vendedor - Com esta opção assinalada o Sistema irá calcular a comissão de acordo com o Vendedor vinculado ao Cliente do Documento - só ficará disponível se for informado que tem mais de um vendedor por nota
Vincular novo cadastro de Cliente ao Vendedor - Usuário logado - Com essa opção assinalada, ao cadastrar um novo Cliente, o Sistema irá vincular automaticamente esse novo cliente ao vendedor que está realizando o cadastro (vendedor logado ao sistema)
Considerar desconto da Aba Fechamento na base de Cálculo - Caso essa opção esteja assinalada o Sistema irá considerar o desconto informado na Aba Fechamento do Documento na Base de Cálculo da Comissão
Observação.
% Red. Comissão (Simples Nacional): Caso a empresa seja optante pelo Simples Nacional será possível informar na tela de cadastro do Simples Nacional a porcentagem de redução da base de comissão referente ao Simples Nacional.
É possível a qualquer momento optar por não utilizar o controle de comissão; para isso, basta apenas desabilitar a opção nos parâmetros da empresa: "Utiliza controle de comissão".
14) Aba MDF-e
Nesta tela é possível realizar as configurações necessárias para utilizar o MDF-e no Sistema de Vendas. Está aba é composta pelas seguintes informações:
Identificação do Ambiente do MDF-e:
- Homologação: Deve ser utilizado quando necessário realizar testes de geração de XML e transmissão em um ambiente de teste da Sefaz. MDF-e transmitidos ou XML gerados neste ambiente não terão validade jurídica.
- Produção: Deve ser utilizado este ambiente após realizados testes no ambiente de homologação e verificado que está tudo certo. MDF-e transmitidos ou XML gerados neste ambiente possuem validade jurídica.
XML/DAMDFe:
Razão Social/Nome Fantasia:
- Campo utilizado como Razão Scocial no XML: Deve ser informado o campo que será utilizado sua informação como sendo a Razão Social no XML, Razão Social ou Razão Social por Extenso da empresa.
- Campo utilizado como Nome Fantasia no XML: Deve ser informado o campo que será utilizado sua informação como sendo o Nome Fantasia no XML, Razão Social ou Razão Social por Extenso da empresa ou Nenhum.
Utiliza na impressão do DAMDFe o campo: se selecionar a opção 'Razão Social' o sistema irá considerar o campo informado em 'Campo utilizado como Razão Social no XML' a ser impresso em 'Razão Social' no DAMDFe, caso a seleção seja 'Nome Fantasia' o sistema irá considerar o campo informado em 'Campo utilizado como Nome Fantasia no XML'.
RNTRC: Registro Nacional de Transportadores Rodoviários de Carga. A informação deste campo será levado para o campo 'RNTRC' do XML e DAMDFe.
Arquivo XML:
Organizar arquivos XML por empresa: caso parametrizar está opção ao gerar os XML relacionados ao MDF-e o sistema irá adiciona-los dentro de uma pasta com o abrev da empresa.
Configurações do MDF-e:
Tipo Emitente: o tipo de emitente definido será carregado automaticamente ao cadastrar o MDF-e. São dois os tipos de emitentes, são eles:
- Transportador de Carga Própria: está opção estará disponível apenas se a empresa estiver parametrizada para utilizar Nota Fiscal ou Nota Fiscal Eletrônica.
- Prestador de Serviço de Transporte: está opção estará disponível apenas se a empresa estiver parametrizada para utilizar Conhecimento de Transporte Eletrônico.