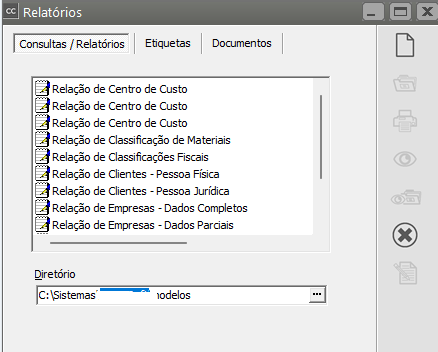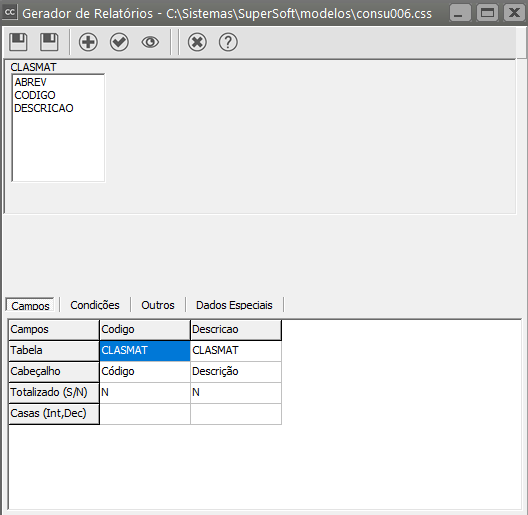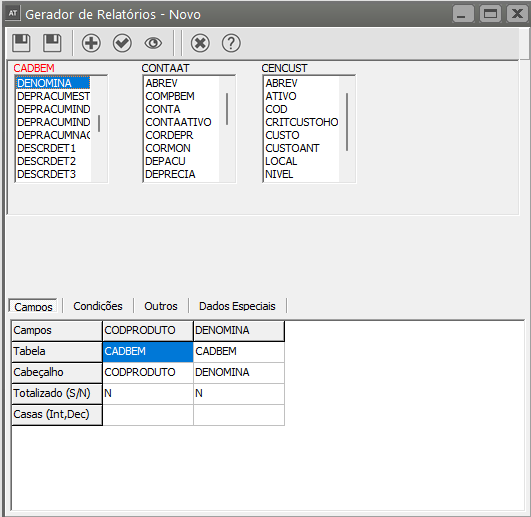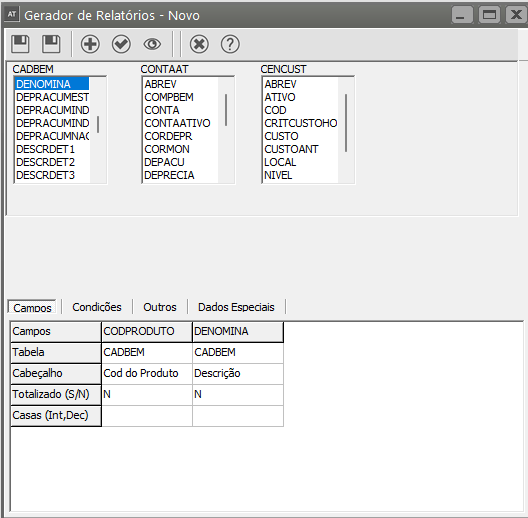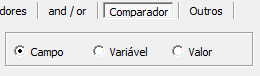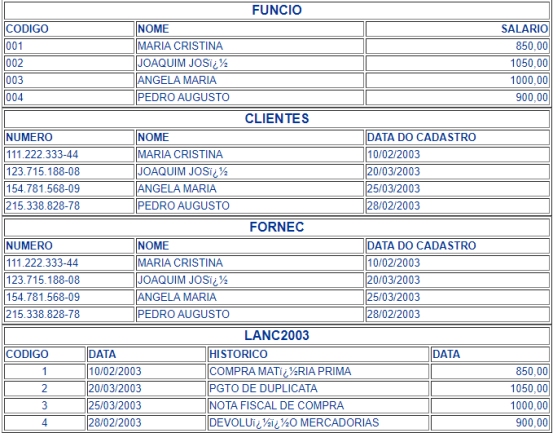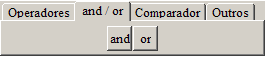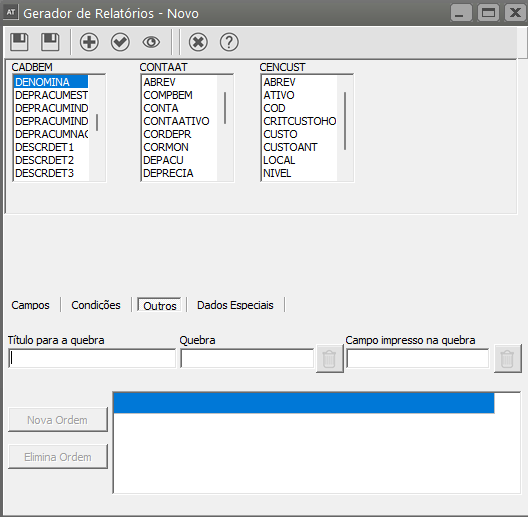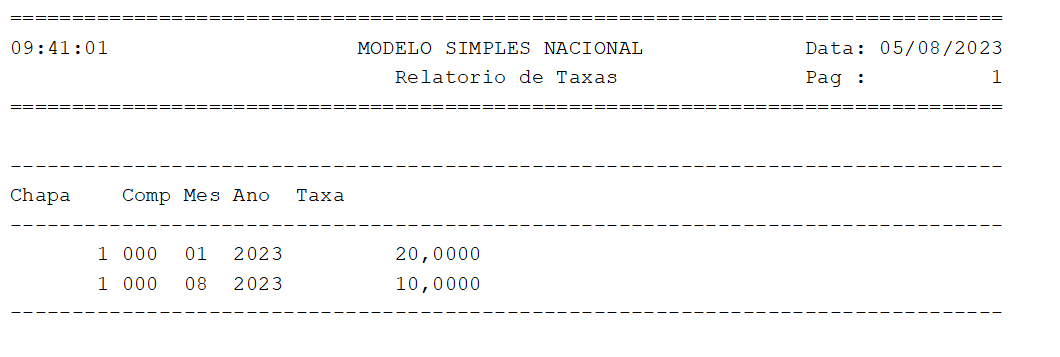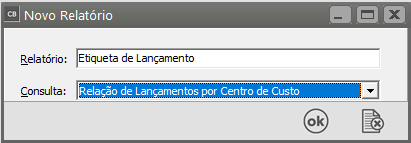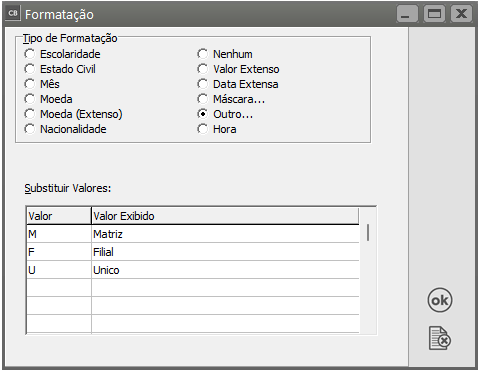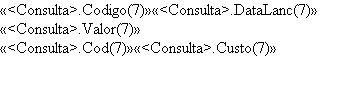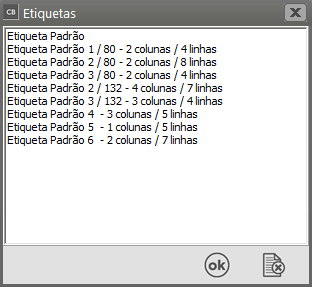Utilizando o Gerador de Relatórios
UTILIZANDO O GERADOR DE RELATÓRIOS
O Gerador de relatórios é encontrado no menu Relatórios/Gerador.
Esta ferramenta será útil para você elaborar listagens ou consultas mais simplificadas que podem envolver uma ou mais tabelas do sistema, desde que tenham relações entre si. Outras listagens ou consultas mais complexas que envolvam rateios de valores, quebras com totalizações mais elaboradas, estarão disponíveis dentro do próprio sistema, já que o Gerador de Relatórios é limitado a auxiliar você em extrair informações simplificadas que possam surgir durante a utilização do sistema ou relatórios eventuais que possam se fazer necessários. Mesmo assim, essa ferramenta será muito útil e lhe dará total liberdade em criar novos relatórios dependendo do tipo de informação que você tem necessidade.
Para entendermos melhor o funcionamento do gerador de relatórios, precisamos ter alguns conhecimentos básicos sobre bancos de dados como Tabelas, Campos, Registros.
As Tabelas possuem um conjunto de campos e dentro destes campos estarão armazenadas as informações digitadas por você. Podemos comparar um Banco de Dados a um Arquivo Fichário (Como aqueles de aço que são utilizados nos escritórios), O Arquivo ( que seria o banco de dados) possui várias Gavetas (que seriam as tabelas), dentro das Gavetas estão as Pastas(que seriam os campos), e dentro das Pastas estão os Documentos (Que são os registros de informações armazenadas).
Dentro de um banco de dados existem várias tabelas dependendo dos tipos de informações que estarão sendo armazenadas. Vejamos o exemplo a seguir:
|
FUNCIO
|
||
| CODIGO | NOME |
SALARIO
|
| 001 | MARIA CRISTINA |
850,00
|
| 002 | JOAQUIM JOSÉ |
1050,00
|
| 003 | ANGELA MARIA |
1000,00
|
| 004 | PEDRO AUGUSTO |
900,00
|
|
CLIENTES
|
||
| NUMERO | NOME |
DATA DO CADASTRO
|
| 111.222.333-44 | MARIA CRISTINA |
10/02/2003
|
| 123.715.188-08 | JOAQUIM JOSÉ |
20/03/2003
|
| 154.781.568-09 | ANGELA MARIA |
25/03/2003
|
| 215.338.828-78 | PEDRO AUGUSTO |
28/02/2003
|
|
FORNEC
|
||
| NUMERO | NOME |
DATA DO CADASTRO
|
| 111.222.333-44 | MARIA CRISTINA |
10/02/2003
|
| 123.715.188-08 | JOAQUIM JOSÉ |
20/03/2003
|
| 154.781.568-09 | ANGELA MARIA |
25/03/2003
|
| 215.338.828-78 | PEDRO AUGUSTO |
28/02/2003
|
|
LANC2003
|
|||
| CODIGO | DATA | HISTORICO |
VALOR
|
|
1
|
10/02/2003 | COMPRA MATÉRIA PRIMA |
850,00
|
|
2
|
20/03/2003 | PGTO DE DUPLICATA |
1050,00
|
|
3
|
25/03/2003 | NOTA FISCAL DE COMPRA |
1000,00
|
|
4
|
28/02/2003 | DEVOLUÇÃO MERCADORIAS |
900,00
|
|
HISTORAE
|
|||
| CODIGO | DESCRICAO | TIPO |
VALOR UNITARIO
|
|
1
|
MATERIAIS DE ESCRITÓRIO | D |
850,00
|
|
2
|
HONORÁRIOS | R |
1050,00
|
|
3
|
DESPESAS COM MATERIAIS | D |
1000,00
|
|
4
|
DARF - IRPJ | T |
900,00
|
A Tabela se chama CLIENTES e possui os Campos: Número, Nome e Data do Cadastro que são as colunas. Cada registro de informação armazenada corresponde a uma linha, entenda como registro de informação o conteúdo dos campos desta linha. Por exemplo, o primeiro registro armazenado na tabela é o Número 111.222.333-44, Nome Maria Cristina, Data do Cadastro 10/02/2003.
Quando no relatório selecionarmos estes campos para impressão, o sistema irá imprimir o conteúdo de cada um deles, em linhas de acordo com os registros apresentados.
Se um novo registro for inserido nesta tabela, ele será uma nova linha, com os 3 campos disponíveis para que se possa preencher seus conteúdos.
Se o registro for eliminado, toda a linha é apagada da tabela.
Nos relatório você poderá escolher também o campo para ordenação. Conforme a tabela acima se escolhermos a ordem pelo campo Nome, o relatório seria impresso da seguinte forma:
| CODIGO | NOME |
SALARIO
|
| 003 | ANGELA MARIA |
1000,00
|
| 002 | JOAQUIM JOSÉ |
1050,00
|
| 001 | MARIA CRISTINA |
850,00
|
| 004 | PEDRO AUGUSTO |
900,00
|
| NUMERO | NOME |
DATA DO CADASTRO
|
| 154.781.568-09 | ANGELA MARIA |
25/03/2003
|
| 123.715.188-08 | JOAQUIM JOSÉ |
20/03/2003
|
| 111.222.333-44 | MARIA CRISTINA |
10/02/2003
|
| 215.338.828-78 | PEDRO AUGUSTO |
28/02/2003
|
| CODIGO | DATA | HISTORICO |
VALOR
|
|
1
|
10/02/2003 | COMPRA MATÉRIA PRIMA |
850,00
|
|
4
|
28/02/2003 | DEVOLUÇÃO MERCADORIAS |
900,00
|
|
2
|
20/03/2003 | PGTO DE DUPLICATA |
1050,00
|
|
3
|
25/03/2003 | NOTA FISCAL DE COMPRA |
1000,00
|
| CODIGO | DESCRICAO | TIPO |
VALOR UNITARIO
|
|
4
|
DARF - IRPJ | T |
900,00
|
|
3
|
DESPESAS COM MATERIAIS | D |
1000,00
|
|
2
|
HONORÁRIOS | R |
1050,00
|
|
1
|
MATERIAIS DE ESCRITÓRIO | D |
850,00
|
O relacionamento entre as tabelas é outro ponto muito importante para o funcionamento correto dos relatórios. Mesmo que você tente unir dados de tabelas que não tenham relacionamento entre si, o próprio gerador irá lhe informar. O relacionamento existe quando um campo de uma determinada tabela tem correspondência com o campo em outra tabela do sistema, isto é, o conteúdo destes campos contém os mesmos tipos de informações. Por exemplo as tabelas CLIENTES e REGIAO estão relacionadas pelos campos CodReg da tabela CLIENTES e Cod da Tabela REGIAO. O nome dos campos é diferente porém os dois armazenam o código da região.
Para que a idéia de relacionamento fique clara vejamos o seguinte exemplo da montagem de um novo relatório:
Nela você deverá selecionar a aba Consultas/Relatórios para que o gerador entenda que você deseja criar um novo relatório. Mesmo que você pretenda gerar uma etiqueta ou documento, será necessário antes, gerar um relatório para selecionar os campos a serem utilizados, as quebras e as condições que irão delimitar os dados no relatório como datas, Números de Clientes, etc. E depois desta etapa, você conseguirá montar a sua etiqueta ou documento apenas posicionando os campos a partir desta consulta. Veja mais informações em Gerando Etiquetas/Documentos.
Na tela inicial do gerador de relatórios você encontrará alguns botões específicos como:

NOVO :NOVO: Cria um novo relatório para que você possa informar suas especificações.
 EDITA: Edita um relatório gerado para que você possa alterar suas especificações.
EDITA: Edita um relatório gerado para que você possa alterar suas especificações.
 VISUALIZA DADOS: Mostra numa grade os dados selecionados pelo relató
VISUALIZA DADOS: Mostra numa grade os dados selecionados pelo relatóriorio.
 FORMATA ETIQUETA: Permite que você crie um modelo de etiqueta informando as dimensões e medidas do formulário.
FORMATA ETIQUETA: Permite que você crie um modelo de etiqueta informando as dimensões e medidas do formulário.
Os botões Imprime e Preview já foram explicados conforme item Imprimindo Relatóriosrios.
Clicando no botão novo,Novo, o sistema irá apresentar a tela para que você comece selecionando as tabelas que irão fazer parte do relatório através do botão
Quando exemploo abaixo,relatório selecionamosestiver pronto e você irá pedir a sua impressão , antes de qualquer procedimento o sistema pedirá que você informe quais tabelas serão utilizadas, isto é , de qual ano. Isto ocorrerá com todas as tabelas CLIENTESdo (Cadastrosistema deque Clientes),armazenam REGIAOos (Cadastrodados dedesta Regiões)forma, por mês e ATENDIMano (Atendimentos).ou somente ano.
Veja que a tabela de Funcionários tem o campo CodFunc que é o código do funcionário que também está na tabela de Holleriths Gerados (campo Codigo). Isto significa que as duas tem relacionamento entre si.Quanto a tabela de Holleriths Gerados e Eventos existe o mesmo campo CodEvent que é o código do evento. O sistema permitiu a seleção destas tabelas, visto que, existem relacionamentos das informações entre elas.Portanto podemos utilizar campos das 3 tabelas, mesmo que o relacionamento não seja comum entre todas elas, mas ao menos exista o relacionamento na sequência da seleção. Pois se olharmos a tabela de Funcionários com a tabela de eventos, não existe nenhum campo que relacione, ligue uma com a outra. E se ao selecionarmos as tabelas, escolhêssemos a tabela Funcio e logo em seguida a de Eventos o sistema iria exibir a mensagem que as tabelas não possuem relacionamentos entre si.
Veja que a tabela de Clientes tem o campo CodReg que é o código da região que também está na tabela de regiões (campo Cod). Isto significa que as duas tem relacionamento entre si.
Quanto às tabelas de Clientes e Atendimentos, o relacionamento ocorre através do campo NumeroCli (tabela ATENDIM) e Numero (tabela CLIENTES), estes campos armazenam o número do cliente. O sistema permitiu a seleção destas tabelas, visto que, existem relacionamentos das informações entre elas.
Portanto podemos utilizar campos das 3 tabelas, mesmo que o relacionamento não seja comum entre todas elas, mas ao menos exista o relacionamento na sequência da seleção. Pois se olharmos a tabela de RegiõesCentro de Custo com a tabela de Atendimentos,ContaAT, não existe nenhum campo que relacione, ligue uma com a outra. E se ao selecionarmos as tabelas, escolhêssemos a tabela RegiãoCentros de Custo e logo em seguida a de Atendimentos,ContasAT o sistema iria exibir a mensagem que as tabelas não possuem relacionamentos entre si.
Na tela acima já selecionamos também os campos que serão impressos no relatório e que estão na aba Campos.
A seleção pode ser feita arrastando o campo para esta aba ou simplesmente com o duplo clique do mouse sobre o campo escolhido.
Vamos alterar também o Cabeçalho dos campos. Veja que, a linha Cabeçalho recebe o mesmo conteúdo do nome do Campo na tabela. Então vamos alterar a Cod Bem para Cod do Prduto Data por exemplo, para que o relatório fique mais apresentável. Para isto, basta clicar na coluna da grade e digitar o novo conteúdo.
Também está disponível as linhas Totalizado (S/N) e Casas (Int, Dec). A linha Totalizado indica que o campo sendo um valor, será totalizado ao final do relatório ou da quebra e a linha Casas indicam as casas decimais utilizadas nos campos de valor, para indicar um valor com 2 casas decimais você descreveria 10,2, isto significa que a parte inteira teria 10 posições e 2 casas decimais. No caso do campo quantidade, poderia estar parametrizado 5,4.
Nesta aba você poderá informar as condições que irão delimitar os dados apresentados nos relatórios. Delimitar os dados significa que, de acordo com o que foi informado nesta aba, o sistema irá selecionar os dados que estejam de acordo com estas condições. Para isto você poderá utilizar os Operadores, Comparadores e demais Comandos que estarão descritos a seguir:
Os comparadores disponíveis são utilizados dentro das condições para que seu conteúdo ou valor seja comparado a um campo da tabela. Se o conteúdo do campo satisfizer a condição de acordo com os valores dos comparadores, este registro será selecionado. Eles serão utilizados sempre em relação a um campo da tabela. Os comparadores disponíveis são Campo, Variável e Valor:
Campo
Utilizando um campo na comparação, significa que o registro será comparado ao conteúdo de um campo de uma determinada tabela. Por exemplo, listar todos os
clienteslançamentos contábeis de conta débito com centros de custo eoanome da regiãdescrição dessesclientes.centros de custos. Para isso você deverá comparar ocampocamposCodRegAbrev da tabela deClientesLançamentos Contábeis com o comparador Campo que será igual ao campo Abrev da tabela de Centros de Custo e o campo CCustoDebito da tabela de Lançamentos Contábeis com o camparador Campo que será igual ao campo Cod da tabela deRegião.Centros de Custo. Este tipo de comparação entre duas tabelas é necessária quando por exemplo, neste caso, queremos que no relatório seja impresso onomeCódigoclientedo lançamento que está na tabela decadastrolançamentos contábeis, e a descrição do centro declientes, e o nome da regiãocusto que está na tabela decadastrocentros deregiões,custo, portanto, precisamos igualar os campos das duas tabelas.
Veja que, antes de um determinado campo, vem o nome da tabela, isto para você ter certeza que está incluindo os campos da tabela correta.
Variável
Variável
Utilizando uma variável na comparação, significa que o registro será comparado ao conteúdo de uma variável, neste caso, ao pedir a impressão do relatório o sistema irá disponibilizar campos para que você informe o valor das variáveis. O nome é sugestivo se levarmos em consideração que a cada emissão do relatório o conteúdo desta variável poderá ser diferente. Então lembre-se que, quando estivermos falando de variáveis significa que é um valor que será informado por você no momento da impressão do relatório.
Umaconsideraçconsideração importante: o conteúdo da variável deverá sempre corresponder ao mesmo tipo do campo que está sendo utilizado para comparação. Se o campo for do tipo Data, na variável você deverá obrigatoriamente informar como conteúdo da variável uma data. Se o tipo do campo for Valor (Número), o conteúdo da variável deverá ser um valor, e se o campo for do tipo caracter (letras) o conteúdo deverá ser uma palavra ou letras.
Sempre que você escolher este tipo de comparador, estará disponível a coluna Descr. da Variável, para que você informe o nome que o campo receberá na tela de impressão do relatório identificando que conteúdo ela deverá receber. No exemplo abaixo, comparamos o campo Data doCadastroLançamento com a variável "Data", que é o nome considerado internamente pelo sistema. Para apresentação na tela, foi atribuídoclienteo nome "Dt.Cadastro"Lancto".
Valor
Utilizando um Valor significa que o registro será comparado a um Valor (correspondente ao tipo do campo) que será informado na própria condição. No exemplo abaixo comparamos o campo Data do
Cadastro do Clientelançamento com o valor de data 10/03/2003.
Nos comparadores Valor e Campo, nunca será disponibilizado campos para você informar o conteúdo de comparação no momento da impressão dos relatórios. Portanto, se o conteúdo de comparação não for fixo, é aconselhável você utilizar o comparador Variável.
Para que você entenda melhor como funciona os operadores dentro das condições em relação aos campos e aos comparadores, utilizaremos a tabela CLIENTESLANC2003 como exemplo, que foi explicada anteriormente. Éé necessário também que você já tenha conhecimento dos Comparadores.
Dentro da aba condições estarão disponíveis os Operadores:
 MAIOR
MAIOR QUE :QUE: Retorna os registros que o conteúdo do campo comparado for maior que o valor utilizado para comparação. Por exemplo : Listar todos os clienteslançamentos com data do cadastro superior a 20/03/2003. A condição ficaria da seguinte forma:Lê
Leia- se : Retorne os registros cujo campo Data do CadastroLançamento seja maior que 20/03/2003. No relatório seria impresso apenas o terceiro registro da tabela que é o lançamento com código 3.
 MENOR
MENOR QUEQUE: : Retorna os registros que o conteúdo do campo comparado for menor que o valor utilizado para comparação. Por exemplo : Listar todos os clienteslançamentos com data do cadastro inferior a 20/03/2003. A condição ficaria da seguinte forma:Lê
Leia - se : Retorne os registros cujo campo Data do Cadastrolançamento seja menor que 20/03/2003. No relatório seriam impressos o primeiro e o últimolltimo registro da tabela que são os lançamentos com código 1 e 4.
 MAIOR OU IGUAL A, MENOR OU IGUAL
MAIOR OU IGUAL A, MENOR OU IGUAL A :A: Estes dois operadores combinam os operadores descritos acima com o operador IGUAL A, além de verificar se o valor é maior ou menor que, ele retorna também os registroregistros que possuem o conteúdo do campo comparado igual ao valor de comparação. Se no primeiro exemplo substituirmos o operador de Maior que para Maior ou igual a, além do registro dacom clientecódigo Angelade Maria,lançamento 3, seria retornado também o registro docom clientecódigo Joaquimde Josélançamento 2 que tem a Data do Cadastrolançamento igual a 20/03/2003. E no segundo exemplo se substituirmos para menor ou igual a, além dos registros retornados, seria impresso também o dolançamento clientecom Joaquimcódigo José.2.
Estes dois operadores são utilizados também na comparação de valores, onde você poderá indicar uma faixa de valores. Por exemplo:Lê
Leia -se: Retorne os registros cujo campo Valor do Documento seja maior ou igual que o valor da variável inicial (VlIni) e que o campo Valor do Documento seja menor ou igual que o valor da variável final (VlFim). Neste caso se no momento da impressão do relatório você informar como VlIni R$ 1000,00 e VlFim R$ 1500,00, o sistema irá retornar os registros em que o Valor do Documento esteja entre R$ 1000,00 e R$ 1500,00 inclusive os com valor R$ 1000,00 e R$ 1500,00.
Neste exemplo os dois operadores foram utilizados em conjunto e com o mesmo campo. Porém nada impede que você utilize cada um deles individualmente ou com campos distintos.
 IGUAL A , DIFERENTE
IGUAL A , DIFERENTE DE :DE: Retorna os registros que ono conteúdo do campo são exatamente iguais ou diferentes do valor utilizado para comparação. No primeiro exemplo, se substituirmos o operador Maior que para Igual a, o sistema retornaria apenas o registro com código do clientelançamento Joaquim José2 que possuitem Data do Cadastro igual a 20/03/2003. Da mesma forma se utilizarmos o operador Diferente de, retornaria todos os outros 3 registros, exceto o dode clientecódigo Joaquimde José.
 LIKE : Retorna os registros que o conteúdo do campo comparado corresponda a parte, início ou fim do valor utilizado para comparação. Para isso no momento de imprimir o relatório você utilizará o caracter "%" para indicar se o começo ou o final do conteúdo do campo será desconsiderado da comparação e logo a seguir informar o valor que será comparado. Por exemplo: Listar todos os lançamentos que possuam
LIKE : Retorna os registros que o conteúdo do campo comparado corresponda a parte, início ou fim do valor utilizado para comparação. Para isso no momento de imprimir o relatório você utilizará o caracter "%" para indicar se o começo ou o final do conteúdo do campo será desconsiderado da comparação e logo a seguir informar o valor que será comparado. Por exemplo: Listar todos os lançamentos que possuam oa nomepalavra Maria,Compra, no inicio ou no Fimfim do nome:Lêhistórico:
Leia -se: Retorne os registros cujo campo Histor1 tenha parte do valor da variável Parte. No momento da impressão do relatório você informará como conteúdo da variável Parte %MARIA%COMPRA%, o sistema irá retornar os registros Mariacom Cristinacódigo de lançamento 1 e Angela Maria.3. Porém se você informar %MARIA,COMPRA, apenas o registro Angelacom Mariacódigo de lançamento 3 será retornado. O mesmo vale para MARIA%COMPRA%, o sistema retornará Mariaapenas Cristinao apenas.lançamento 1.
Dentro das comparações você poderá utilizar o operador Not, que possui coluna específica dentro da condição. Incluindo o not antes de uma comparação, o sistema entenderá que deverá negar o resultado da comparação. Por exemplo: Que o códigocentro dade regiãocusto não seja igual a " 1". O operador "not" antes da condição "nega" o resultado da comparação, caso o campo CodReg da tabelacentro de clientescusto dos lançamentos de contas debitos seja igual ao eventovalor " 1", o sistema irá desconsiderar este registro.
No exemplo acima, vemos também que foram utilizados parênteses. Eles são necessários quando existem mais de uma condição para o relatório e elas devem ser agrupadas.
Ainda você poderá utilizar os operadores And (e) e o operador Or (ou) que possuem colunas específicas dentro das condições. Se utilizar o operador And entre as condições, significa que o conteúdo dos campos comparados devem satisfazer as duas comparações para que o registro seja selecionado. Utilizando o operador Or entre as condições, significa que se o conteúdo dos campos comparados satisfizer uma das duas condições, o registro será selecionado.
QUEBRAS/ORDENAÇORDENAÇÃO DOS RELATÓRELATÓRIOS
Na aba "Outros", é possível definir quebras para o relatório, bem como informar a ordenação do mesmo. Para isso, basta arrastar o campo pelo qual o relatório será ordenado, para o campo ORDEM.
O mesmo ocorre com os campos para as quebras.
aso não tivéssemos incluído em condições o campo Data do Cadastro do clientelançamento como uma seleção específica e sim uma comparação por faixa de datas indicando uma variável para receber o início e outra para receber o fim, poderíamos incluir este campo também como quebra, sendo assim, o relatório sairia com os clienteslançamentos agrupados por data de cadastro, isto é, em uma linha sairia a data de cadastrolançamento e logo abaixo os clientes.lançamentos Noem exemplo abaixo, incluímos o campo Numero como quebra e o campo Nome como Campo a ser impresso na quebra.si.
Na aba dados especiais você poderá identificar o título do seu relatório, este título é que identificará o relatório para que você possa selecioná-lo para impressão. Você poderá definir também se a impressão será em caracteres condensados ou normais e a quantidade de colunas do formulário.
No campo "Campo a ser impresso no título", selecionamos o campo NúmeroDescrição do Cliente,Centro de Custo, após o título do relatório o sistema irá imprimir o conteúdo deste campo.
O campo Título para Coluna extra, imprimirá no relatório uma coluna com este nome, sendo que ela não se refere a qualquer campo das tabelas escolhidas para impressão na aba Campos. O caracter de preenchimento poderá ser utilizado por exemplo, para imprimir nesta coluna linhas, então o caracter de preenchimento seria "_", ou qualquer outro que você possa vir a utilizar.
Agora é só gravar o relatório.
IMPRIMINDO RELATÓRELATÓRIOS DO GERADOR
Para imprimir este relatório, basta acessar o menu RelatóRelatórios/Gerador, e na aba Consultas/Relatórios selecionar o relatório pelo título que foi dado a ele.ele
Clicando no botão imprime  , o sistema irá disponibilizar a tela com o campo para você informar o conteúdo das variáveis. Também o sistema irá exibir uma caixa para você informar qual tabela será utilizada caso ela armazene os dados por ano e mês ou apenas ano, como explicamos anteriormente no item Selecionando Tabelas e Campos.
, o sistema irá disponibilizar a tela com o campo para você informar o conteúdo das variáveis. Também o sistema irá exibir uma caixa para você informar qual tabela será utilizada caso ela armazene os dados por ano e mês ou apenas ano, como explicamos anteriormente no item Selecionando Tabelas e Campos.
No exemplo abaixo, o sistema pede que indiquemos o conteúdo das variáveis DtIni e DtFim que chamamos de Data de Cadastro Inicial e Final.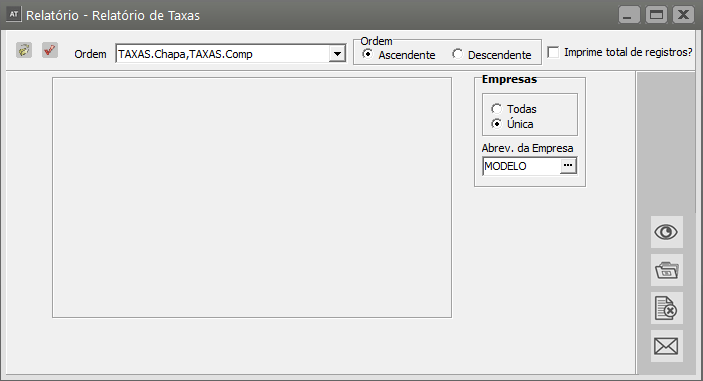
No campo DtIni e DtFim informamos a data de cadastro inicial e final respectivamente, e clicando no botão preview ou imprime o sistema irá gerar o nosso relatório.
Veja que, na quebra foi impresso a descrição nome do clientecentro de custo e que a coluna nomeCusto impressa logo abaixo poderia ser excluída. Para isto, basta acessar o menu RelatóRelatórios/Gerador e na aba Consultas/Relatórios selecionar o relatório pelo título que foi dado a ele, e editar o relatório, inserindo ou excluindo campos ou mesmo alterando as condições.
Verifique também que no cabeçalho das colunas ele assumiu o nome que informamos na linha cabeçalho dos campos na aba Campos.
GERANDO ETIQUETAS / DOCUMENTOS
Para gerar etiquetas e documentos você deverá primeiro criar um relatório/consulta com os campos e condições desejadas, para isso verifique o item Utilizando Gerador de Relatórios. A partir do relatório gerado ou consulta, você deverá acessar o menu RelatóRelatórios/Gerador e na aba Etiquetas ou Documentos clicar no botão novo.
O sistema pedirá que você informe o nome da etiqueta ou documento (campo relatório) e o nome do relatório/consulta que irá gerar os dados para esta etiqueta ou documento (campo Consulta).
É importante saber que o relatório/consulta que foi especificado é incorporado ao documento, desta forma, após a sua especificação para o documento, qualquer alteração não influenciará alterações automáticas no documento. É frequente o caso em que, após o documento ou a etiqueta estiver quase pronta, você percebe que esqueceu de incluir um campo essencial no relatório/consulta de origem. Para inserir este campo no documento, você deverá, após salvar e sair do editor, alterar o relatório/consulta inserindo este novo campo. Depois volte a editar o documento e reincorporar o relatório/consulta clicando no botão
No editor, você poderá escolher os campos que foram selecionados em seu relatório para posicioná -los de acordo com o tamanho e quantidade de linhas de sua etiqueta ou de acordo com o layout do seu documento.
Você utilizará esta barra de ferramentas para selecionar os campos para a etiqueta ou documento. Na primeira opção é listada as origens possíveis dos dados. Selecionando <Consulta>, serão disponibilizados os campos existentes no relatório/consulta selecionado anteriormente.
Na geração de etiquetas, aléalém da consulta poderão ser selecionados dados das tabelas de EMPRESAS, GLOBALAC,GLOBALCB, que contém os dados referentes àa configuração do SSSacContabilidade e PARAMAC,PARAMCB, que contém informações referentes àa parametrização da sua empresa no SSSac.Contabilidade. Também estará disponível uma opção chamada <Texto>, que permite a impressão de qualquer texto que venha a ser necessário. Caso <Texto> tenha sido selecionado, não é possível escolher um campo a ser impresso. Caso contrário, você deverá escolher o campo desejado. Éé possivelpossível então informar um complemento, ou no caso de <Texto>, o próprio texto que será impresso.
Obs.: Na geração das etiquetas para que funcione corretamente a escolha dos dados de qual empresa você irá solicitar as informações, de uma empresa específica ou de todas empresas cadastradas no sistema, você deverá sempre utilizar os campos selecionados a partir da opção de <Consulta> (conforme o exemplo de etiqueta utilizado abaixo), que trará os campos que você adicionou em seu relatório corretamente para geração da etiqueta.
Na geração de documentos, além da consulta poderão ser selecionados dados de tabelas que não apresentam relacionamento com as tabelas que foram utilizadas na consulta. Todos os campos destas tabelas serão disponibilizados para impressão. Devido a sua falta de relacionamento com a consulta, os campos inseridos destas tabelas no documento serão questionados na hora da impressão, através de uma lista de opções que listam os dados existentes. É também possível inserir campos com dados variáveis que deverão ser informados na hora da impressão. Para isso basta preencher apenas o terceiro campo da barra de ferramenta, deixando os outros campos em branco. Ao contrário da etiqueta, os textos fixos são inseridos no sistema digitando-o diretamentodiretamente no editor.
A figura acima mostra a seleção do campo Numero, originário da consulta "Empresas - Dados Parciais". Através do botão é possível escolher a formatação do campo selecionado. Como exemplo de formatação, se o campo TipoEstabelecimento, da tabela de Empresas, estivesse selecionado, seria impresso M, F e U para Matriz, Filial e Unico, respectivamente. Podemos utlizar a seguinte formatação para a impressão dos nomes completos:
As formatações "Extenso" (Moeda e Valor) permitem a definição de quantas colunas serão utilizadas em cada etiqueta. A formatação MáMáscara permite a definição do tamanho do valor, assim como a quantidade de casas decimais que serão impressas. A data corrente, no momento da impressão da etiqueta, também pode ser selecionada: basta utilizar a opção Inserir/Data e Hora..., e escolher o formato desejado. Após a seleção, basta pressionar o botão para incluir o campo na etiqueta ou documento.
Um exemplo de uma etiqueta:
No exemplo acima, escolhemos os campos NúmeroCódigo do Documento,Lançamento, Data do Documento,Lançamento, NúmeroValor, Cod. do Cliente,Centro Nomede Custo, Descrição do Cliente.Centro de Custo.
Depois de posicionados os campos basta você gravar sua etiqueta, e lembre-se, o nome que você deu a ela é o nome que você deverá selecionar para impressão.
Para imprimir as etiquetas geradas, você acessará o menu RelatóRelatórios/Gerador e na aba Etiquetas deve selecionar a etiqueta que você criou. Clicando no botão imprime, o sistema irá perguntar qual o modelo de etiqueta que deverá ser utilizado:
Se o formulário que você possui não coincide com nenhuma das disponíveis no sistema, você poderá criar um novo modelo de etiqueta clicando no botão 
Para imprimir um documento gerado, você acessará o menu RelatóRelatórios/Gerador e na aba Documento selecionar o nome do documento que você criou e clicar no botão imprime. Na tela em que se abre, você deverá preencher os campos que são divididos em três classes:
:
campos referentes àsas condições do relatório/consulta incorporado ao documento para restrição dos registros impressos.
 : campos referentes as condições do relatório/consulta incorporado ao documento para restrição dos registros impressos.
: campos referentes as condições do relatório/consulta incorporado ao documento para restrição dos registros impressos.
 : campos referentes aos campos inseridos no documentos que pertencem
: campos referentes aos campos inseridos no documentos que pertencem àsas tabelas que não possuem relacionamento com a consulta. Clicando na seta àa direita, serão listados os valores deste campo presentes atualmente na tabela.
 : campos referentes aos campos variáveis informados no documento. O texto informado será impresso na posição do documento onde você inseriu o respectivo campo..
: campos referentes aos campos variáveis informados no documento. O texto informado será impresso na posição do documento onde você inseriu o respectivo campo..