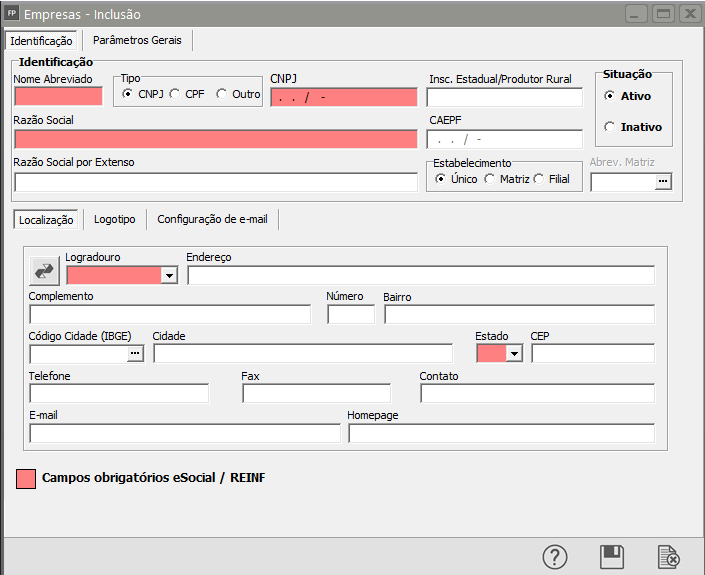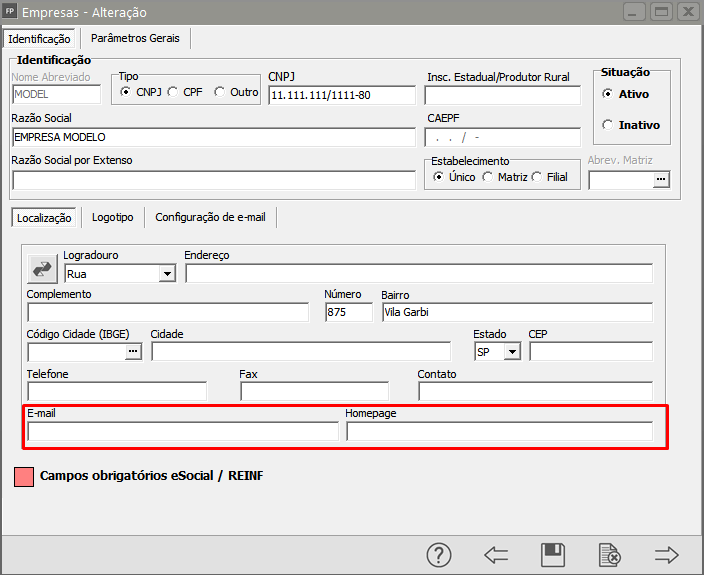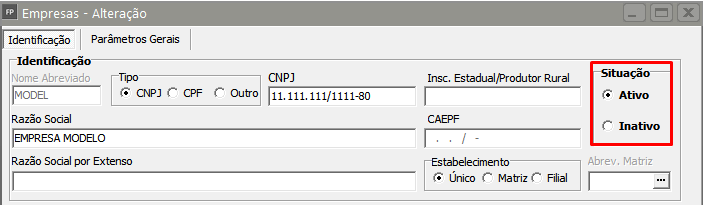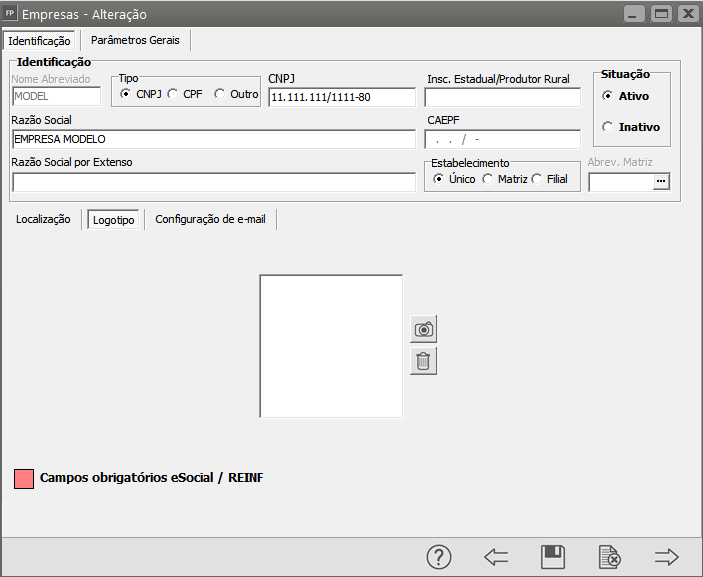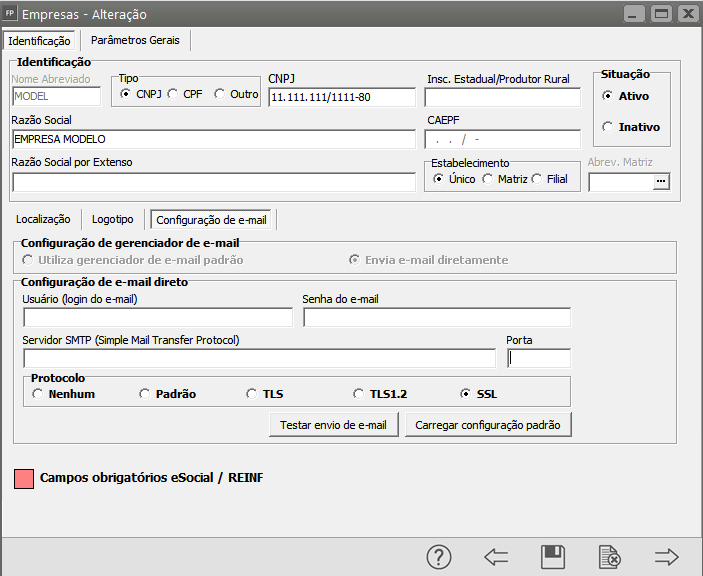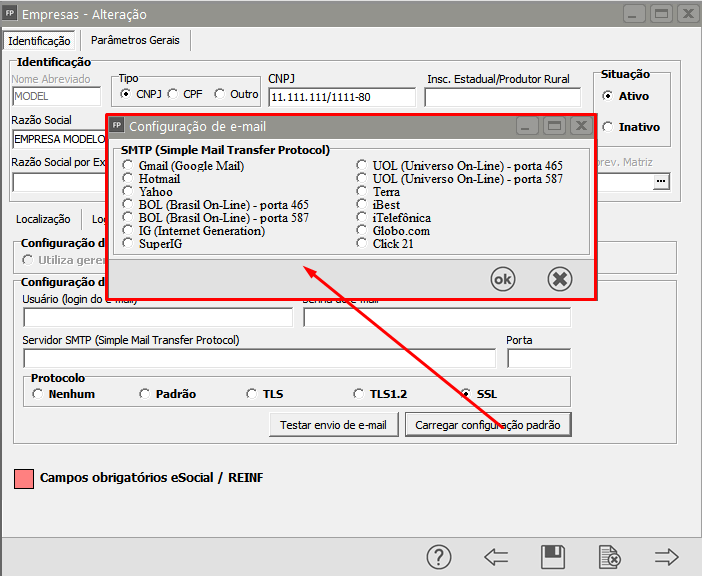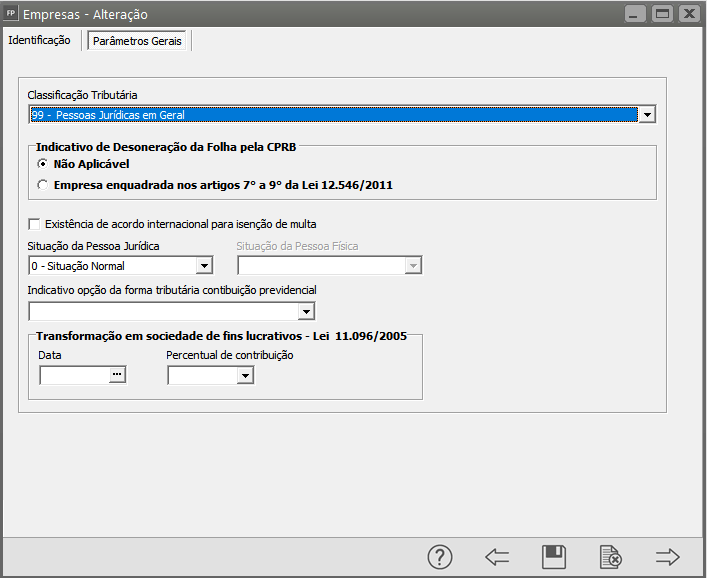Cadastrando Empresa
Caso ao enviar o evento S1000 para o Portal do eSocial, seja retornada uma inconsistência, você conseguirá pesquisar os código do erro acessando o link eSocial - S1000
Aba Identificação
Se você já trabalha com qualquer outro sistema, portanto, tendo cadastrado suas empresas, ao entrar no menu Manutenção/Empresas/Dados Cadastrais, encontrará aquelas empresas que cadastrou. Isso acontece porque o arquivo de empresas é comum a todos os nossos sistemas. Nesse caso, você precisará cadastrar apenas suas "novas empresas".
Se você está iniciando seu trabalho com nossos sistemas no Folha, você deve entrar no menu Manutenção/Empresas/Dados Cadastrais. Para cadastrar suas empresas entre em Manutenção/Empresas/Dados Cadastrais/Cadastra ou em Manutenção/Empresas/Dados Cadastrais/Manutenção e clique no botão "Novo". Na tela que se abrir, forneça todas as informações. 
E atenção para o seguinte: Depois de gravar as informações dos dados cadastrais da empresa, o nome abreviado NÃO poderá ser alterado, pois é através dele que as informações da empresa são identificadas dentro do banco de dados do sistema. Portanto, procure escolher um nome abreviado que realmente identifique a empresa que está sendo cadastrada.
É importante que você informe o tipo de estabelecimento: Único, Matriz ou Filial. Tratando-se de Matriz e filiais, o sistema oferece a opção de centralização da transferência para a contabilidade e do recolhimento dos tributos federais na Matriz. Esses critérios poderão ser descritos nos Parâmetros Adicionais da Empresa, descrito no item Parametrizando a Empresa.
Devido a existência de empresas inativas no cadastro, para facilitar a identificação da empresa a ser definida, foi incluído a opção de mostrar apenas as empresas "ativas". Para este fim, o usuário deve marcar previamente para cada empresa a sua situação.
Se você informar o e-mail ou a home-page da empresa, o título desses campos ficarão na cor azul. Clicando sobre eles, o sistema abrirá o seu navegador da internet ou seu programa de e-mails, sem que você precise abrir outro aplicativo.
Aba Identificação - Logotipo
Você poderá inserir também, o logotipo da empresa, para que em determinados relatórios em modo Gráfico, ele seja impresso. Para isto, basta escanear o logotipo criando um arquivo com extensão BMP e abrir este arquivo através do botão - Máquina Fotográfica (levando o cursor até ele você lerá “Clique se desejar carregar uma foto”).
Aba Identificação - Configuração de e-mail
Você pode configurar também como os e-mails do sistema serão enviados: se será utilizado o gerenciador de e-mail padrão instalado ou o próprio sistema se encarrega de enviar o e-mail diretamente (onde será necessário dados para autenticação). Caso opte por usar o gerenciador de e-mail padrão o sistema trará a opção de Mostrar tela do gerenciador de e-mails disponível para seleção quando for efetuado algum envio de e-mail pelo sistema. Caso opte por não usar o gerenciador de e-mail (ou seja, opte por Envia e-mail diretamente), o sistema irá requerer dados para efetuar a autenticação (as informações em Configuração de e-mail direto serão necessárias):
Obs.: Com a opção Envia e-mail diretamente selecionada, é obrigatório a informação do e-mail da empresa:
1) Usuário (login do e-mail): Usuário utilizado para efetuar logon na conta de e-mail, ou seja, o seu login.
2) Senha do e-mail: Senha do e-mail que está sendo configurado.
3) Servidor SMTP (Simple Mail Transfer Protocol): Servidor de envio SMTP (utilizado para enviar mensagens).
4) Porta: Porta do servidor SMTP.
5) Protocolo: Protocolo utilizado para segurança na comunicação e transmissão das mensagens.
A seguir um exemplo de configuração utilizando o GMail:
Caso o usuário utilize um provedor de e-mails comum (como GMail, Hotmail, Yahoo, etc), o sistema traz a opção de se carregar as informações do SMTP, Porta e Protocolo desses provedores. Para isso clique em Carregar configuração padrão. Irá aparecer a tela a seguir:
 Caso seu provedor esteja na lista, selecione-o e clique em OK. O sistema irá preencher os campos SMTP, Porta e Protocolo conforme o tipo de provedor escolhido.
Caso seu provedor esteja na lista, selecione-o e clique em OK. O sistema irá preencher os campos SMTP, Porta e Protocolo conforme o tipo de provedor escolhido.
Importante: O sistema irá considerar como remetente dos e-mails o usuário logado, caso este possua os dados para o envio de e-mail informados, ou seja, os campos E-mail do usuário, Usuário (login do e-mail), Senha do e-mail. Caso contrário o sistema irá utilizar os dados informados no cadastro da empresa.
Ao término da configuração é possível enviar um e-mail teste a fim de se verificar se os dados informados são válidos. Para isso clique em Testar envio de e-mail. Caso os dados informados estejam corretos você receberá uma mensagem "E-mail de teste enviado com sucesso". Apenas neste caso, o remetente e o destinatário do e-mail serão ambos o e-mail cadastrado na aba Localização.
Em caso de dúvidas quanto aos dados a serem fornecidos para a opção Envia e-mail diretamente contate o técnico de TI de sua empresa ou outro profissional responsável pela configuração de sua conta no seu gerenciador de e-mails.
Se a empresa desejar enviar os holleriths por email, para cada funcionário registro, acesse o link Enviando Hollerith por email.
Aba Parâmetros Gerais
Nessa aba você deverá definir as informações que serão levadas para o Portal do eSocial através do evento S-1005, caso essas informações estejam incorretas é muito provável que quando você enviar a folha de pagamento da empresa, ao recalcular o valor dos impostos sejam apresentadas inconsistência de valores, fazendo com que todo trabalho realizado tenha de ser refeito para correção das informações do S-1005.
Para esclarecer dúvidas quando essa parametrização, você poderá acessar o link que informa o passo a passo do Totalizador do Portal do eSocial,eSocial, nesse link descrevemos todos os campos da aba Parâmetros Gerais.
Definindo Empresa
Após informar os dados da empresa, vá ao menu Movimentação/Definir Empresa, posicione o cursor sobre a empresa que cadastrou e clique no botão OK. O sistema dirá que a empresa não está inicializada e perguntará se você deseja inicializá-la. Informando que "Sim" o sistema abrirá a tela para você definir os Parâmetros Adicionais da empresa.
Quando você acessar o menu Manutenção/Empresas/Dados Cadastrais/Manutenção verá, além dos botões comuns de todas as telas como Novo, Edita, Visualiza, Elimina, o botão Elimina Empresa de Todos os Sistemas  . A função desse botão é eliminar todos os dados referentes à empresa selecionada EM TODOS OS SISTEMAS. A diferença entre ele e o botão elimina é que o botão elimina, apenas apaga os dados da empresa no sistema em questão portanto, se você executar a função desse botão, você verá que a empresa continuará no cadastro de empresas caso você possua dados dessa empresa em outro sistema.
. A função desse botão é eliminar todos os dados referentes à empresa selecionada EM TODOS OS SISTEMAS. A diferença entre ele e o botão elimina é que o botão elimina, apenas apaga os dados da empresa no sistema em questão portanto, se você executar a função desse botão, você verá que a empresa continuará no cadastro de empresas caso você possua dados dessa empresa em outro sistema.