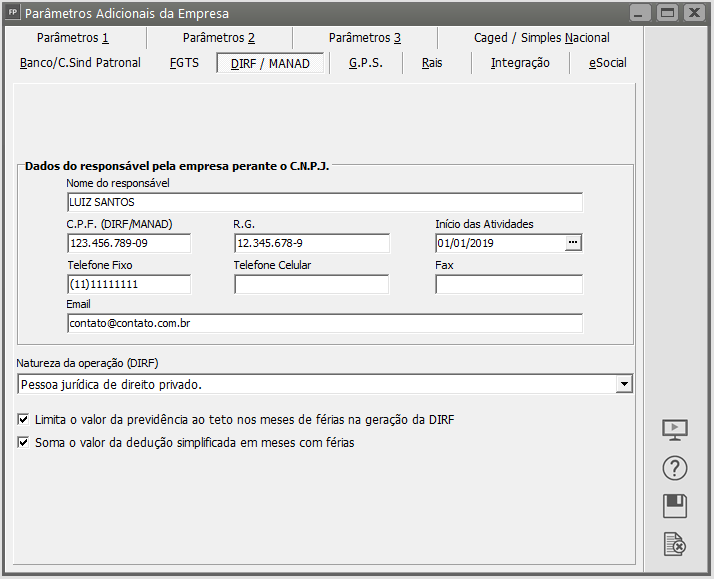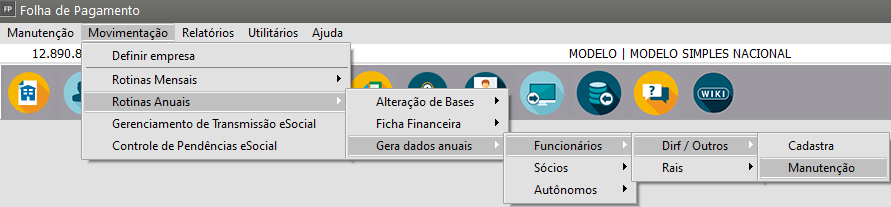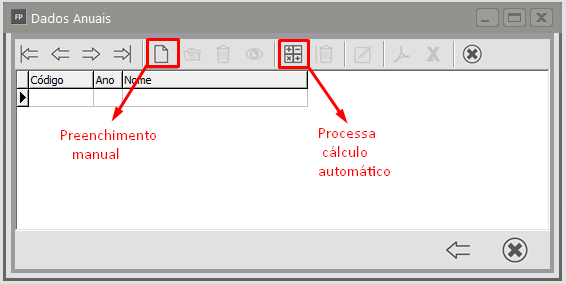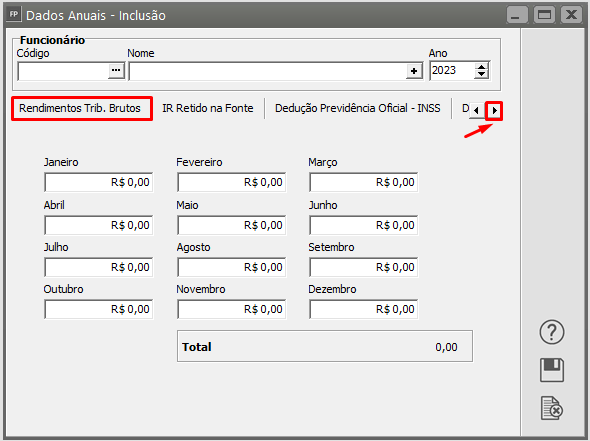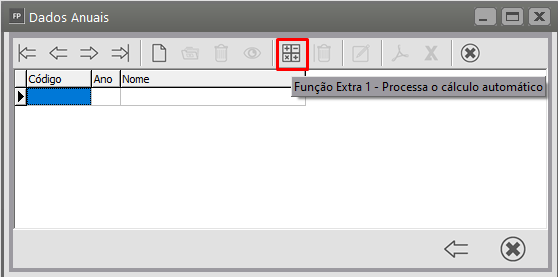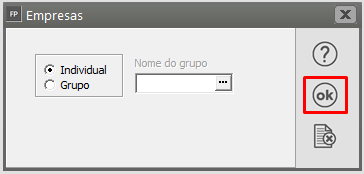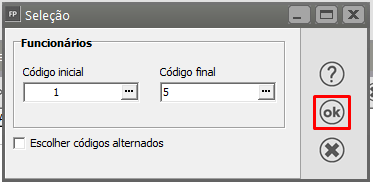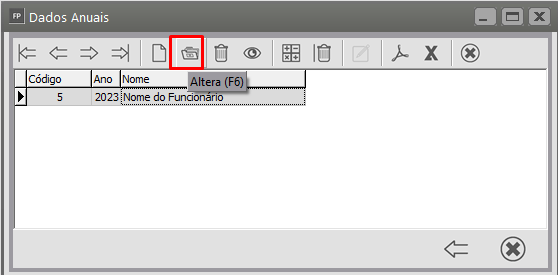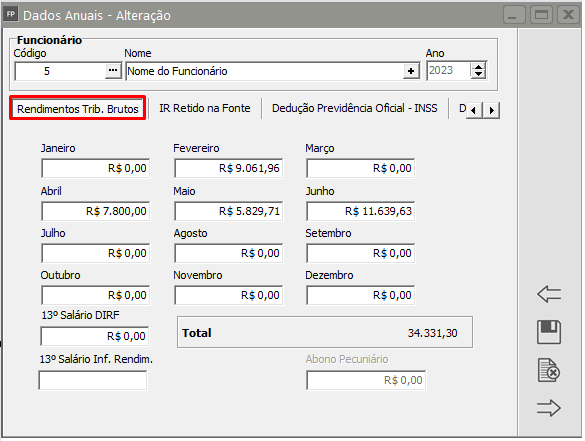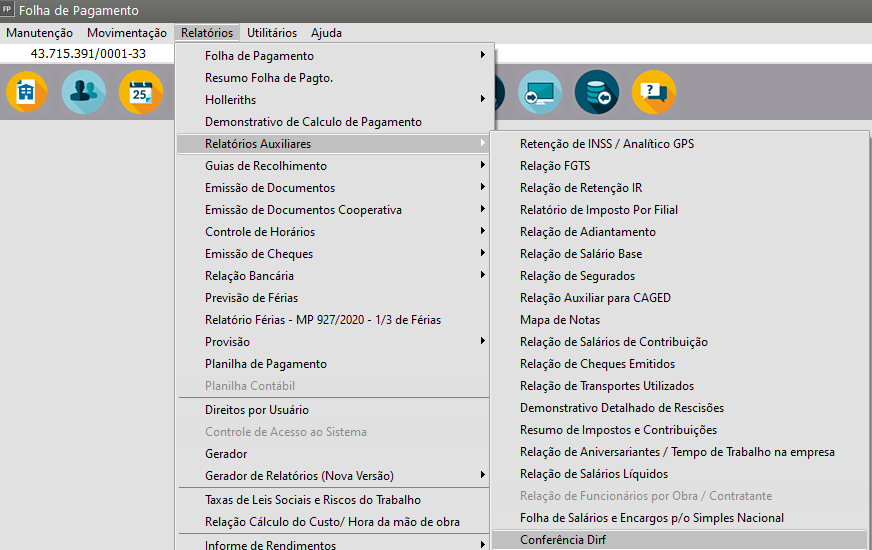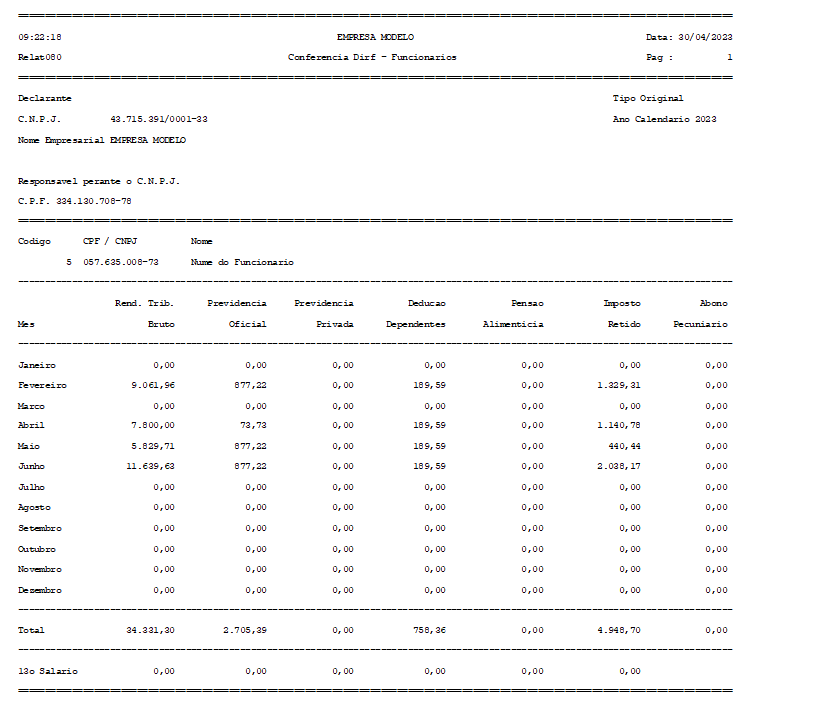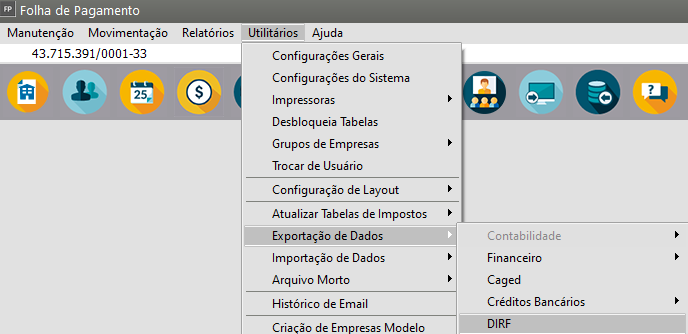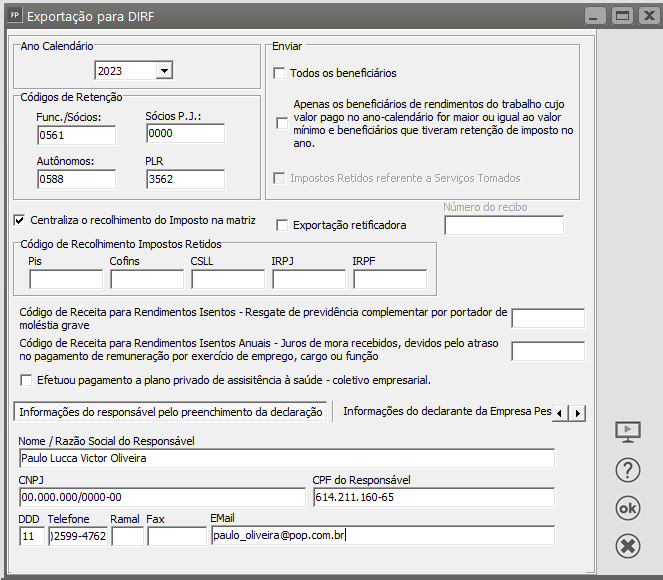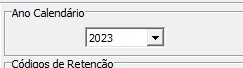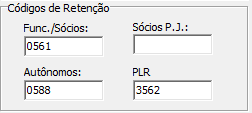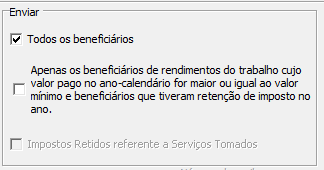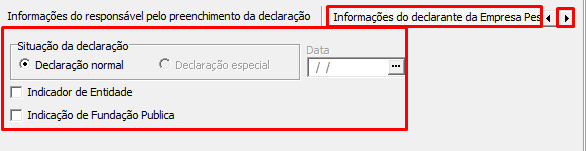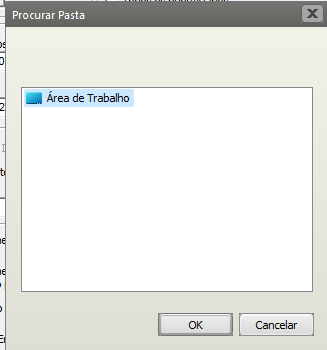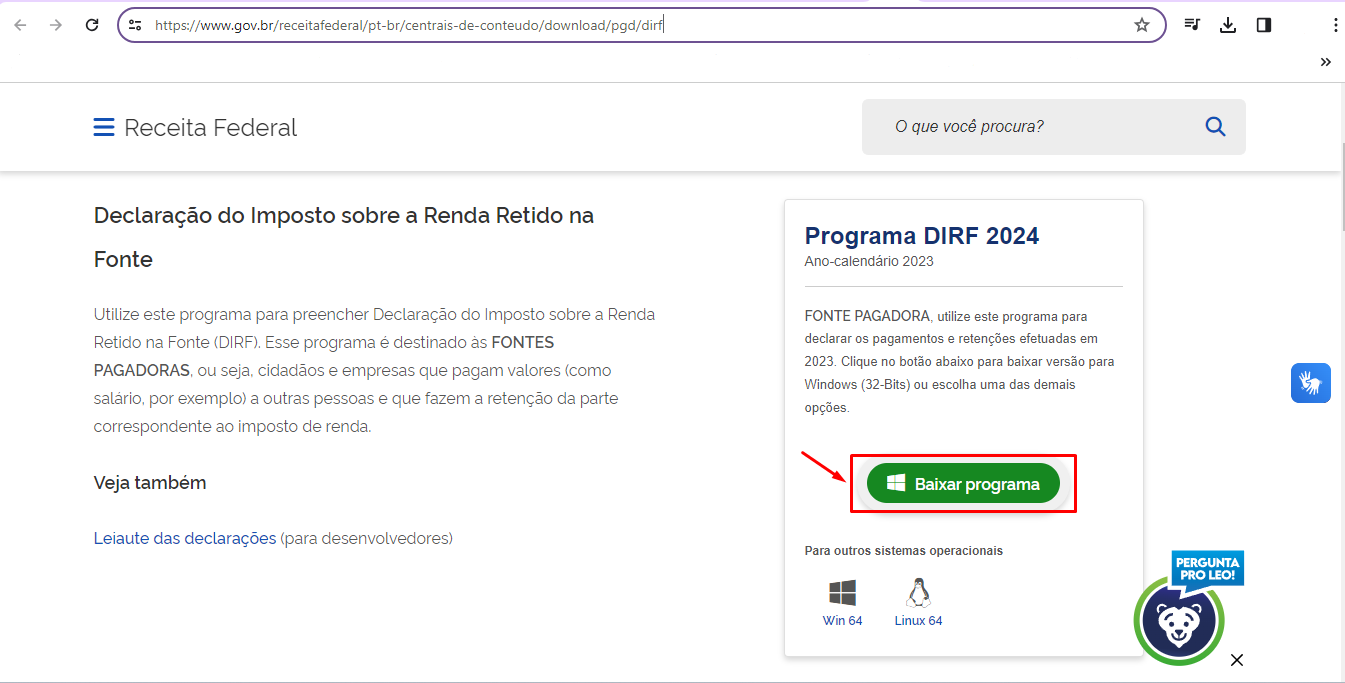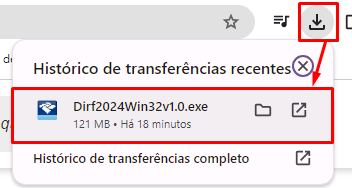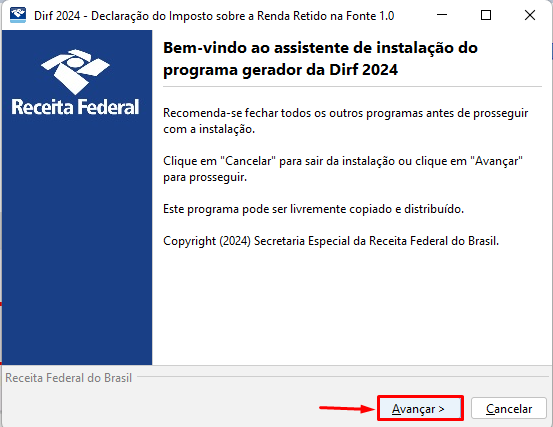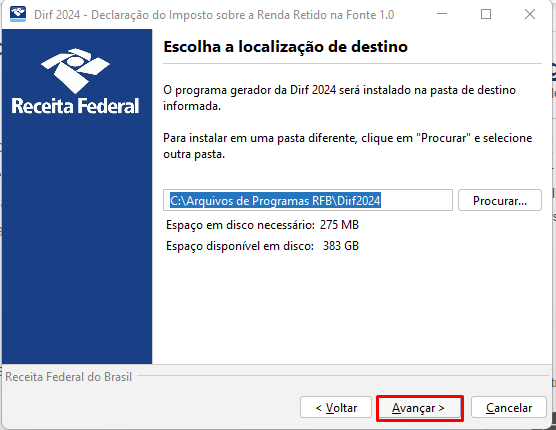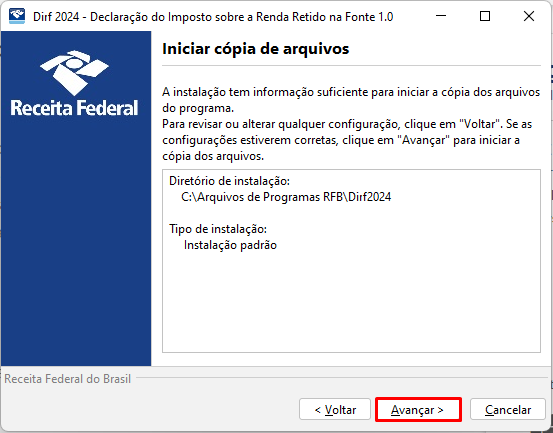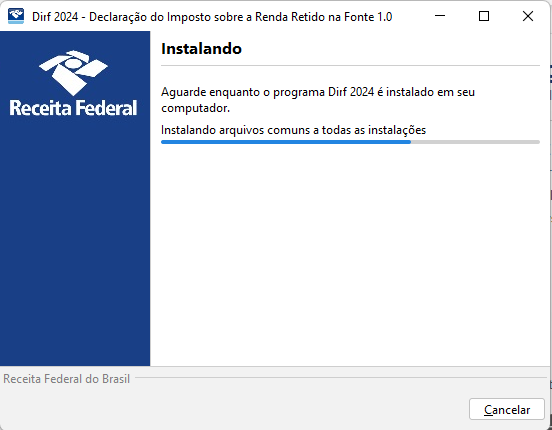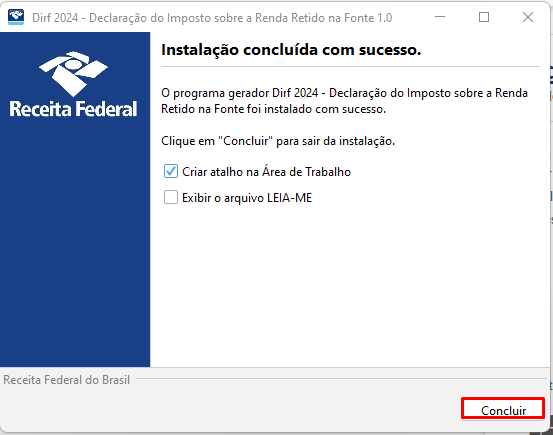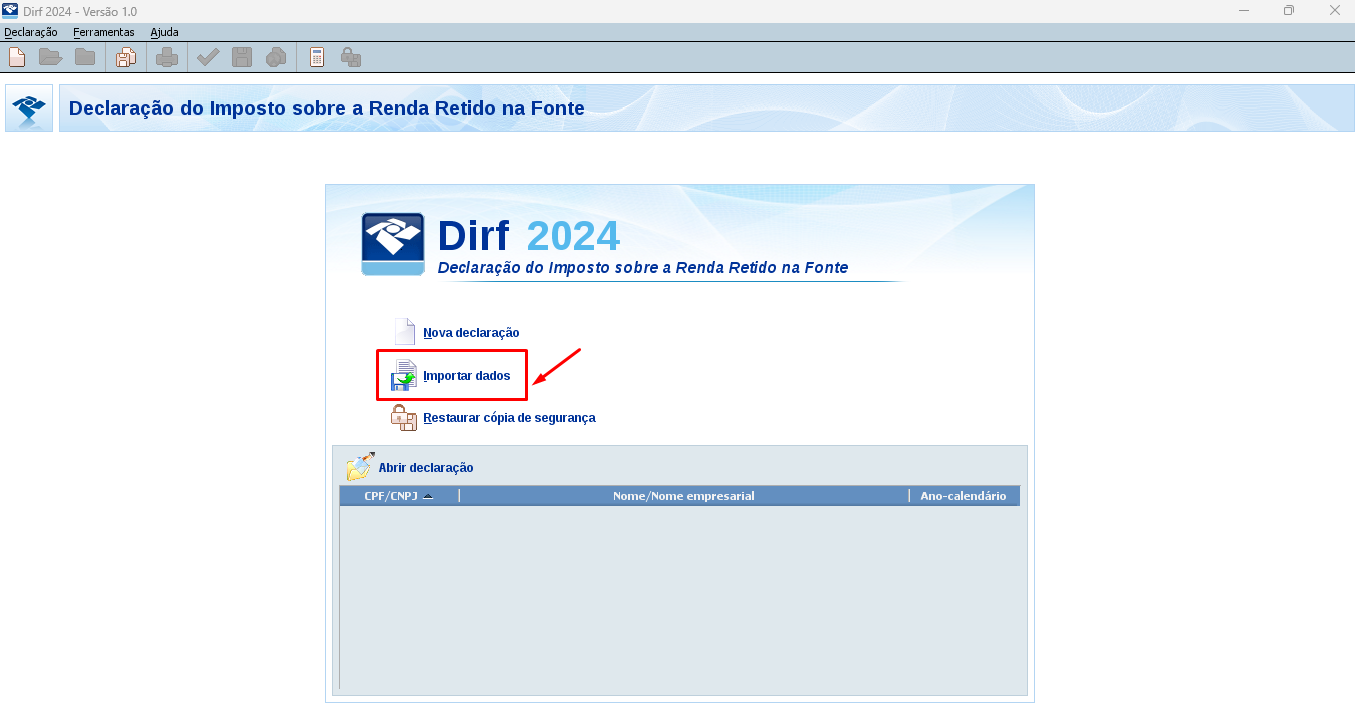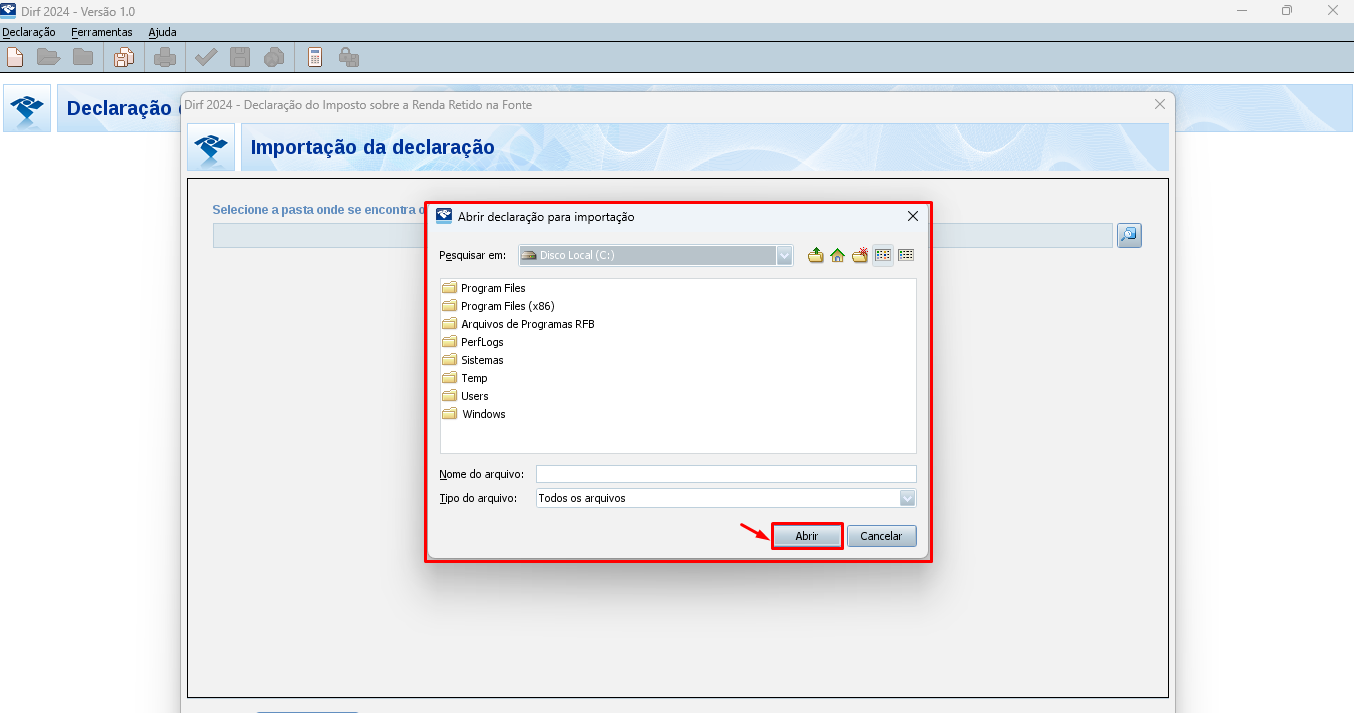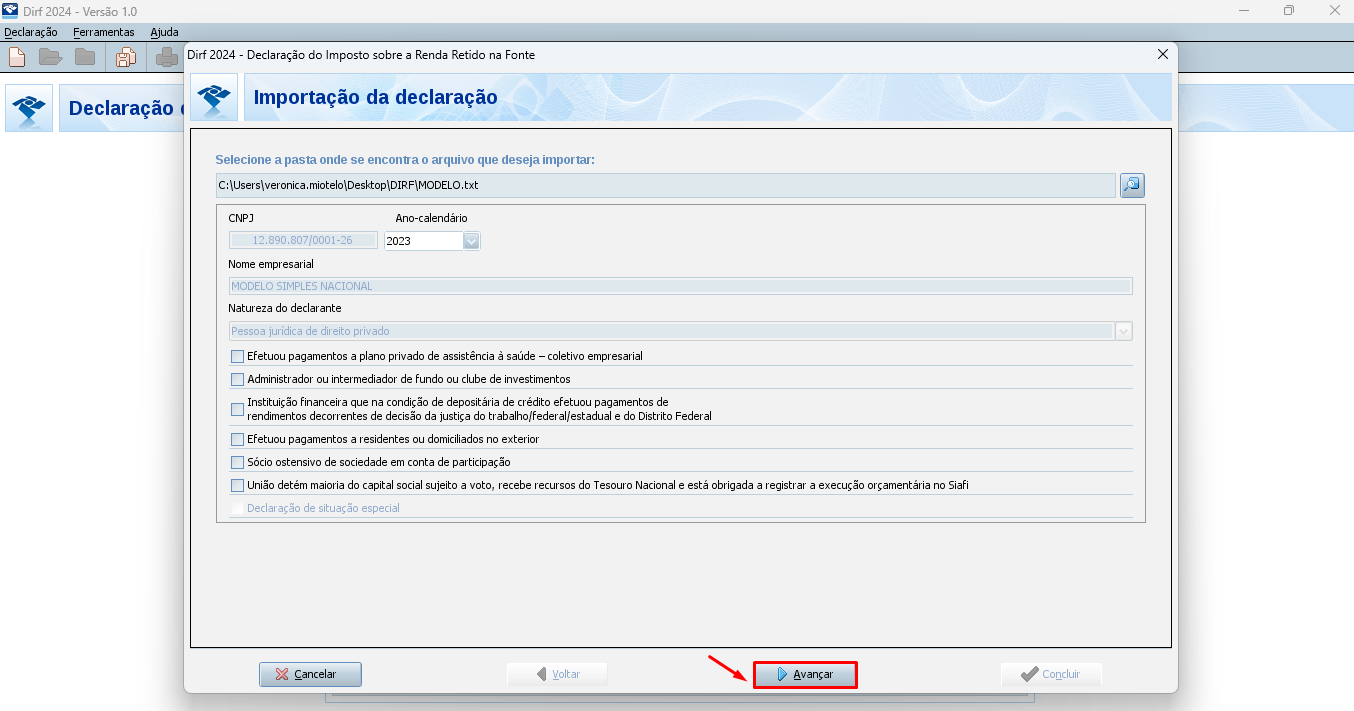Exportando dados para a DIRF
Veja também o ite3m Relatório de Conferência da DIRF
A DIRF é feita pela FONTE PAGADORA, ou seja, quem efetua pagamentos e retém imposto. A exportação do arquivo será através do Sistema Folha de Pagamento, porém para que os valores Retidos do Fiscal sejam considerados para DIRF deverá seguir as instruções abaixo para preenchimentos no Módulo Fiscal.
Para visualizar o passo a passo completo dos lançamentos do Módulo Fiscal clique aqui.
Geração dos Dados Anuais, Conferências, Exportação e dúvidas frequêntes
1° Passo: Preenchimento dos Parâmetros corretamente
Acesse o menu Manutenção > Empresas > Parâmetros Adicionais da Empresa - aba DIRF/MANAD para preenchimento dos Dados do responsável pela empresa perante o CNPJ, segue campos de preenchimento obrigatório:
- Nome do responsável
- CPF e RG
- Início das Atividades (Data de abertura da empresa no CNPJ)
- Telefone Fixo ( preencher DDD entre parenteses)
- Natureza da Operação
Abaixo dos dados dos responsavel, existe duas opções:
Limita o valor da previdência ao teto nos meses de férias na geração da DIRF: Com essa opção selecionada, na competência que o funcionário teve férias, e houve desconto de INSS no hollerith mensal do mesmo mês, na geração da DIRF a soma dos dois INSS será limitado ao valor maximo do ano vigente.
Soma o valor da dedução simplificada em meses com férias: Com essa opção selecionada, na competência que o funcionário teve férias, e foi utilizado a dedução simplificada nas férias e no mensal do mesmo mês, na geração da Dirf o valor da dedução simplificada será somado.
O campo Telefone deverá conter no minimo 10 digitos com o DDD entre parenteses, ex: (19) 3525-4555.
Se for celular onde possui 11 digitos, poderá remover o primeiro 9, ex: (19)98748-5899 preenchimento: (19)8748-5899
2° Passo: Geração ou Lançamento dos Dados Anuais para conferência dos valores
Os dados que serão exportados precisam primeiramente ser gerados para os Funcionários, Sócios e Autônomos.
Para geração dos Dados Anuais defina o sistema na Referência Dezembro do ano-calendário que deseja gerar, exemplo 12/2023:
Em seguida acesse o menu Movimentação > Rotinas Anuais > Gera Dados Anuais > selecione a categoria Funcionários, Sócios ou Autônomos Sócios > Dirf/Outros > Manutenção:
 Clique na seta Avança:
Clique na seta Avança:
Existem 2 formas neste menu:
- Processamento do cálculo automático (ícone cálculadora)
 Indicado para geração automática com base nas gerações efetuadas de Janeiro a Dezembro no Sistema FP
Indicado para geração automática com base nas gerações efetuadas de Janeiro a Dezembro no Sistema FP
- Inclusão dos valores manualmente (ícone novo)
 Indicado para situações em que as Folhas foram geradas por outro sistema no decorrer do ano-calendário para que não haja necessidade de gera-las de Janeiro a Dezembro no Sistema FP
Indicado para situações em que as Folhas foram geradas por outro sistema no decorrer do ano-calendário para que não haja necessidade de gera-las de Janeiro a Dezembro no Sistema FP
Caso clique no ícone para lançamento manual, faça o preenchimento dos valores a seu critério. Lembrando que os Dados Anuais possuem sub abas, por exemplo o print abaixo, está na aba Rendimentos Trib. Brutos mas também possui a aba para informar os valores de:
- IR Retido na Fonte;
- Dedução Previdência Oficial - INSS;
- Deduções dependentes IRRF;
- Previdência Privada;
- Salário Família;
- Beneficiários P.A.;
- Pensão Alimentícia;
- Abono Pecuniário;
- Isenções;
- PLR;
- IR PLR.
- Dedução Simplificada
O ícone da setinha destacado em vermelho serve para visualizar as demais abas, após fiinalizar todos os preenchimento e clique em salvar.
Para realizar o Processo de cálculo automático, clique no ícone da calculadora:
Informe o Código Inicial e Código Final para os quais a DIRF será gerada e clique em OK:
 Ícone Edita - Permite a edição (alteração) dos registros já cadastrados.
Ícone Edita - Permite a edição (alteração) dos registros já cadastrados.
 Visualiza - Abre uma tela para a visualização das informações do registro assinalado.
Visualiza - Abre uma tela para a visualização das informações do registro assinalado.
 Elimina - Elimina o registro assinalado.
Elimina - Elimina o registro assinalado.
Para conferência das informações antes da exportação, poderá acessar o menu Relatórios > Relatórios Auxiliares > Conferência Dirf:
- Defina a Seleção (Funcionários, Sócios ou Autônomos)
- Defina o Ano
- Defina o Código Inicial e Final
- Selecione Imprimir Totalizador, se desejar
 IMPRIME - Permite que você imprima o relatório, ou seja, o envie pra a impressora
IMPRIME - Permite que você imprima o relatório, ou seja, o envie pra a impressora
 PREVIEW/VISUALIZA - Permite que você visualize o relatório
PREVIEW/VISUALIZA - Permite que você visualize o relatório
3° Passo) Após realizar as Gerações dos dados Anuais e conferências, você deverá gerar o Arquivo que será importado no PVA da DIRF, para isso acesse o menu Utilitários > Exportação de Dados > DIRF:
Será apresentada a seguinte tela, segue explicação campo a campo para parametrização correta do arquivo:
♦ Ano Calendário: Informe o ano-calendário que deverá ser considerado para a geração do arquivo da Dirf.
♦ Códigos de Retenção: Deverá obrigatoriamente estar preenchido. Consulte a tabela de códigos do IRRF contida na I.N. RFB relativa ao ano-calendário.
- Enviar: Você poderá gerar o arquivo com a seleção do parâmetro em:
1) Todos os beneficiários: Serão enviados todos os beneficiários da empresa, sem verificação nenhuma.
2) Apenas os beneficiários de rendimentos do trabalho cujo valor pago no ano-calendário for maior ou igual ao valor mínimo e beneficiários que tiveram retenção de imposto no ano: Será realizado uma seleção dos beneficiários que atenderam a condição especificada e exportados somente os que atenderem essa condição.
3) Impostos Retidos referente a Serviços Tomados - O Sistema irá verificar se houve retenção de IR para Serviços Prestados e incluirá a informação no arquivo.
♦ Centraliza o recolhimento do Imposto na Matriz - Caso sua empresa tenha filiais você poderá optar para que as informações dessas filiais sejam geradas na empresa Matriz
♦ Exportação Retificador - Selecione este campo caso você já tenha enviado a DIRF anteriormente e estiver realizando uma retificação. Neste caso o Sistema irá habilitar o campo para que você informe o Número do Recibo da Exportação Original
Código de Recolhimento Impostos Retidos - Informe os códigos dos Impostos Retidos (PIS, COFINS, CSLL, IRPJ e IRPF)
Código da Receita para Rendimentos Isentos - Resgate de previdência complementar por portador de molétia grave - informe o código se houver
Código de Receita para Rendimentos Isentos Anuais/Juros de mora recebidos, devidos pelo atraso no pagamento de remuneração por exercício de emprego, cargo ou função - informe o código se houver.
Selecione se Efetuou pagamento a plano privado de assistência à saúde - coletivo empresarial
Informações do responsável pela declaração: Deve conter todas as informações do responsável por realizar a declaração.
Informações do declarante da Empresa Pessoa Juridica/Fisica: Essas informações são de preenchimento obrigatório e serão solicitadas apenas quando há empresas de pessoa física cadastradas no sistema.
Após o preenchimento correto das informações, clique no botão Ok.
Na tela 'Procurar Pasta', informe o local para Salvar o Arquivoe clique em Ok.
Em seguida acesse o validador da DIRF e faça a importação do Arquivo. Caso possua dúvidas no Download do programa e importação, segue passo a passo.
Acesse o site: https://www.gov.br/receitafederal/pt-br/centrais-de-conteudo/download/pgd/dirf
Clique em Baixar Programa;
Identifique o arquivo e duplo clique ou abrir para instalar, geralmente estará na pasta Downloads:
Avançar até concluir;
Nesta tela é possível alterar o diretório que ficará salvo o Programa, se não, avançar normalmente;
Clique em concluir:
Ao abrir o Programa da DIRF basta fechar a tela Destaques DIRF:
Clique em importar dados:
Selecione o arquivo e clique em abrir: