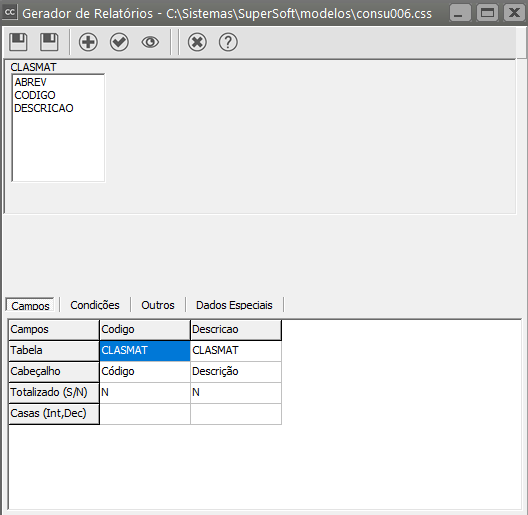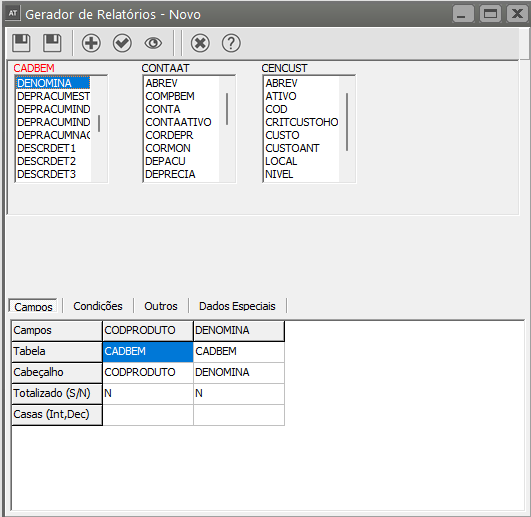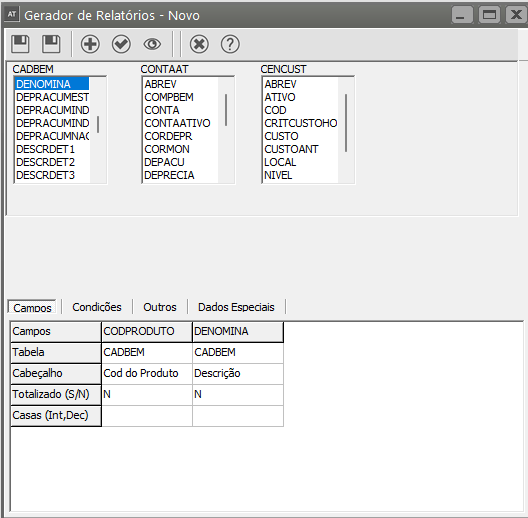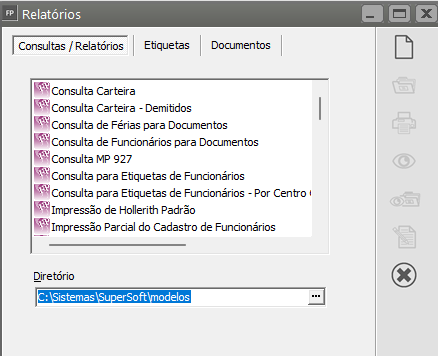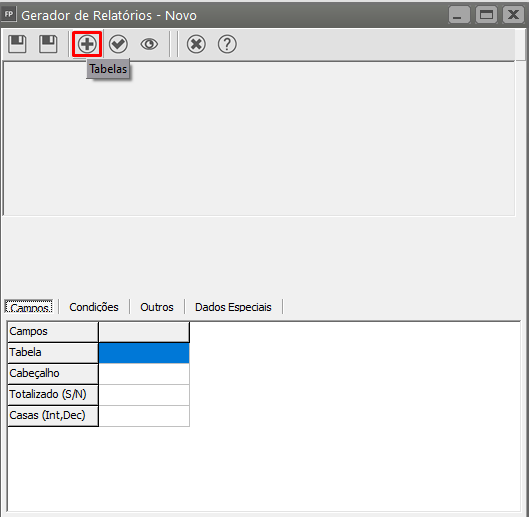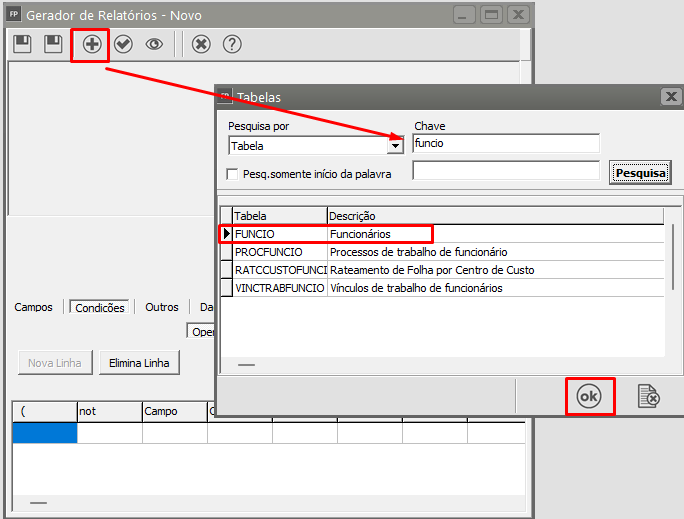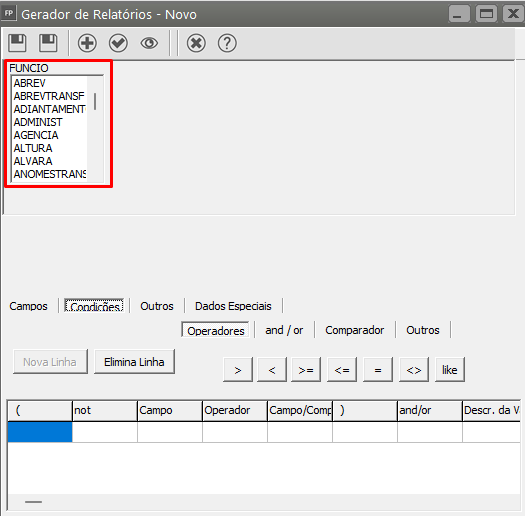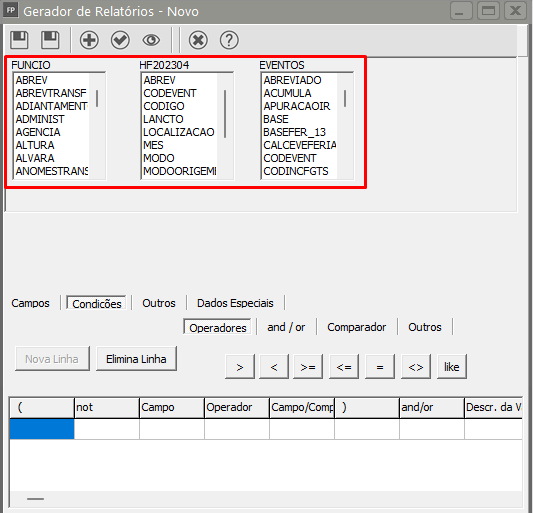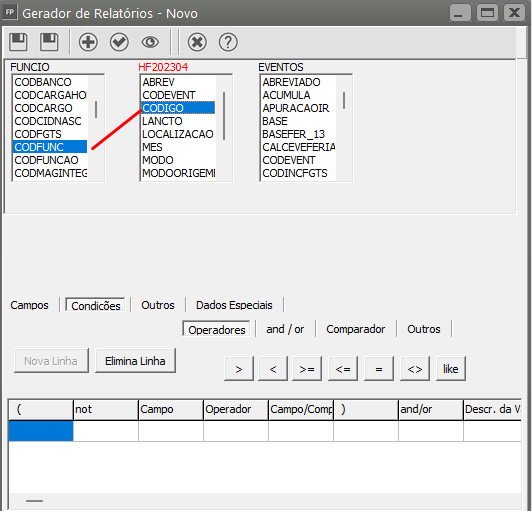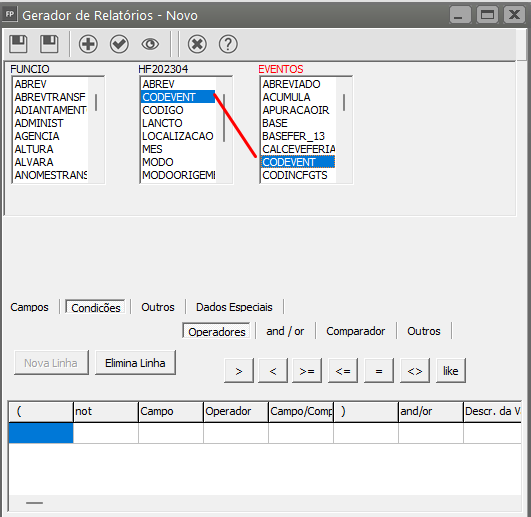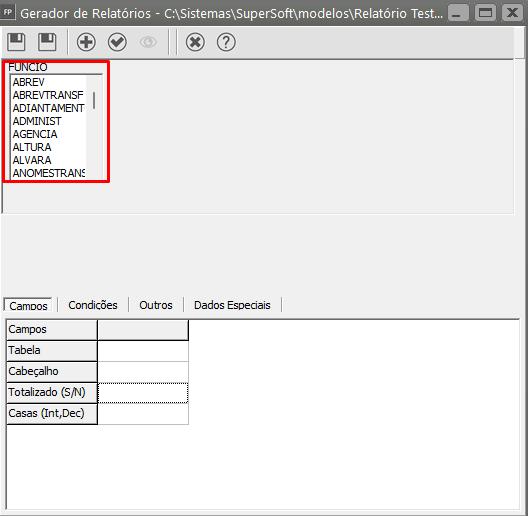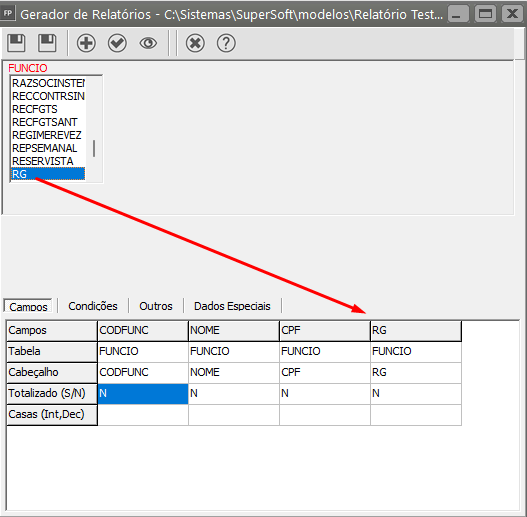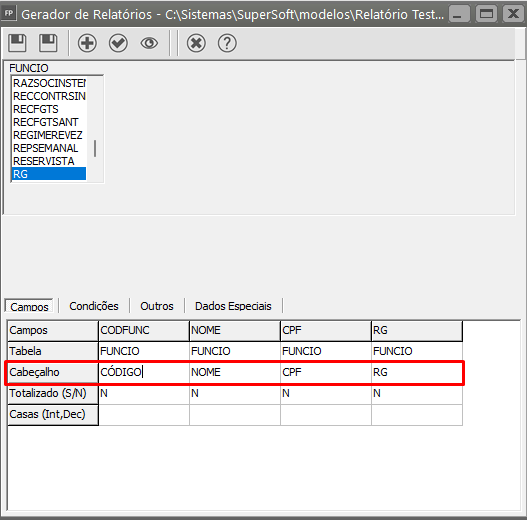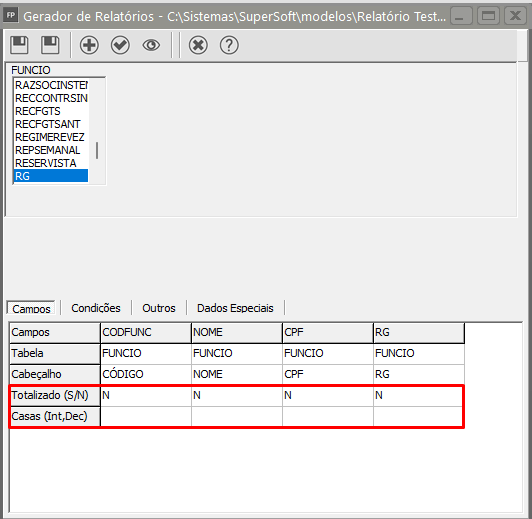Utilizando Gerador de Relatórios - Selecionando Tabelas e Campos
Veja também os Itens:
- Utilizando o Gerador de Relatórios - Tabelas
- Utilizando o Gerador de Relatórios - Selecionando Tabelas e Campos
- Utilizando o Gerador de Relatórios - Condições
- Utilizando o Gerador de Relatórios - Comparador
- Utilizando o Gerador de Relatórios - Operadores
- Utilizando o Gerador de Relatórios - Outros e And/Or
- Utilizando o Gerador de Relatórios - Quebras e Ordenação dos Relatórios
- Utilizando o Gerador de Relatórios - Título dos Relatórios
- Utilizando o Gerador de Relatórios - Impressão
- Utilizando o Gerador de Relatórios - Gerando Etiquetas e Documentos
- Utilizando o Gerador de Relatórios
- Trabalhando com o Gerador de Relatórios
OSELECIONANDO GeradorTABELAS deE relatórios é encontrado no menu Relatórios>Gerador. Nessa opção você irá editar ou elaborar relatórios, sejam eles documentos, etiquetas ou consultas, incluindo dados, condições e fórmulas para que atendam suas necessidades individuais.
Esta ferramenta será útil para você elaborar listagens ou consultas mais simplificadas que podem envolver uma ou mais tabelas do sistema, desde que tenham relações entre si. Outras listagens ou consultas mais complexas que envolvam rateios de valores, quebras com totalizações mais elaboradas, estarão disponíveis dentro do próprio sistema, já que o Gerador de Relatórios é limitado a auxiliar você em extrair informações simplificadas que possam surgir durante a utilização do sistema ou relatórios eventuais que possam se fazer necessários. Mesmo assim, essa ferramenta será muito útil e lhe dará total liberdade em criar novos relatórios dependendo do tipo de informação que você tem necessidade.
PARA O CADASTRO DE UM RELATÓRIO OU DE UMA CONSULTACAMPOS
TABELAS: Para entendermos melhor o funcionamento do gerador de relatórios, precisamos ter alguns conhecimentos básicos sobre bancos de dados como Tabelas, Campos, Registros.
As Tabelas possuem um conjunto de campos e dentro destes campos estarão armazenadas as informações digitadas por você. Podemos comparar um Banco de Dados a um Arquivo Fichário (Como aqueles de aço que são utilizados nos escritórios), O Arquivo (que seria o banco de dados) possui várias Gavetas (que seriam as tabelas), dentro das Gavetas estão as Pastas (que seriam os campos), e dentro das Pastas estão os Documentos (Que são os registros de informações armazenadas).
Dentro de um banco de dados existem várias tabelas dependendo dos tipos de informações que estarão sendo armazenadas. Vejamos o exemplo a seguir:
A Tabela se chama FUNCIO e possui os Campos: Código, Nome e Salário que são as colunas. Cada registro de informação armazenada corresponde a uma linha, entenda como registro de informação o conteúdo dos campos desta linha. Por exemplo, o primeiro registro armazenado na tabela é o Código 001, Nome Maria Cristina, Salário R$ 850,00.
QuandoClicando no relatóriobotão selecionarmos estes campos para impressão,Novo, o sistema irá imprimirapresentar a tela para que você comece selecionando as tabelas que irão fazer parte do relatório através do botão o (tabelas).
Quando o relatório estiver pronto e você irá pedir a sua impressão , antes de qualquer procedimento o sistema pedirá que você informe quais tabelas serão utilizadas, isto é , de qual ano. Isto ocorrerá com todas as tabelas do sistema que armazenam os dados desta forma, por mês e ano ou somente ano.
Portanto podemos utilizar campos das 3 tabelas, mesmo que o relacionamento não seja comum entre todas elas, mas ao menos exista o relacionamento na sequência da seleção. Pois se olharmos a tabela de Centro de Custo com a tabela de ContaAT, não existe nenhum campo que relacione, ligue uma com a outra. E se ao selecionarmos as tabelas, escolhêssemos a tabela Centros de Custo e logo em seguida a de ContasAT o sistema iria exibir a mensagem que as tabelas não possuem relacionamentos entre si.
Na tela acima já selecionamos também os campos que serão impressos no relatório e que estão na aba Campos.
A seleção pode ser feita arrastando o campo para esta aba ou simplesmente com o duplo clique do mouse sobre o campo escolhido.
Vamos alterar também o Cabeçalho dos campos. Veja que, a linha Cabeçalho recebe o mesmo conteúdo dedo cadanome do Campo na tabela. Então vamos alterar a Cod Bem para Cod do Prduto Data por exemplo, para que o relatório fique mais apresentável. Para isto, basta clicar na coluna da grade e digitar o novo conteúdo.
Também está disponível as linhas Totalizado (S/N) e Casas (Int, Dec). A linha Totalizado indica que o campo sendo um deles,valor, emserá linhastotalizado ao final do relatório ou da quebra e a linha Casas indicam as casas decimais utilizadas nos campos de valor, para indicar um valor com 2 casas decimais você descreveria 10,2, isto significa que a parte inteira teria 10 posições e 2 casas decimais. No caso do campo quantidade, poderia estar parametrizado 5,4.
CONDIÇÕES
Nesta aba você poderá informar as condições que irão delimitar os dados apresentados nos relatórios. Delimitar os dados significa que, de acordo com oso registrosque apresentados.Sefoi um novo registro for inseridoinformado nesta tabela,aba, eleo serásistema umairá novaselecionar linha,os dados que estejam de acordo com osestas 3condições. camposPara disponíveis para que se possa preencher seus conteúdos.Se o registro for eliminado, toda a linha é apagada da tabela.Nos relatórioisto você poderá escolherutilizar tambémos Operadores, Comparadores e demais Comandos que estarão campo para ordenação. Conformedescritos a tabela acima se escolhermos a ordem pelo campo Nome, o relatório seria impresso da seguinte forma:
O relacionamento entre as tabelas é outro ponto muito importante para o funcionamento correto dos relatórios. Mesmo que você tente unir dados de tabelas que não tenham relacionamento entre si, o próprio gerador irá lhe informar. O relacionamento existe quando um campo de uma determinada tabela tem correspondência com o campo em outra tabela do sistema, isto é, o conteúdo destes campos contém os mesmos tipos de informações. Por exemplo as tabelas Funcio e HF202307 estão relacionadas pelos campos CodFunc da tabela Funcio e Codigo da Tabela HF202307. O nome dos campos é diferente porém os dois armazenam o código do funcionário.seguir:
Para que a idéia de relacionamento fique clara vejamos o seguinte exemplo da montagem de um novo relatório:
1) Para Criar um novo Relatório
Na tela apresentada você deverá selecionar a aba Consultas/Relatórios para que o gerador entenda que você deseja criar um novo relatório. Mesmo que você pretenda gerar uma etiqueta ou documento, será necessário antes, gerar um relatório para selecionar os campos a serem utilizados, as quebras e as condições que irão delimitar os dados no relatório como datas, códigos de funcionários, etc. E depois desta etapa, você conseguirá montar a sua etiqueta ou documento apenas posicionando os campos a partir desta consulta. Veja mais informações em Gerando Etiquetas/Documentos.
Na tela inicial do gerador de relatórios você encontrará alguns botões específicos como:
 NOVO : Cria um novo relatório para que você possa informar suas especificações.
NOVO : Cria um novo relatório para que você possa informar suas especificações.
 EDITA: Edita um relatório gerado para que você possa alterar suas especificações.
EDITA: Edita um relatório gerado para que você possa alterar suas especificações.
 IMPRIME: Realiza o comando para impressão
IMPRIME: Realiza o comando para impressão
 VISUALIZA: Mostra numa grade os dados selecionados pelo relatório
VISUALIZA: Mostra numa grade os dados selecionados pelo relatório
 VISUALIZA DADOS: Permite a visualização das informações
VISUALIZA DADOS: Permite a visualização das informações
 FORMATA ETIQUETA: Permite que você crie um modelo de etiqueta informando as dimensões e medidas do formulário.
FORMATA ETIQUETA: Permite que você crie um modelo de etiqueta informando as dimensões e medidas do formulário.
Os botões Imprime e Preview já foram explicados conforme item Imprimindo Relatório
SELECIONANDO TABELAS
Clicando no botão novo, o sistema irá apresentar a tela para que você comece selecionando as tabelas que irão fazer parte do relatório através do botão Tabelas.
No exemplo abaixo, selecionamos as tabelas Funcio (Cadastro de Funcionários), HF202304 (Holleriths gerados) e Eventos (Cadastro de Eventos). A tabela HF202304 é apresentada assim, pois para cada mês de geração de holleriths, uma nova tabela é criada para guardar estas informações. Quando o relatório estiver pronto e você pedir sua impressão, antes de qualquer procedimento o sistema pedirá que você informe qual tabela HF será utilizada, isto é, de qual mês e ano. Isto ocorrerá com todas as tabelas do sistema que armazenam os dados desta forma, por mês e ano ou somente ano.
Clique no botão Tabelas, pesquise pela tabela FUNCIO, clique na tabela FUNCIO quando apresentada pelo Sistema e clique em OK
Note que a Tabela FUNCIO será adicionada ao Gerador de Relatórios:
O mesmo processo deve ser feito para as outras duas tabelas (HF202304 e EVENTOS), desta forma as três tabelas ficarão listadas no Gerador de Relatórios:
Veja que a tabela de Funcionários tem o campo CodFunc que é o código do funcionário que também está na tabela de Holleriths Gerados (campo Codigo). Isto significa que as duas tem relacionamento entre si.
Quanto a tabela de Holleriths Gerados e Eventos existe o mesmo campo CodEvent que é o código do evento. O sistema permitiu a seleção destas tabelas, visto que, existem relacionamentos das informações entre elas.
Portanto podemos utilizar campos das 3 tabelas, mesmo que o relacionamento não seja comum entre todas elas, mas ao menos exista o relacionamento na sequência da seleção. Pois se olharmos a tabela de Funcionários com a tabela de eventos, não existe nenhum campo que relacione, ligue uma com a outra. E se ao selecionarmos as tabelas, escolhêssemos a tabela Funcio e logo em seguida a de Eventos o sistema iria exibir a mensagem que as tabelas não possuem relacionamentos entre si, por esse motivo incluímos a tabela HF202304
EXEMPLO DE RELATÓRIO
a) Aba Campos
Vamos supor que seja necessário imprimir um relatório que contenha o código do funcionário, nome, CPF e RG.
Todas essas informações estão contidas dentro da tabela FUNCIO, desta forma eu irei selecionar apenas essa tabela para definição dos campos.
Em seguida, na aba Campos eu vou cadastrar os campos que desejo visualizar no relatório. A seleção pode ser feita arrastando o campo para esta aba ou simplesmente com o duplo clique do mouse sobre o campo escolhido.
Clique no Campo, dê duplo clique ou arraste para a aba Campos:
Vamos alterar também o Cabeçalho dos campos. Veja que, a linha Cabeçalho recebe o mesmo conteúdo do nome do Campo na tabela. Então vamos alterar o CodFunc para Código por exemplo, para que o relatório fique mais apresentável. Para isto, basta clicar na coluna da grade e digitar o novo conteúdo. Essa informação será o nome da coluna apresentada no Relatório.
Também está disponível as linhas Totalizado (S/N) e Casas (Int, Dec). A linha Totalizado indica que o campo sendo um valor, será totalizado ao final do relatório ou da quebra e a linha Casas indicam as casas decimais utilizadas nos campos de valor, para indicar um valor com 2 casas decimais você descreveria 10,2, isto significa que a parte inteira teria 10 posições e 2 casas decimais. No caso do campo quantidade, poderia estar parametrizado 5,4.