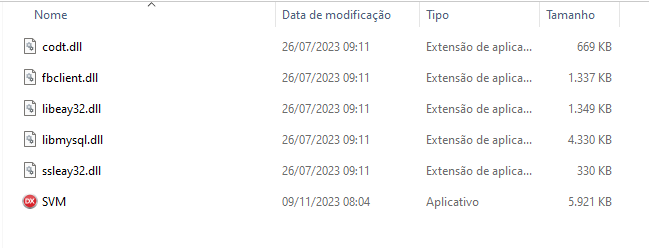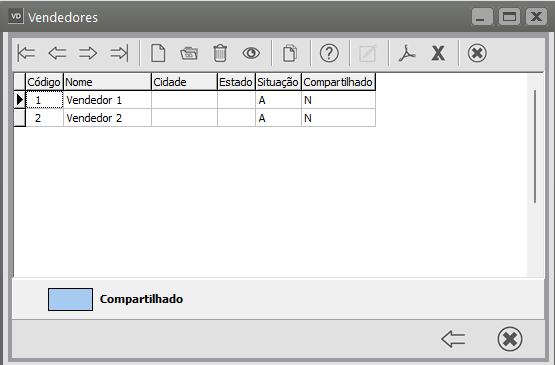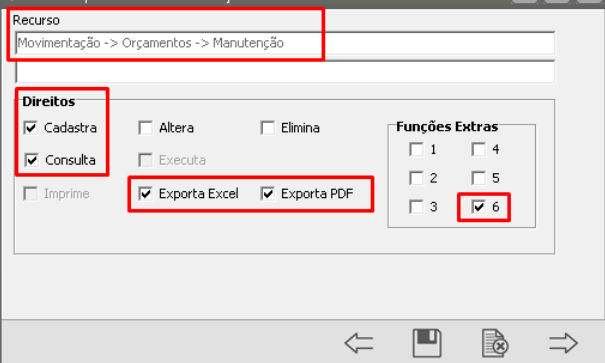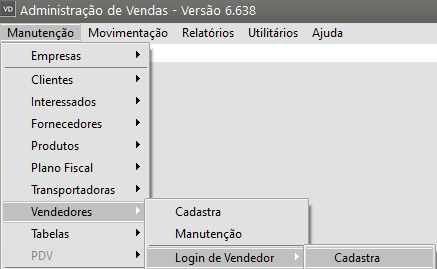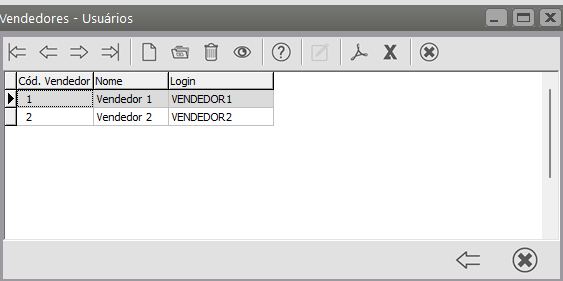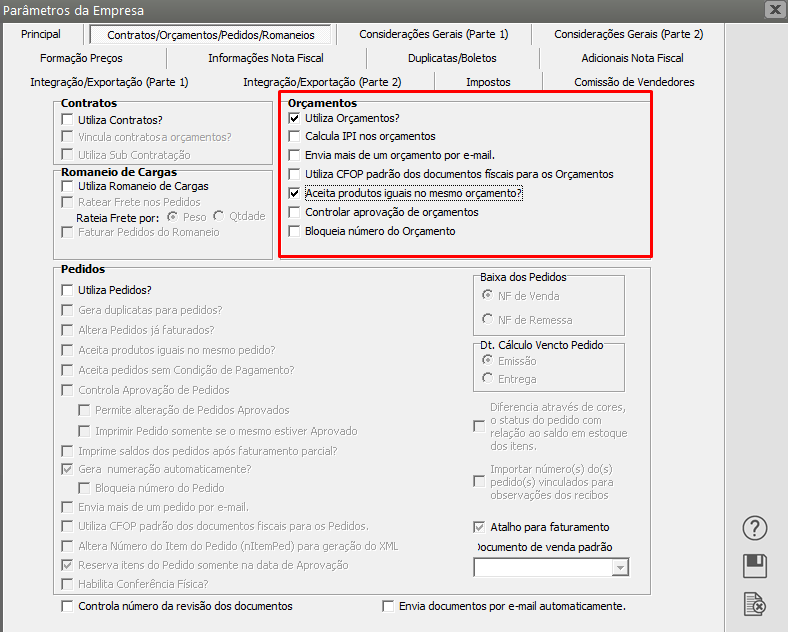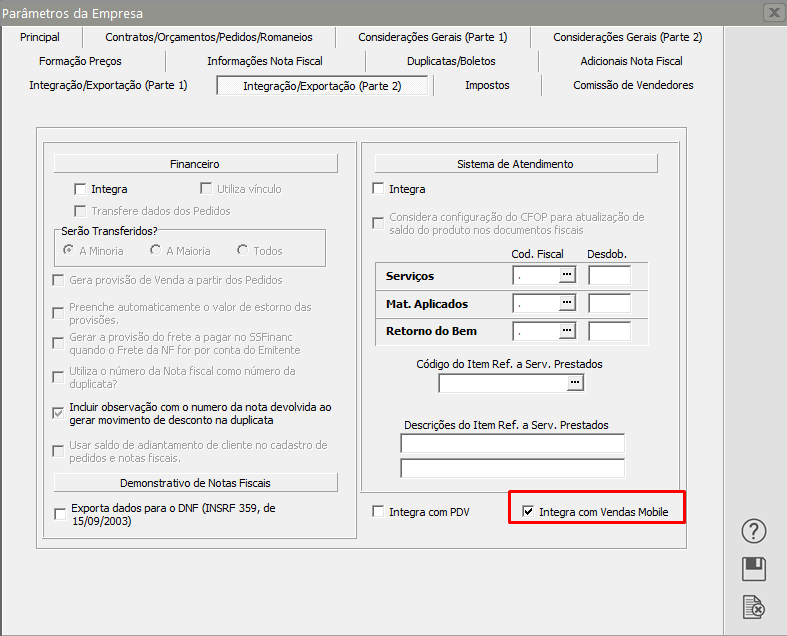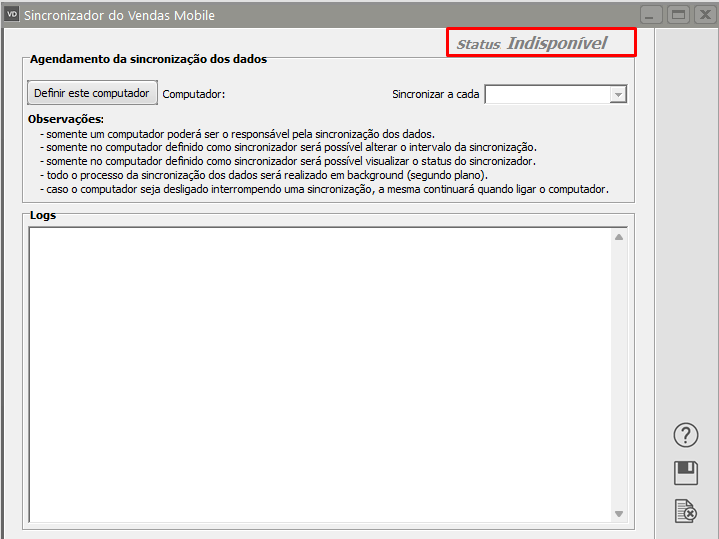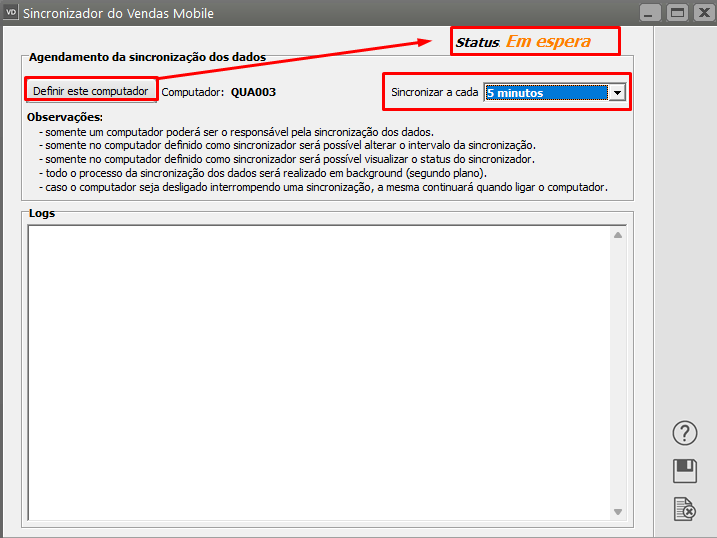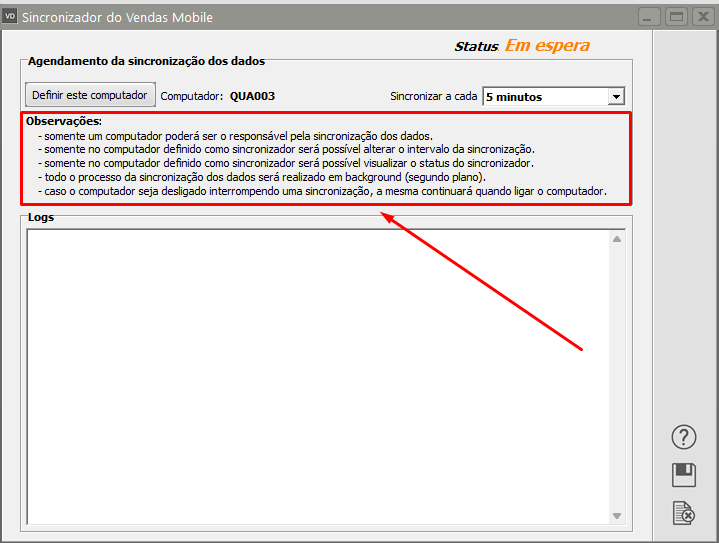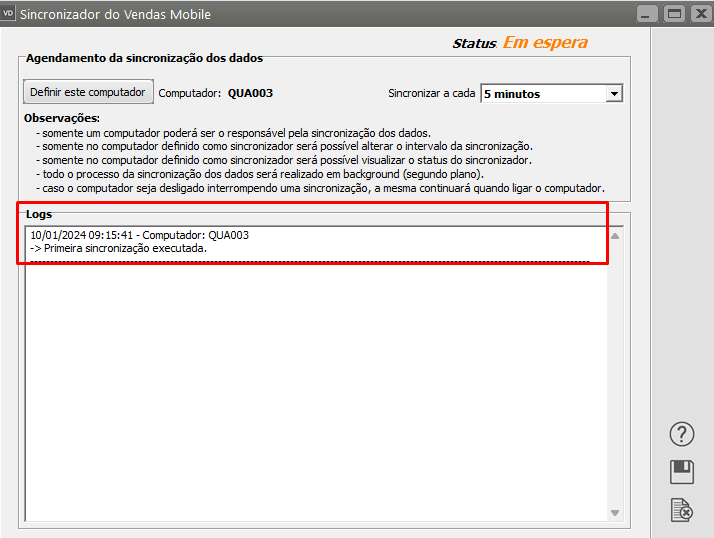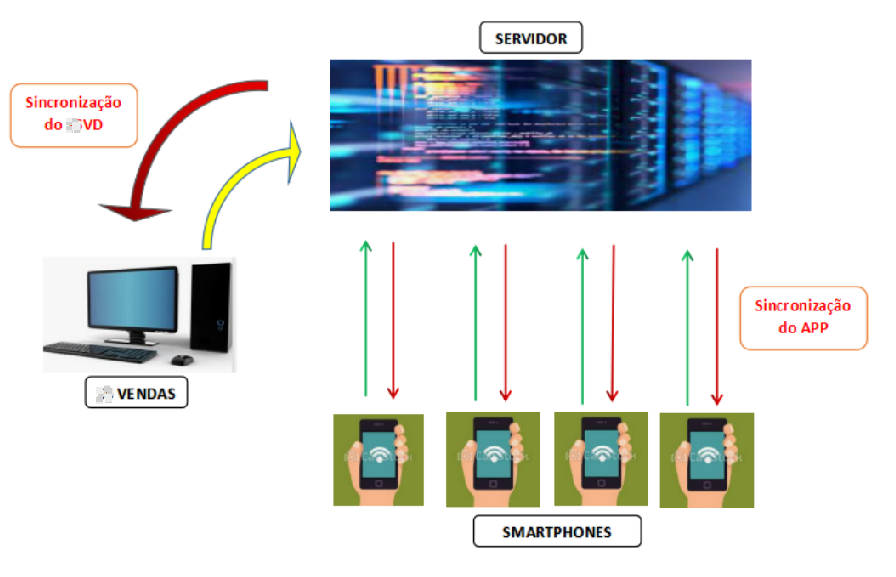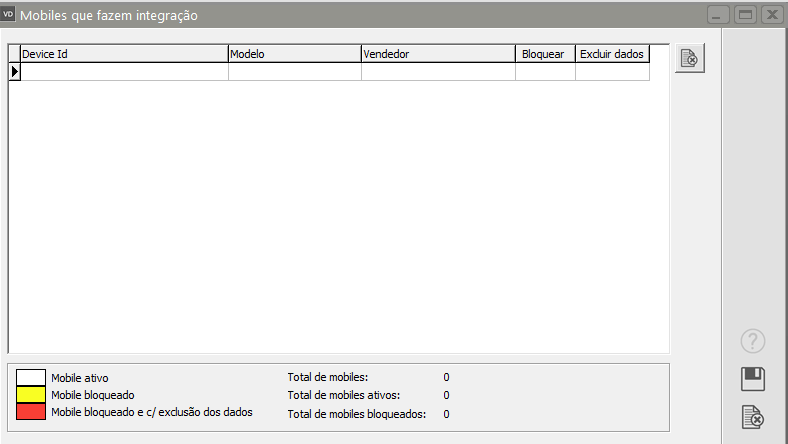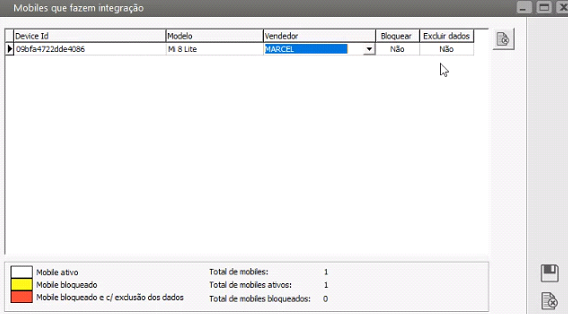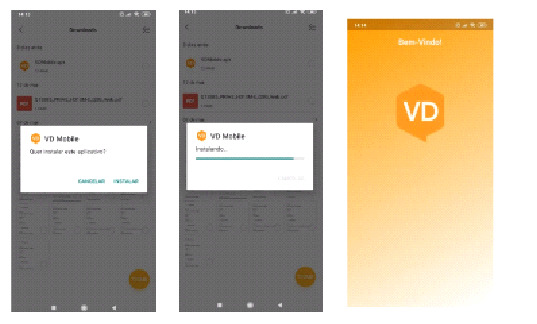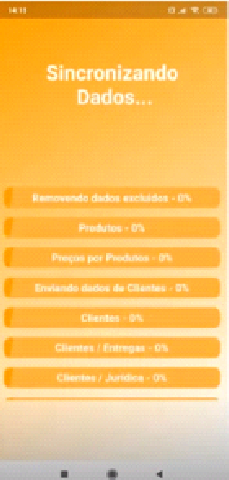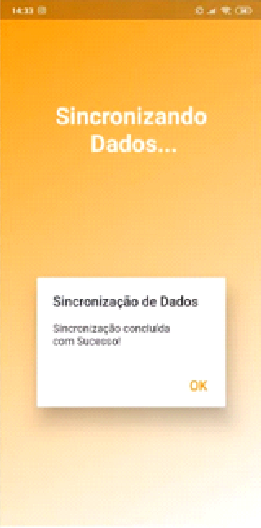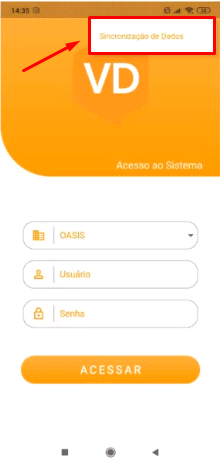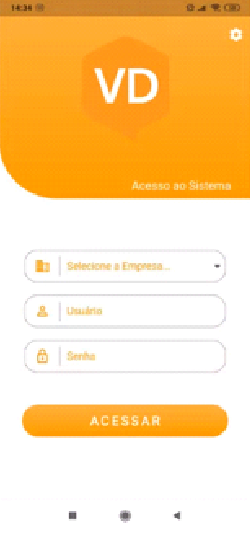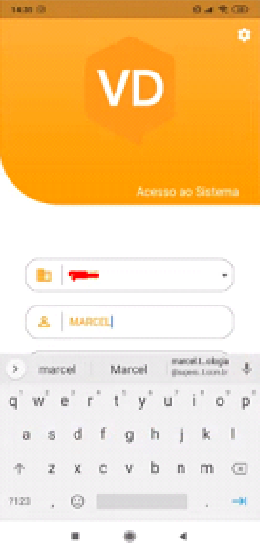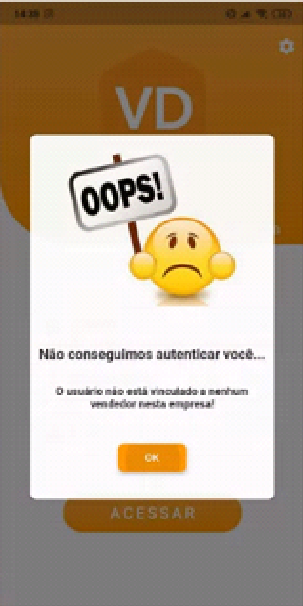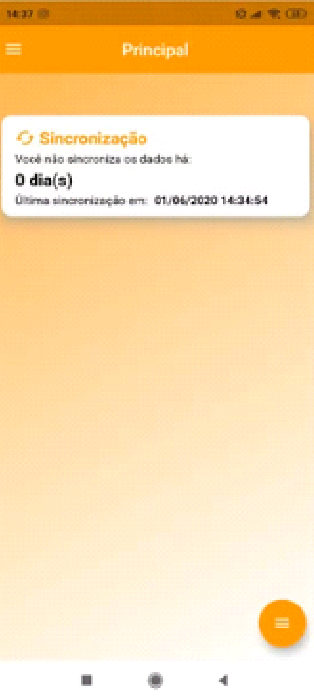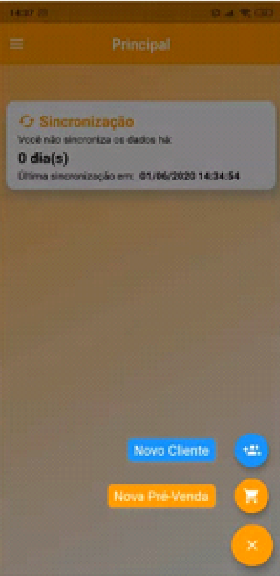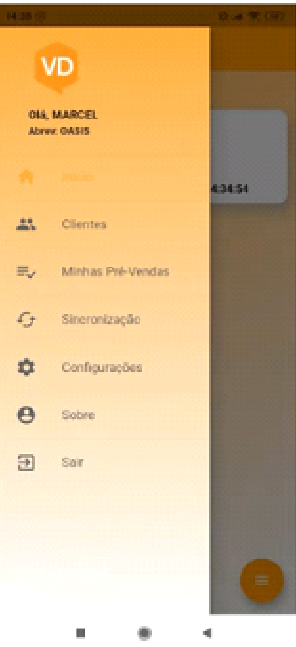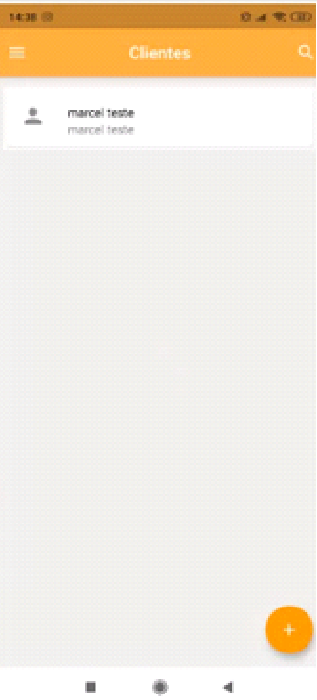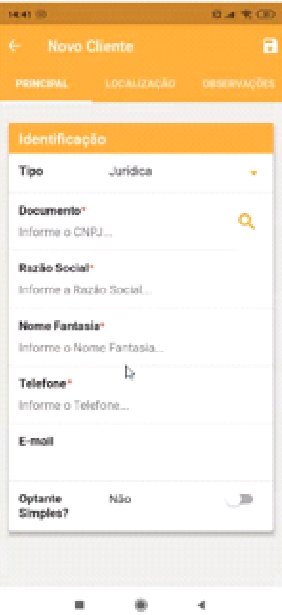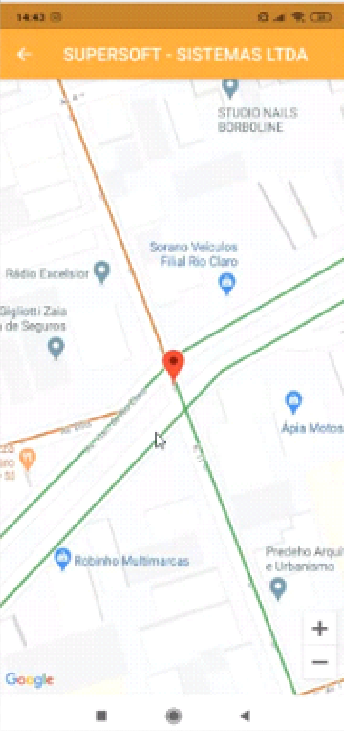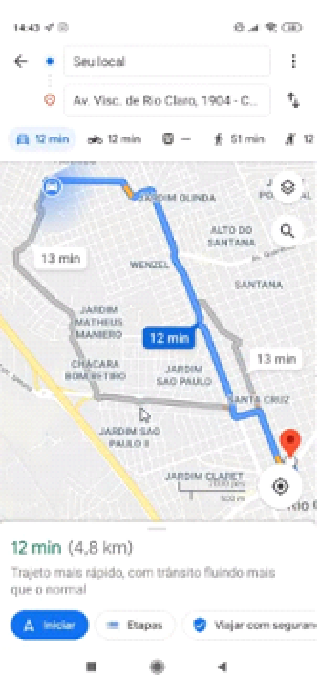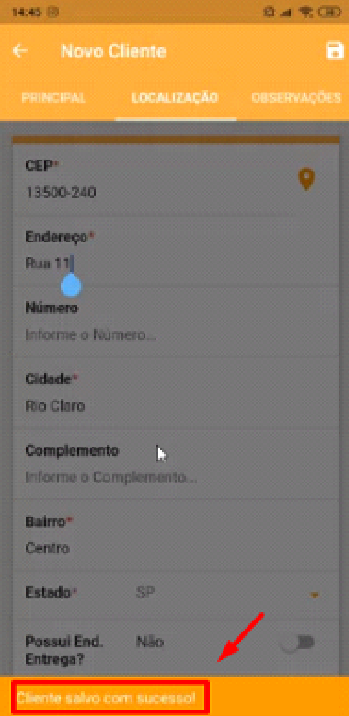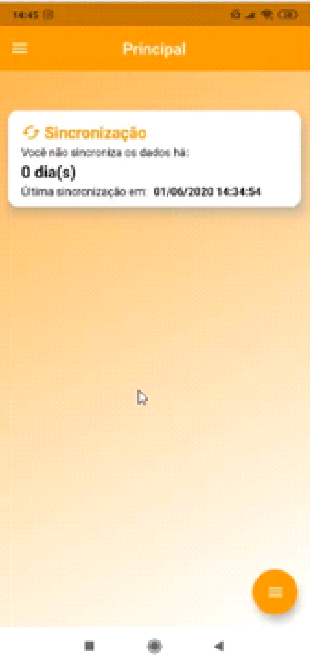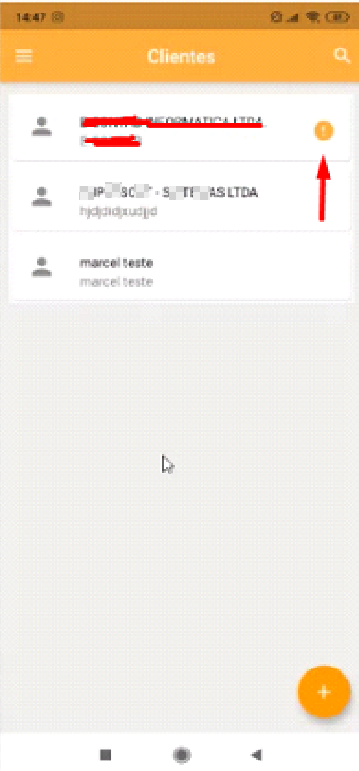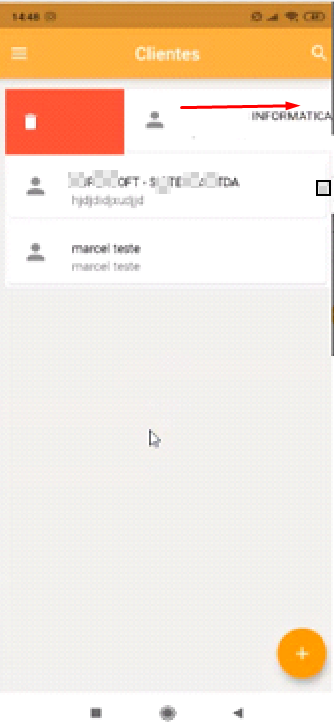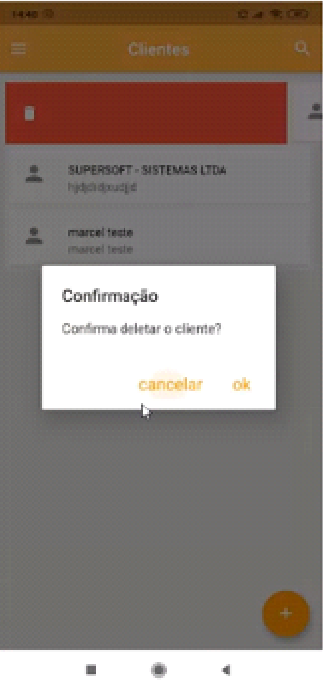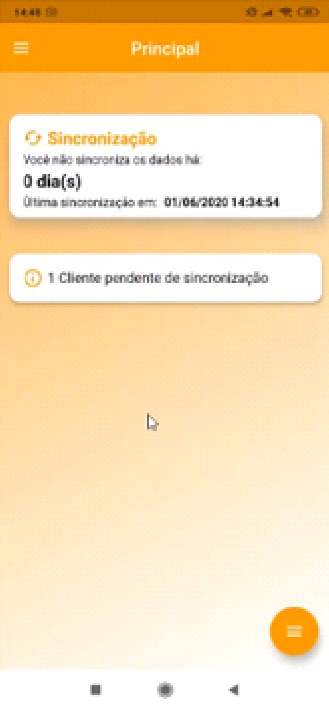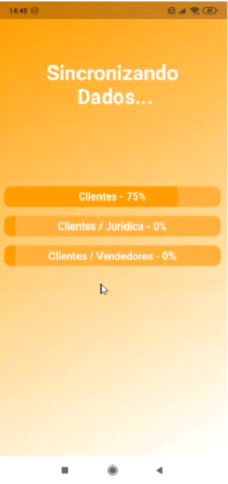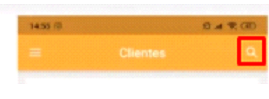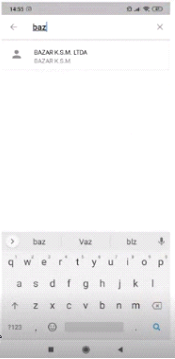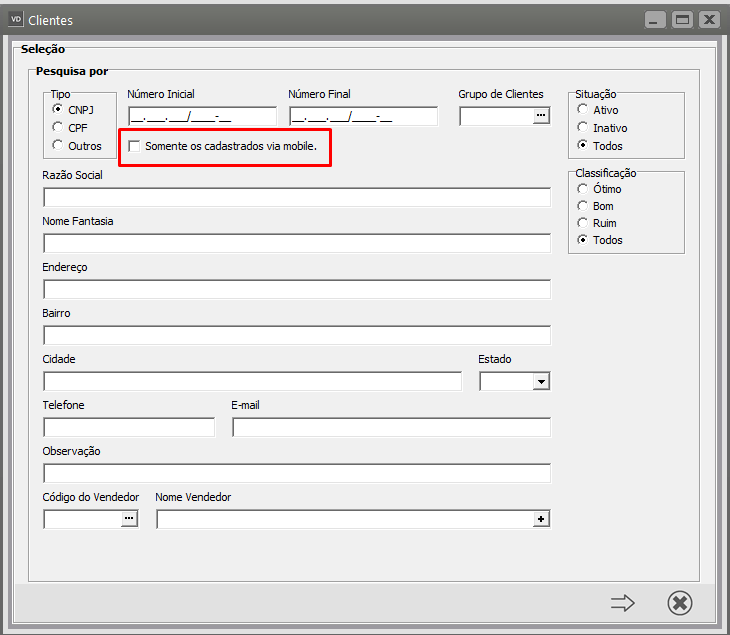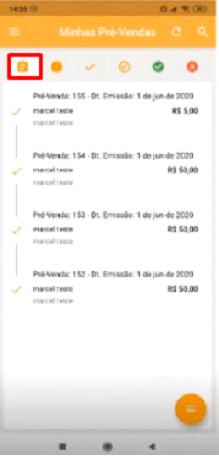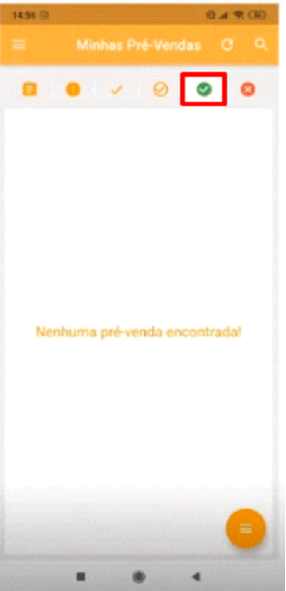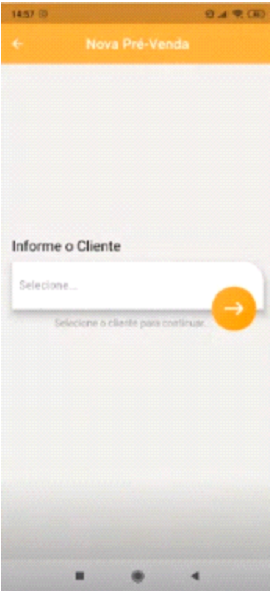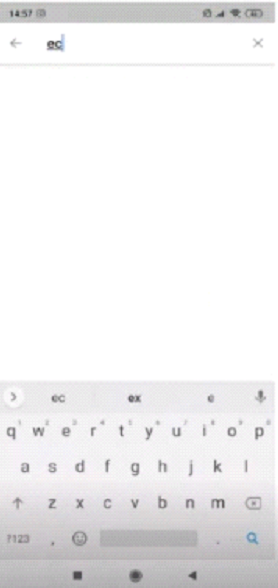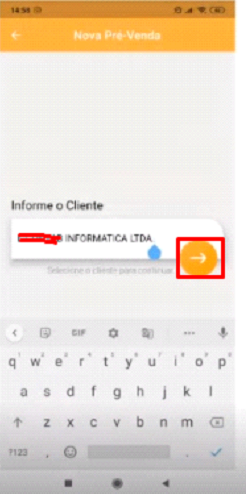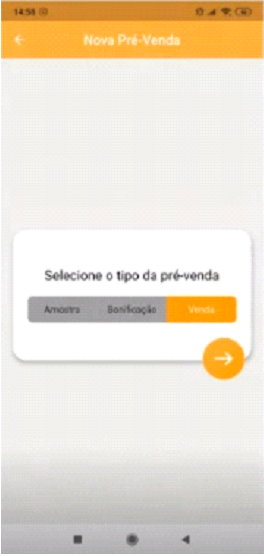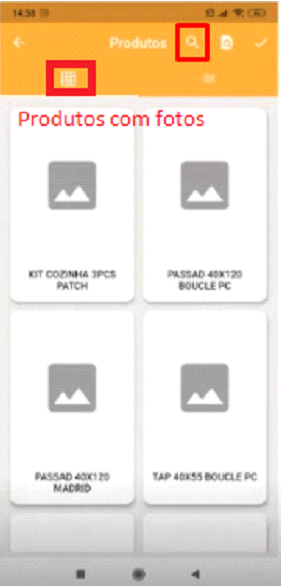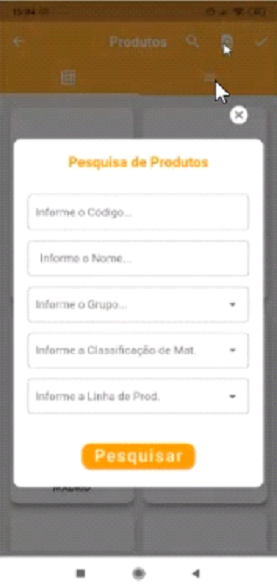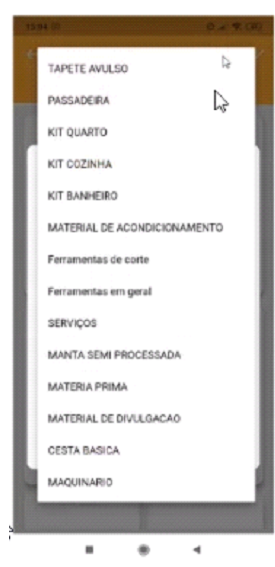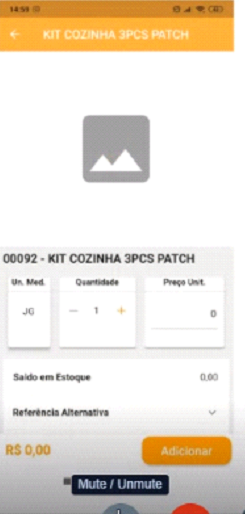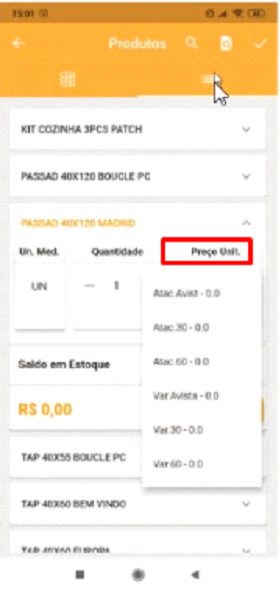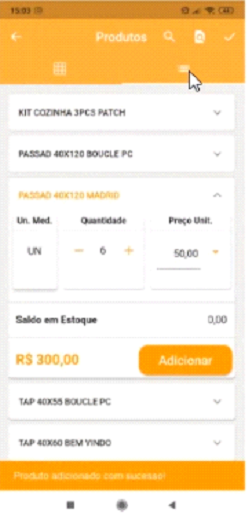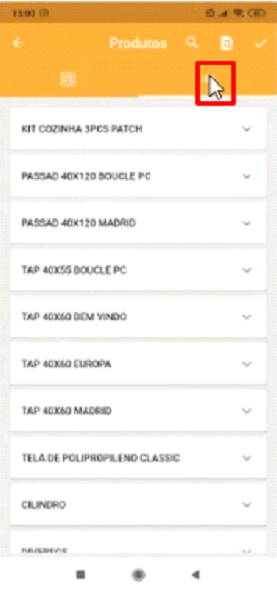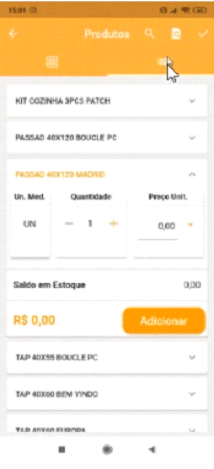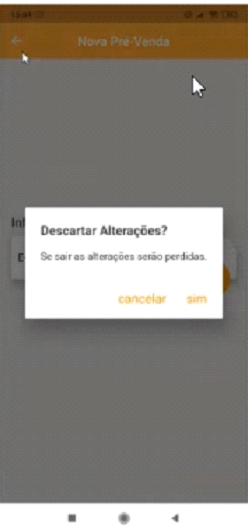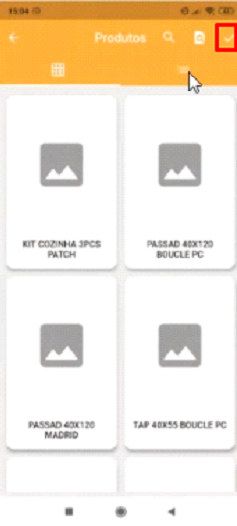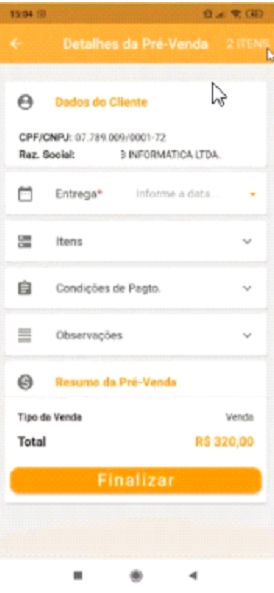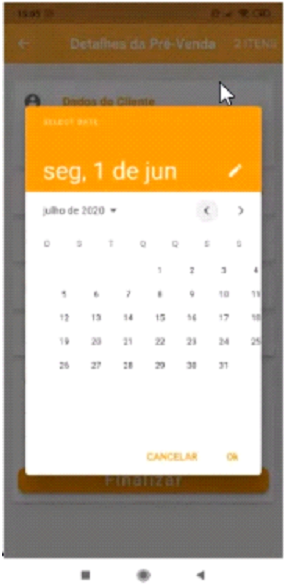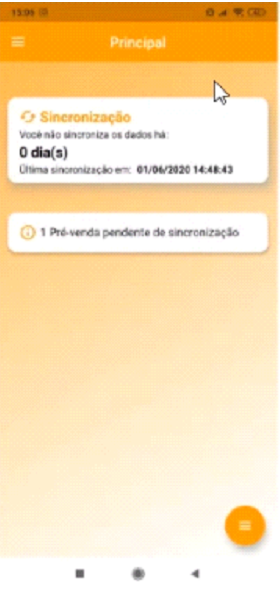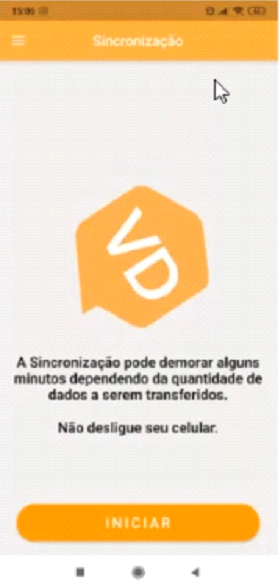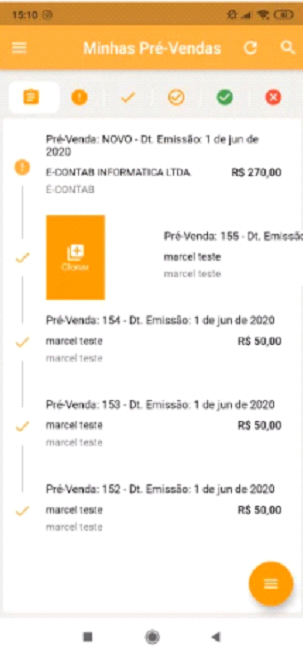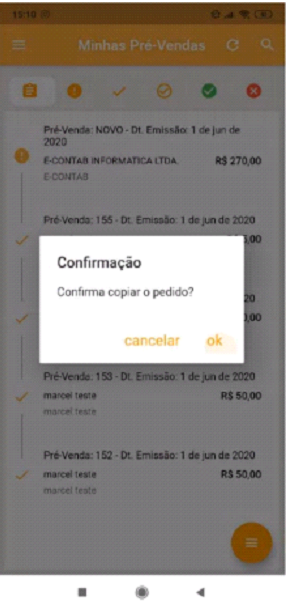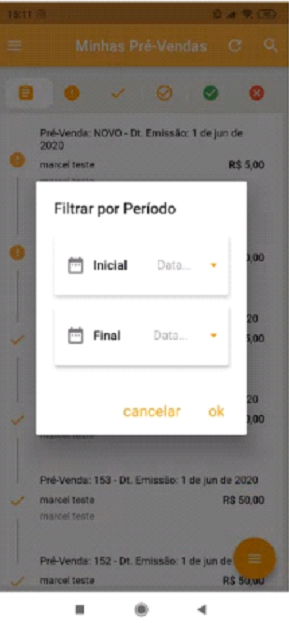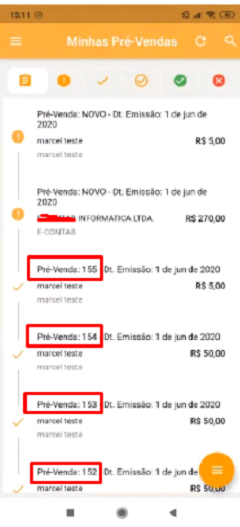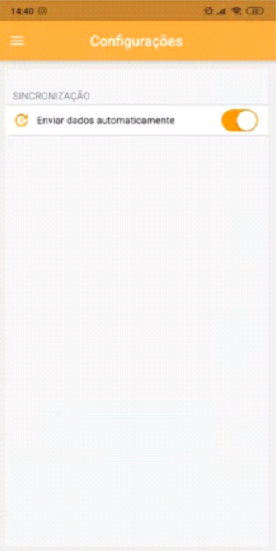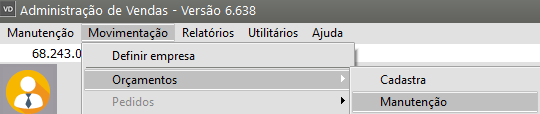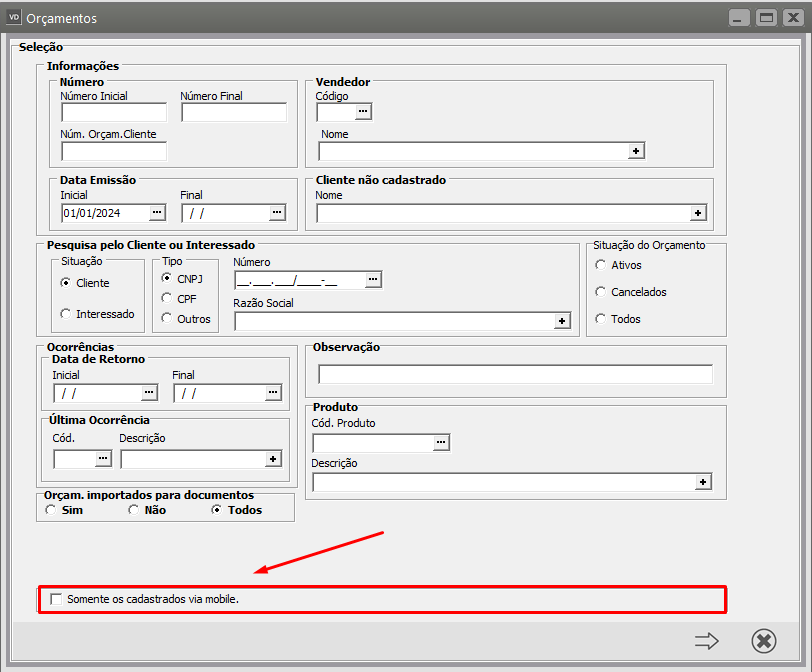Vendas Mobile
Não deverá ser utilizada Formação Automática de Preços no Sistema de Venda
O Dispositivo utilizado deve ser Android
Não poderá ser utilizada características de produtos (grade)
Para a utilização do MOBILE, será necessário também que seja criada uma pasta de nome SVM na mesma pasta de instalação dos Sistemas e dentro desta nova pasta deverão ser colados os seguintes arquivos
PROCEDIMENTOS NO SISTEMA DE VENDAS
No Sistema de Vendas, você deverá cadastrar os Vendedores que irão utilizar o Mobile no menu Manutenção>Vendedores
Você poderá dar todos os direitos para os Vendedores ou poderá determinar quais os direitos que cada um deles terá, e nesse caso os direitos mínimos de cada vendedor será
Em seguida deverão ser cadastrados os Login para cada vendedor cadastrado, acesse o menu Manutenção>Vendedores>Login de Vendedor
Em seguida será necessário acessar o menu Manutenção>Empresas>Parâmetros Adicionais da Empresa
Aba Contratos/Orçamentos/Pedidos/Romaneios e definir a utilização de Orçamento
Aba Integração/Exportação (Parte 2) e definir a Integração com Vendas Mobile
A partir do momento que você criou a pasta SVM no mesmo diretório da instalação dos Sistema e dentro desta pasta colou os arquivos (inclusive SVM.exe), será necessário que seja definido qual o computador que será o Servidor e será esse computador que irá rodar todo o processo de sincronização entre o Sistema de Vendas e o Mobile, para isso, acesse o menu Manutenção>Vendas Mobile>Sincronizador
Quando você acessa o menu o Status do sincronizador está Indisponível
Clique no Botão Definir este Computador para que o Status fique EM ESPERA e em seguida defina de quanto em quanto tempo será realizada a sincronização entre o Mobile e o Sistema de Vendas
É importante que você leia o campo Observações com Atenção, pois possui informações essenciais para o bom funcionamento dos Sistemas
Quando você clicar para salvar o Sincronizador do Vendas Mobile o Sistema apresentará a seguinte mensagem
Depois de clicar em OK, se você retornar no mesmo menu irá verificar que foi criado um Log informando que a Primeira sincronização foi executada
Observação: Esse campo de Log trará todas as sincronizações que forem realizadas pelo Sistema
Para que a sincronização seja realizada não será necessário que o Sistema de Vendas esteja sendo acessado.
O Sincronizador exportará as informações do Sistema de Vendas para o Aplicativo Mobile do Celular, como por exemplo o número do orçamento cadastrado no Mobile, é importante salientar que se você trabalha com aprovação de orçamento irá enviar a aprovação e também mudará o status do orçamento, quando este for parcialmente ou totalmente faturado.
- Branco - Mobile Ativo
- Amarelo - Mobile Bloqueado
- Vermelho - Mobile bloqueado e com exclusão dos dados
- Device ID do Celular do Vendedor
- Modelo
- Nome do Vendedor
- Posteriormente se for necessário você poderá Bloquear ou Excluir os dados do Vendedor selecionado
IMPORTANTE
- Se o Device Id não estiver cadastrado neste menu, mesmo que seja instalado o aplicativo no celular, não será possível dar prosseguimento aos processos e o aplicativo dará mensagem informando que não será possível sincronizar
- Caso o Mobile esteja bloqueado no Sistema de Vendas e você tente acessar o Mobile em seu celular será apresentada a mensagem informando que o mesmo está bloqueado
- A opção Excluir dados, exclui as informações do Celular e não do Sistema de Vendas
Depois do cadastro do Device Id realizado as informações ficarão salvas desta forma.
PROCEDIMENTOS NO MOBILE
Deverá ser instalado o Aplicativo  no Celular do Vendedor
no Celular do Vendedor
Observação
Esse aplicativo poderá ser enviado pelo Whatsapp e executar o download pelo mesmo caminho
1) Será necessário realizar a instalação do Aplicativo no Celular, nesse momento pode ser que seja necessário habilitar fontes desconhecidas, essas fontes serão necessárias para o correto funcionamento do Aplicativo.
2) Na tela Inicial do Aplicativo serão apresentadas as informações que foram inseridas no Sistema de Vendas
Clique em Avançar e se o seu Device Id estiver cadastrado no menu Manutenção>Empresas>Vendas Mobile>Mobiles, começará a ser realizada a Sincronização com o Sistema.
Apenas para informação:
O aplicativo trabalha com a base Firebird que envia as informações para Base MySQL (WebService) e em seguida o WebService envia os dados para o Mobile (Base SQLite)
Observação
- O primeiro processo de sincronização pode demorar de 15 a 20 minutos para ser finalizado, dependendo do processamento do celular e da velocidade da
Internet.Internet, faça essa primeira sincronização utilizando WiFi e não a internet do telefone celular. - Caso seja necessário eliminar a tabela de sincronizações elimine a tabela Ultimassinc
Ao finalizar a sincronização de dados, será apresentada a mensagem no Celular do Vendedor
Ao clicar em OK, será apresentada a tela com as informações do Sistema de Vendas
- Na parte superior da mesma temos a opção de Sincronização de Dados que poderá ser utilizada se houver algum problema com seu usuário e que seja necessária uma nova sincronização
- Em seguida selecione a Empresa (neste campo estarão disponíveis as Empresas que em seus Parâmetros Adicionais aba Integração Parte 2 do Sistema de Vendas, estejam selecionadas que integram o Mobile).
- Defina o usuário
- Defina a senha do usuário (mesma senha cadastrada no Sistema de Vendas)
Na definição do usuário você deverá clicar no campo e nesse momento será apresentado o teclado e, conforme for digitada a informação, o Mobile irá apresentar as opções para que seja selecionado aquele usuário que irá utilizar o aplicativo.
Observação
- O usuário obrigatoriamente deverá estar cadastrado no Sistema de Vendas, tabela Login de Vendedor
- Não existe restrição de Empresa por Vendedor, desta forma, o vendedor visualizará todas as empresas mas só poderá acessar aquela que exista cadastro de Login por Vendedor para ele
Caso o usuário definido não tenha cadastro de Login de Vendedor para a Empresa definida, o aplicativo apresentará a mensagem informando que o usuário não está vinculado a nenhum vendedor nesta Empresa.
Depois de definida a Empresa, o usuário e a senha do usuário, será apresentada a tela Principal do Aplicativo
Na parte inferior da tela temos o cadastro de um novo Cliente ou de uma nova Pré-Venda (que irá realizar o cadastro do Orçamento no Sistema de Vendas)
Ao lado esquerdo da tela será possível:
- Visualizar os Clientes (só será possível editar um Cliente se os dados do mesmo ainda não tiverem sido enviados para o Sistema de Vendas)
- Minhas Pré-Vendas
- Realizar a Sincronização manual (enviando as informações para Cadastro do Orçamento ou do Cliente para o sistema de Vendas)
- Configurações, informações sobre o Aplicativo
- Menu para Sair (para mudança de Login de Usuário ou sair do Aplicativo)
Observação
O processo de Sincronização será sempre automático para recebimento no celular, quanto ao envio de informações para o Sistema de Vendas, a sincronização poderá ser Manual ou você poderá definir em configurações, que a mesma será Automática.
3) Cadastro de Clientes (os Clientes cadastrados pelo Mobile estarão sempre definidos como Inativos, no Sistema de Vendas)
Se após digitar o CNPJ do Cliente você clicar na Lupa para visualizar as informações, o aplicativo irá buscar o cadastro deste CNPJ na Receita Federal e irá preencher automaticamente algumas informações (as informações com asterisco em vermelho são obrigatórias).
Se você clicar na Lupa existente no campo CEP, será apresentada a localização do Cliente que está sendo cadastrado.
Clicando no endereço indicado no mapa será possível criar uma rota até o endereço do Cliente
Ao salvar o cadastro do Cliente será apresentada a mensagem informando que o Cliente foi salvo com sucesso
Caso você tenha definido sincronização automática, o Aplicativo irá informar que houve sincronização e mostrará o dia e horário da última sincronização feita (para isso será necessário que o celular esteja com internet no momento que a informação foi salva)
Caso você não tenha definido sincronização automática, será apresentado um ponto de exclamação ao lado direito do nome do Cliente.
Lembrando que, só serão apresentados os Clientes vinculados àquele Vendedor.
Caso você arraste o cadastro do Cliente para o lado direito, esse cadastro será excluído
O Aplicativo pedirá a confirmação da deleção/exclusão
Se acessarmos a aba Principal, também será possível verificar se existem Clientes pendentes de sincronização
Neste caso, para enviar o cadastro para o Sistema de Vendas, basta que você realize a sincronização manualmente
Depois da sincronização realizada, será possível verificar se o cadastro foi realizado no Sistema de Vendas
Se for necessário pesquisar o cadastro de um Cliente, clique na Lupa existente na parte superior da tela e será apresentado o teclado, digite a Razão Social, Nome de Fantasia ou CNPJ do Cliente e o Mobile trará a informação, clique sobre ela
No Sistema de Vendas, menu Manutenção>Clientes>Manutenção é possível realizar um filtro pesquisando somente clientes cadastrados via Mobile
4) Cadastro de Pré Venda (Não apresentarão cálculo de imposto)
Na parte superior da tela temos vários ícones:
a) o primeiro trará todas as Pré-Vendas cadastradas, independente de seu Status
b) O segundo ícone irá mostrar apenas Pré-Vendas que ainda não foram sincronizada
c) O terceiro ícone mostrará todas as Pré-Vendas que foram sincronizadas (exportadas para o WebService)
d) O quarto ícone mostrará as Pré-Vendas parcialmente faturadas no Sistema de Vendas
e) O quinto ícone mostrará as Pré-Vendas totalmente faturadas
f) O sexto ícone mostrará as Pré-Vendas pendentes de aprovação no Sistema de Vendas (serão apresentadas apenas se a Empresa trabalhar com Aprovação de Orçamentos)
Para cadastrar uma Pré-Venda em primeiro lugar deverá ser informado o Cliente
Nesse momento você poderá informar o CNPJ, Razão Social ou Nome de Fantasia que o Aplicativo apresentará os Clientes disponíveis com aquela informação digitada.
Depois que o Cliente é apresentado, clique em Avançar
Defina o Tipo da Pré-Venda (Amostra, Bonificação, Venda) e clique em Avançar
Serão apresentados os produtos que podem ser selecionados e clicando sobre o mesmo ele irá compor o Orçamento
Observação
Se no cadastro do produto no Sistema de Vendas for colocada a foto do mesmo, ela será apresentada nesta tela, ou caso você tenha muitos produtos poderá clicar na Lupa para pesquisar
A Lupa na parte superior da tela servirá para uma pesquisa avançada (por Código, Nome, Grupo, Classificação de Materiais ou Linha de Produtos)
Caso você clique no produto (Foto), será apresentada a tela para definição da quantidade
Clicando no campo Preço Unitário, se no Sistema de Vendas for cadastrado preço para o Produto, esse será apresentado, se a empresa trabalhar com preço de Produto por Cliente, o mesmo será definido automaticamente nesta tela.
Ou, Clicando no preço, será apresentado o teclado para que o Preço seja digitado manualmente
O Saldo em Estoque apresentado não é em tempo real, para saber o Estoque no momento do cadastro da Pré-Venda será necessário realizar a sincronização
Ao clicar em adicionar será apresentada a informação que o Produto foi adicionado com sucesso
Caso seja clicado na lista de produtos, os mesmos serão apresentados sem as fotos
Clicando no Produto que consta da Lista, é possível definir a quantidade, preço e adicionar ao Orçamento
Caso você tenha necessidade de voltar as telas, ao sair do Cadastro do Pré-Vendas o aplicativo questionará se deseja Descartar Alterações, se definir Cancelar o Pré-Vendas não será perdido
Depois da Pré-Venda cadastrada clique em Finalização da Venda
Serão apresentadas as informações da Pré-Venda
- O Campo data da entrega é obrigatório e será definida uma única data para todos os itens
- A Condição de Pagamento deverá estar previamente cadastrada no Sistema de Vendas
- As observações poderão ser digitadas nesse momento
Observação
Nesse momento é possível editar as informações, adicionando ou excluindo itens, mudando Condição de Pagamento, pois a sincronização ainda não foi realizada
Depois das informações cadastradas clique em finalizar
Se não for utilizada a sincronização automática na tela principal será apresentada a informação que a Pré-Venda está pendente de sincronização
Desta forma, se desejar enviar essa Pré-Venda, será necessário ir na tela de sincronização para enviá-la
Ainda em Minhas Pré-Vendas será possível, através do primeiro ícone, clonar o pedido
O Aplicativo pedirá a confirmação para Copiar o Orçamento
Caso seja confirmada a cópia do orçamento, será possível alterar os itens e nunca o Cliente
No segundo item será possível filtrar as Pré-Vendas
Ao visualizar as Pré-Vendas o número será alimentado pelo Sistema de Vendas, desta forma, se você precisar do número para as Pré-Vendas que estejam sem a informação, será necessária a sincronização
5) SINCRONIZAÇÃO
Para realizar a sincronização manualmente
6) CONFIGURAÇÕES
Servirá para que você defina se a Sincronização deve ser feita automaticamente ou não
- Se SIM, o envio de dados será feito automaticamente ao finalizar o cadastro, o Aplicativo enviará em seguida, as informações para o Sistema de Vendas
- Se NÃO, será necessário realizar a sincronização manualmente para que os cadastros sejam enviados para o Sistema de Vendas
7) ESPELHAR O CELULAR NO COMPUTADOR
Se você desejar espelhar o Celular que possua o Aplicativo Mobile em um Computador poderá utilizar o Programa Screen Mirror
8) Para que você consiga visualizar os Orçamentos no Sistema de Vendas, acesse o menu Movimentação>Orçamentos>Manutenção
Você conseguirá realizar um filtro para visualizar apenas os Orçamentos cadastrados através do Mobile