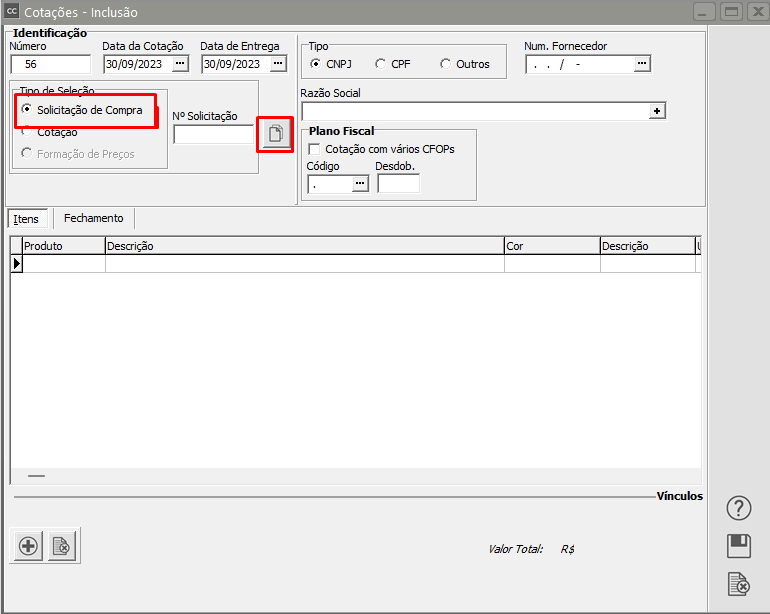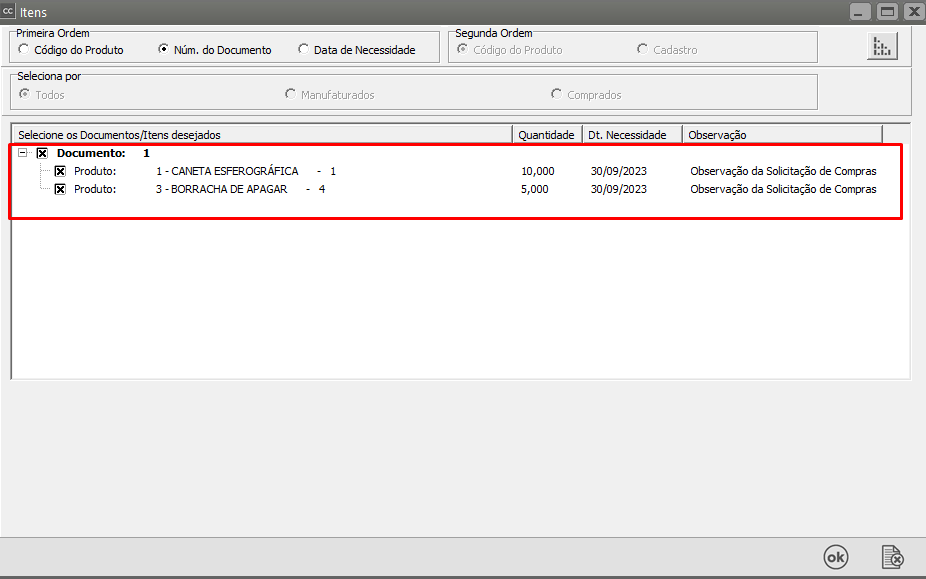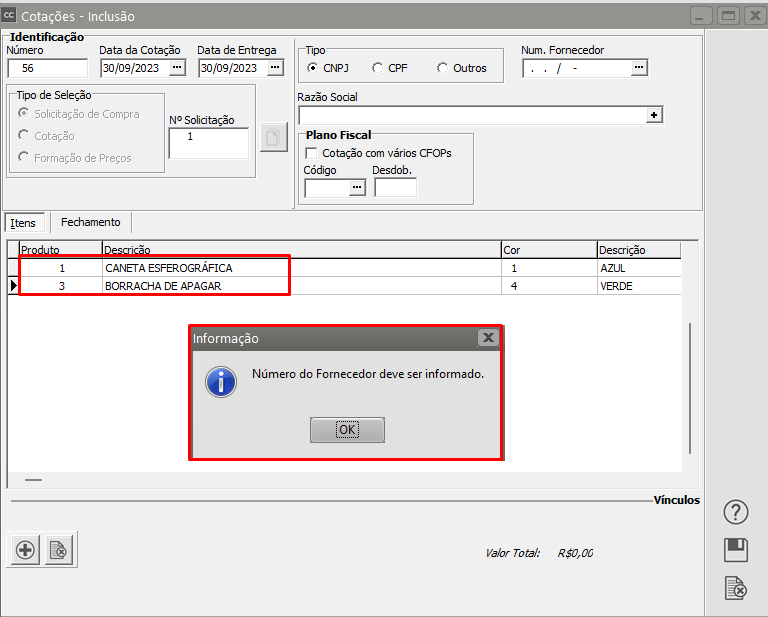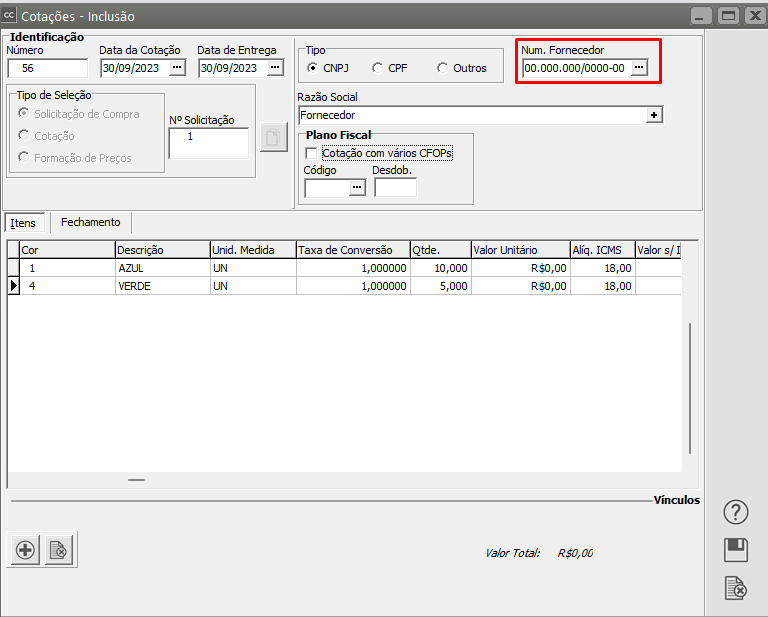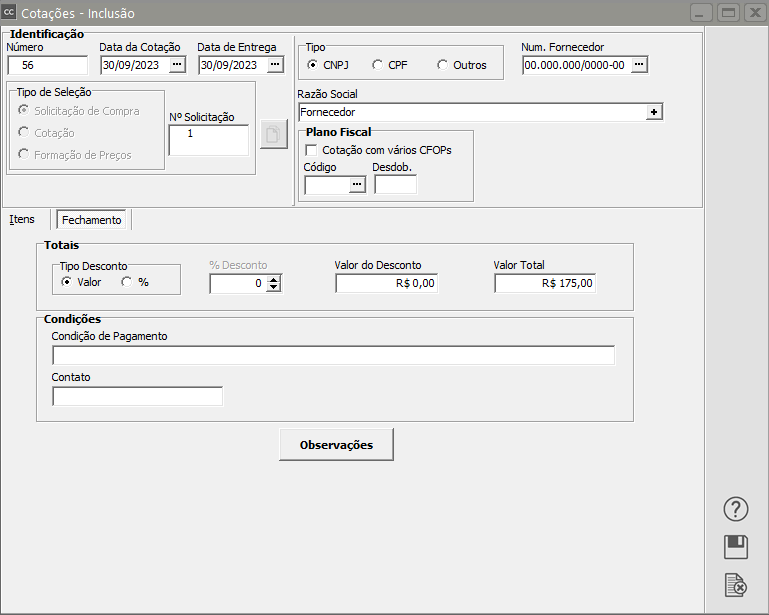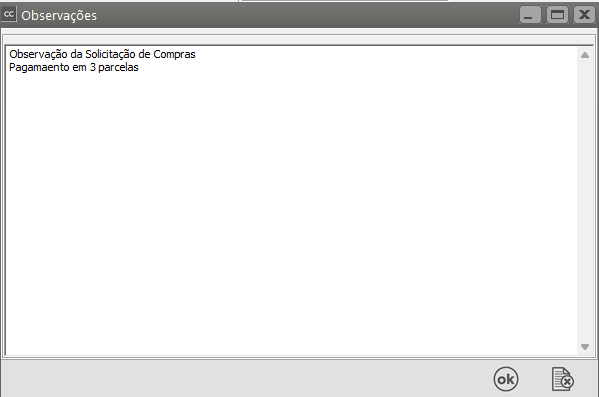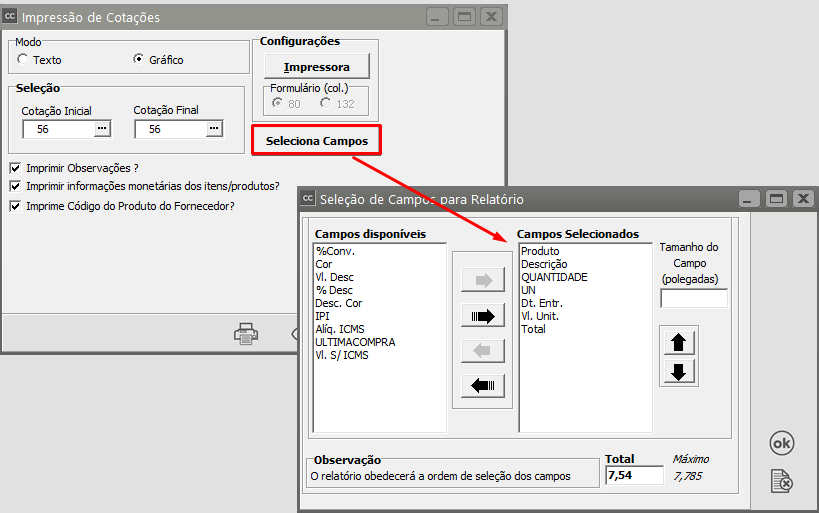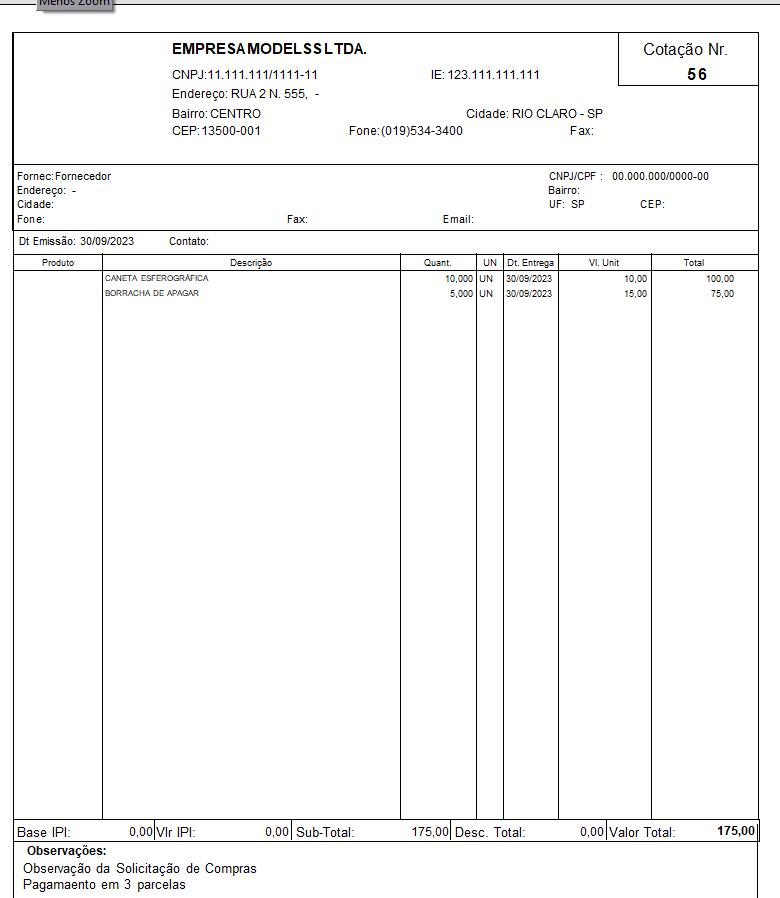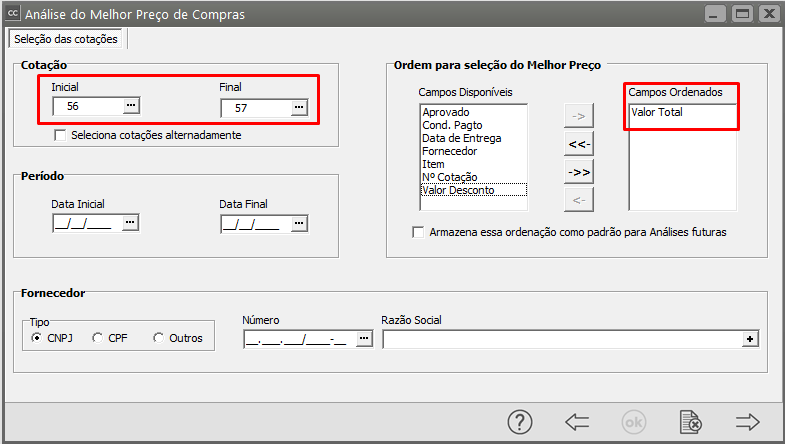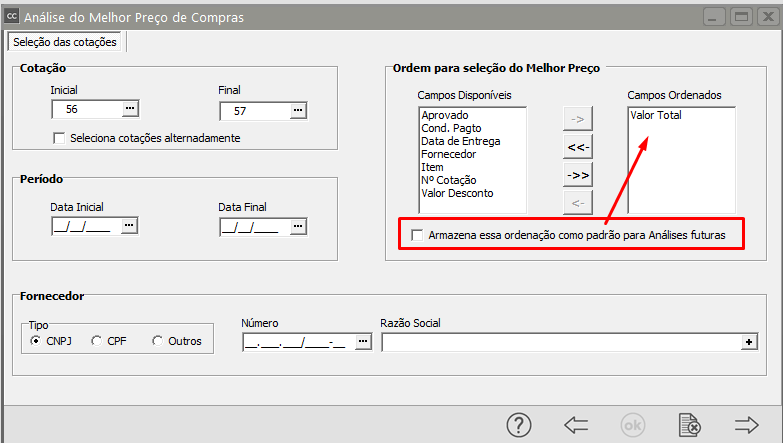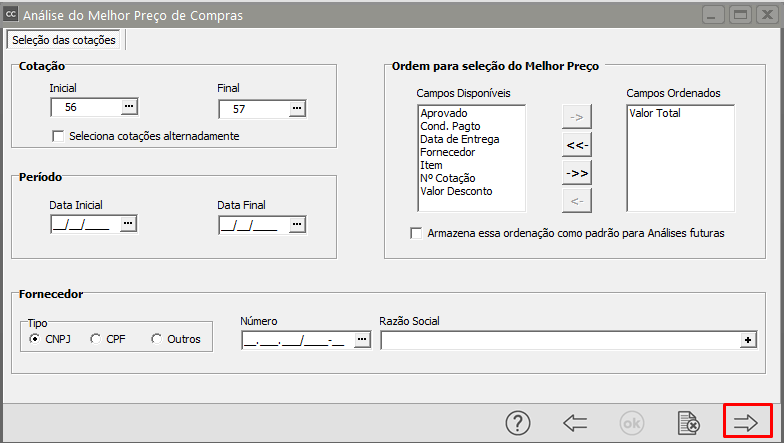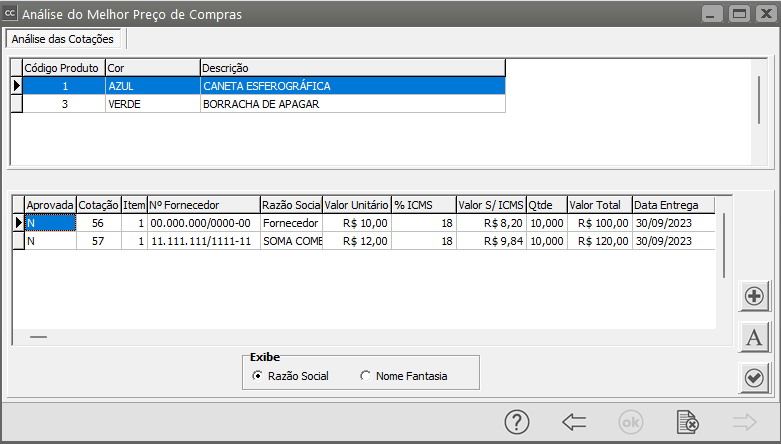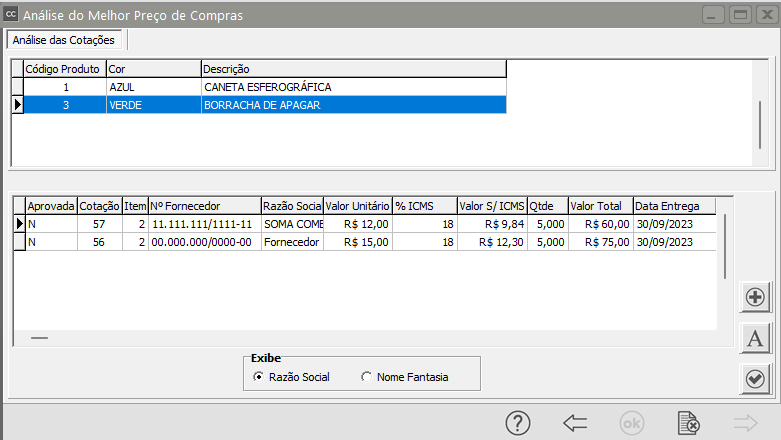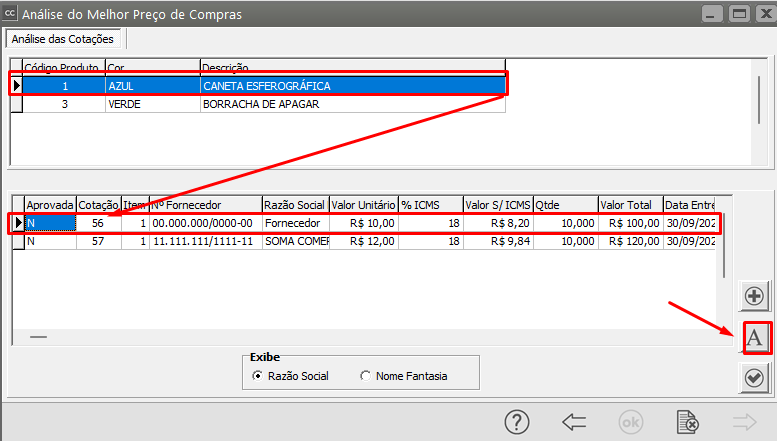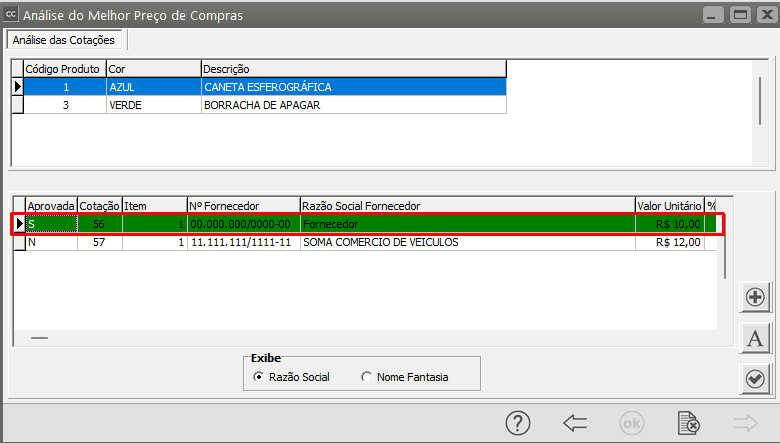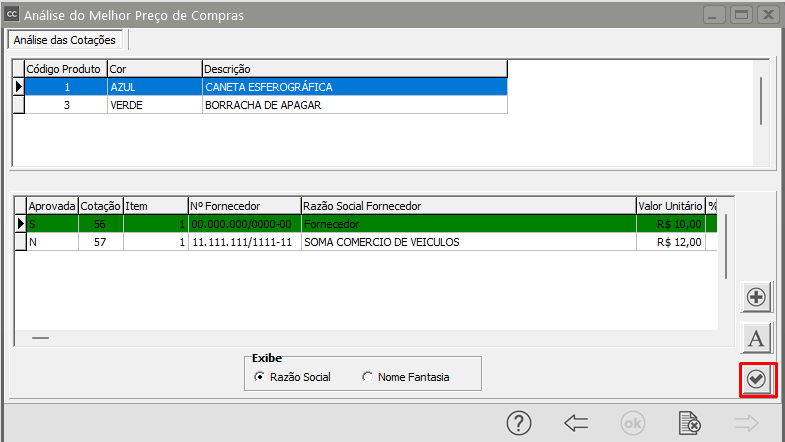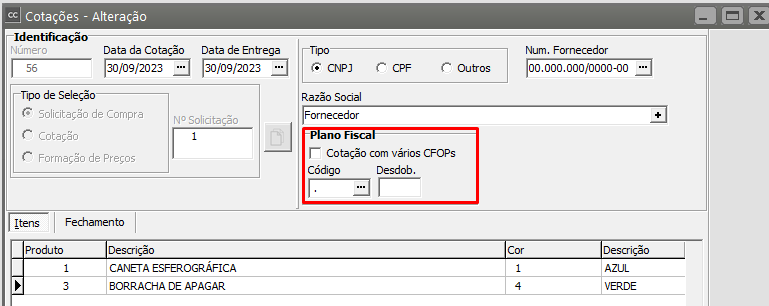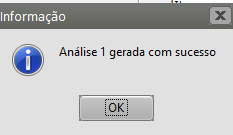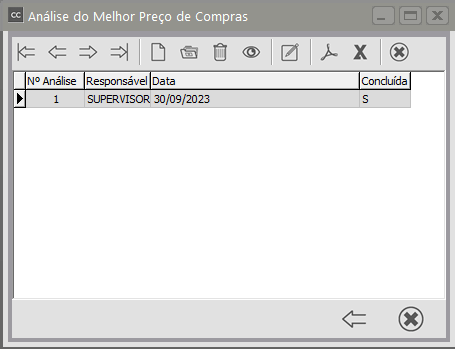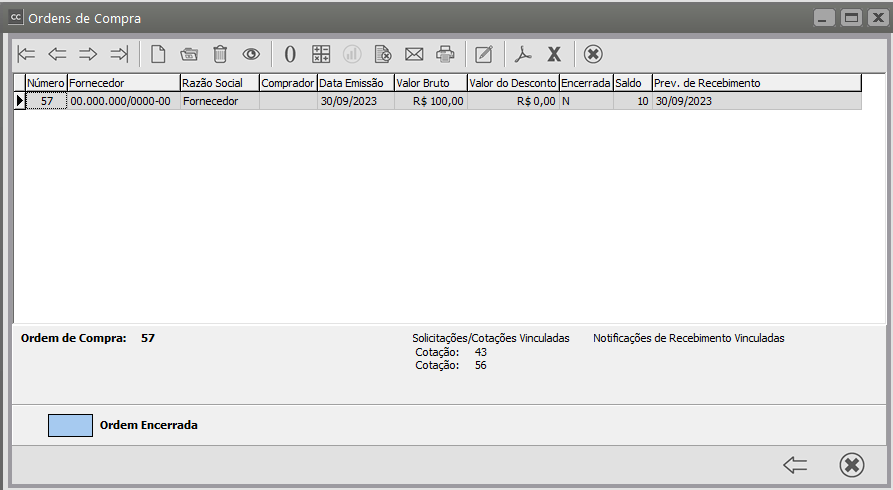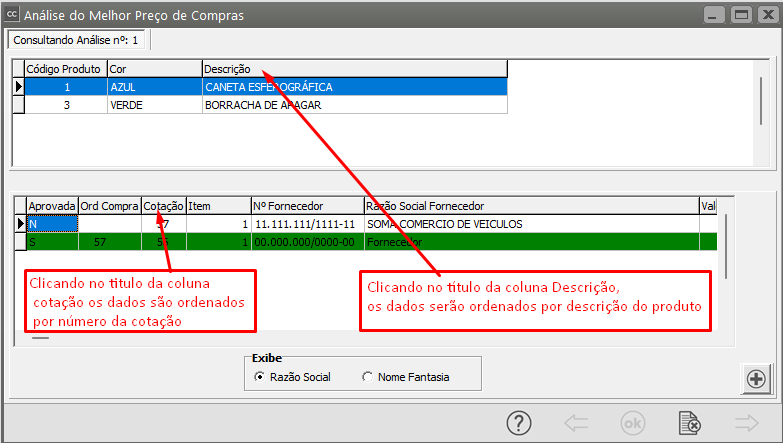Cadastro de Cotações e Análise da melhor Cotação
Veja também os Itens:
- Cadastro de Revisão de Documento (Cotação) - ISO
- Emitindo Relatório de Cotação
- Cadastro de Cotação e Análise do Melhor Preço
- Cadastro de uma Cotação proveniente de uma Solicitação de Compras
- Cadastro de uma Cotação proveniente de uma cotação ou de uma solicitação de Compras
- Consulta/Visualização de Cotações enviadas para o Arquivo Morto
- Imprimindo Cotações
Para realizar cotações você deve acessar o menu Movimentação/Cotações.
É possível puxar uma Cotação de uma Solicitação de Compras ou fazer uma cópia de uma cotação previamente cadastrada. Para saber mais detalhes, veja o item Cadastrando Cotações de Compra Provenientes de Solicitações de Compra.
1) Aba Itens
Faremos a cotação referente a Solicitação de Compras cadastrada anteriormente,
Na tela apresentada selecione a opção Solicitação de Compras em seguida clique no botão Seleciona Documento/Produto
O Sistema apresentará a tela com as Solicitações de Compras cadastradas
Você conseguirá definir a solicitação de compras e os produtos que serão cotados
Clique em OK e serão importados os produtos selecionados
O Sistema pedirá para que você defina o Fornecedor que dará a cotação dos produtos que serão comprados
Nessa aba serão incluídos os ítens da Cotação com suas respectivas quantidades, valor unitário, valor total e tributações.
Quando o Sistema Controle de Compras é integrado com o Sistema Controle de Estoque é possível fazer compras de mercadorias com uma unidade de medida e armazená-las em outra. Neste caso é muito importante que seja informada a taxa de conversão para que o sistema possa realizar a inclusão deste produto no estoque da forma correta. Por exemplo: Se um produto é comprado em caixas com 12 unidades cada e armazenado em unidade, poderemos ter uma nota fiscal com 10 caixas. Neste caso a taxa de conversão será 12, ou seja, o sistema dará entrada no estoque de 120 unidades.
Lembre-se que se os valores da cotação forem lançados corretamente, quando essa cotação for puxada para uma ordem de compra, os valores também serão inseridos corretamente.
Pressionando o botão  será aberta uma tela que exibe todos os dados da última compra do produto que está selecionado na grade de itens:
será aberta uma tela que exibe todos os dados da última compra do produto que está selecionado na grade de itens:
Essa tela é somente de visualização, não permitindo que você insira ou altere qualquer informação.
2) Aba Fechamento
Nessa aba constarão o Valor Total da Cotação e o Desconto dado pelo fornecedor para a mercadoria cotada, além de informações sobre a condição de pagamento das mercadorias, o nome da pessoa com a qual o contato foi feito e observações pertencentes à cotação.
A caixa de informação de desconto total somente fica disponível se os produtos não possuírem alíquota de IPI. Caso contrário, o desconto deverá ser informado por item, na primeira aba.
O botão de Observações, quando pressionado, abre uma tela já com as observações cadastradas nos Parâmetros Adicionais da Empresa e você poderá incluir novas observações
Após a gravação, caso tenha optado por imprimir os documentos automaticamente, o sistema irá perguntar se deseja imprimir a Cotação.
Essa impressão também pode ser efetuada através do menu Relatórios/Emissão de Documentos, onde estarão disponíveis os itens Solicitações de Compras, Cotações, Ordens de Compra e Notificações de Recebimento. Para mais informações, veja o item Emitindo Documentos.
Para realizar cotações você deve acessar o menu Movimentação/Cotações/Análise do Melhor Preço de Compra.
Nessa tela o usuário terá a oportunidade de selecionar diversas cotações, analisar e comparar as condições oferecidas por cada fornecedor.
Obrigatoriamente é necessário informar um determinado intervalo: Cotação Inicial e Cotação Final, determinadas Cotações, determinado Fornecedor ou Determinado Período. Também é permitido ao usuário informar a ordem que os dados relacionados à cotação serão apresentados na tela, clicando na opção Utiliza essa ordenação como padrão e selecionando os campos que farão parte do índice fixo.
Ao término da seleção, clique no botão Próximo para ativar a 2. tela onde serão listados os dados das Cotações por Produto:
A tela de Análise de Cotações é dividida em 2 partes, onde primeiramente são listados as informações dos produtos disponíveis conforme a seleção realizada anteriormente e logo abaixo, as cotações relacionadas.
Clique no primeiro item e serão apresentadas as informações das cotações do mesmo
Clique no segundo item e serão apresentadas as informações das cotações do mesmo
Para aprovar uma cotação clique em  e serão marcadas ou desmarcadas as cotações:
e serão marcadas ou desmarcadas as cotações:
Também está disponível nessa tela o botão  para consultar o último preço do Produto Selecionado, ou seja, apenas posicione o cursor no produto desejado e clique em seguida no botão de consulta e a seguinte tela será apresentada:.
para consultar o último preço do Produto Selecionado, ou seja, apenas posicione o cursor no produto desejado e clique em seguida no botão de consulta e a seguinte tela será apresentada:.
No momento que você aprova a Cotação, a linha do fornecedor aprovado ficará na cor verde
Ao término da aprovação das cotações, será necessário confirmar a seleção através do botão  , os dados serão confirmados e reservados:
, os dados serão confirmados e reservados:
Ao confirmar e reservar o Sistema dará mensagem questionando se você deseja fazer novas análises, clicando em sim você retornará para a tela anterior e fará a próxima análise, clicando em não o Sistema irá questionar se deseja criar Ordem de Compra para as cotações aprovadas, se confirmado, o sistema cria as ordens de compra para todos os produtos selecionados, por fornecedor e marca a Análise como concluída, não permitindo alterações.
Será questionado também se Deseja encerrar as movimentações para a cotação ...
Sim - a cotação será encerrada e não mais movimentada
Não - a cotação continuará aberta e poderá ser movimentada
Se foram analisadas várias cotações ao mesmo tempo você pode definir Sim/Não para todas elas
O mesmo acontecerá para as Solicitações de Compras que geraram as Cotações, o sistema questionará se deseja encerrar a solicitação de compras
Sim - a Solicitação de Compras será encerrada e não mais movimentada
Não - a Solicitação de Compras continuará aberta e poderá ser movimentada
Observação:
Se na Solicitação de Compras não foi definido o CFOP, o Sistema não conseguirá cadastrar a Ordem de Compra automaticamente
Na finalização da Análise do melhor preço o Sistema dará mensagem
Se você acessar o menu Movimentação>Cotações>Analise do Melhor Preço>Manutenção, será possível visualizar as análises realizadas
Se você acessar o menu Movimentação>Ordem de Compra>Manutenção, conseguirá visualizar a ordem de compras cadastrada automaticamente na aprovação da Análise de Cotação
Observações importantes:
1. As cotações selecionadas pertencerão a Análise que foi confirmada, concluída ou não, e não poderão ser reutilizadas em outras análises.
2. As Análises não concluídas poderão ser alteradas normalmente.
3. Se não for selecionado uma ordem padrão na tela de Seleção de Dados, o sistema disponibiliza as colunas que contém os dados das cotações como índices, por exemplo, você poderá ordenar os Produtos por Código ou Descrição, as Cotações por Aprovada, Número da Cotação, Item, Fornecedor, Valor Unitário, Quantidade, Valor Total, Data da Entrega, Data da Necessidade, Valor do Desconto e Condição de Pagamento, apenas clicando no título da coluna desejada.