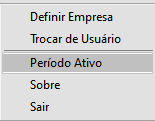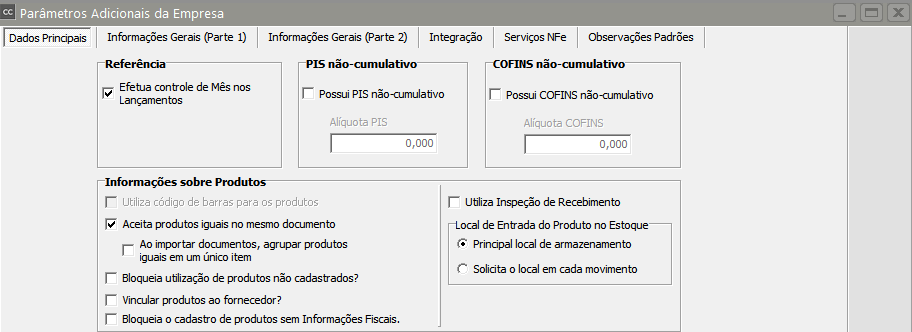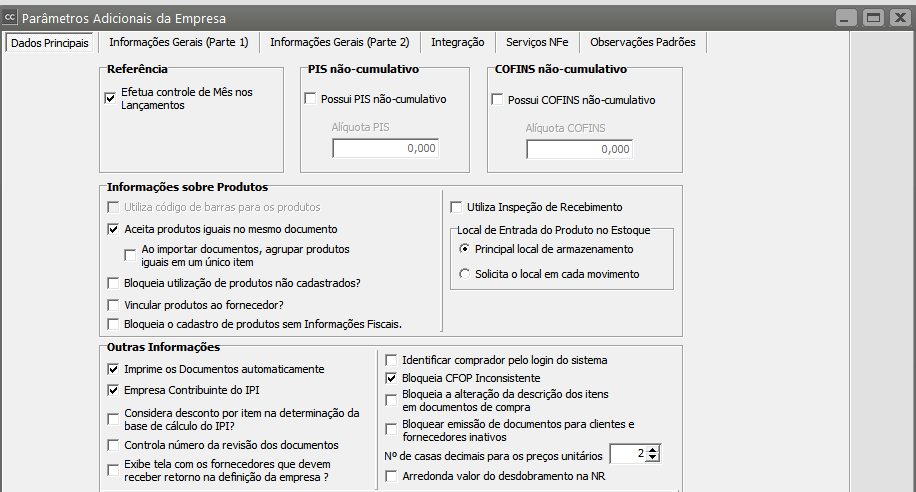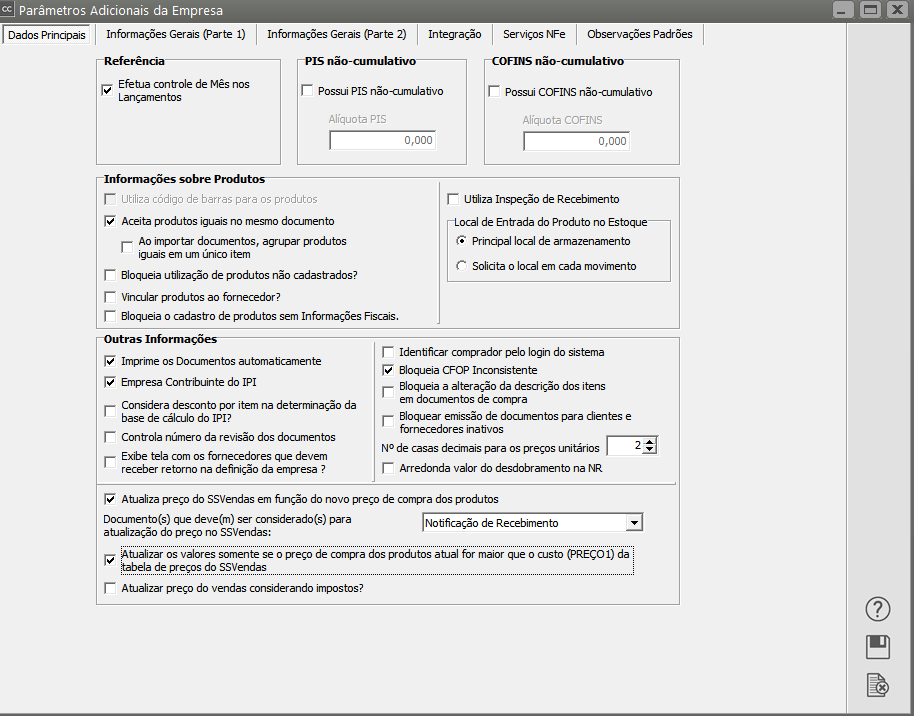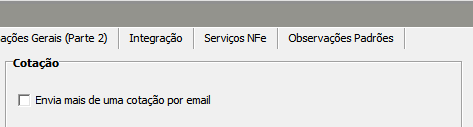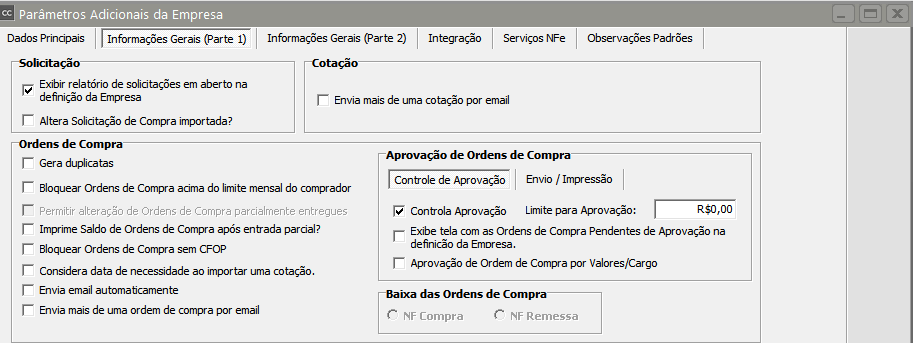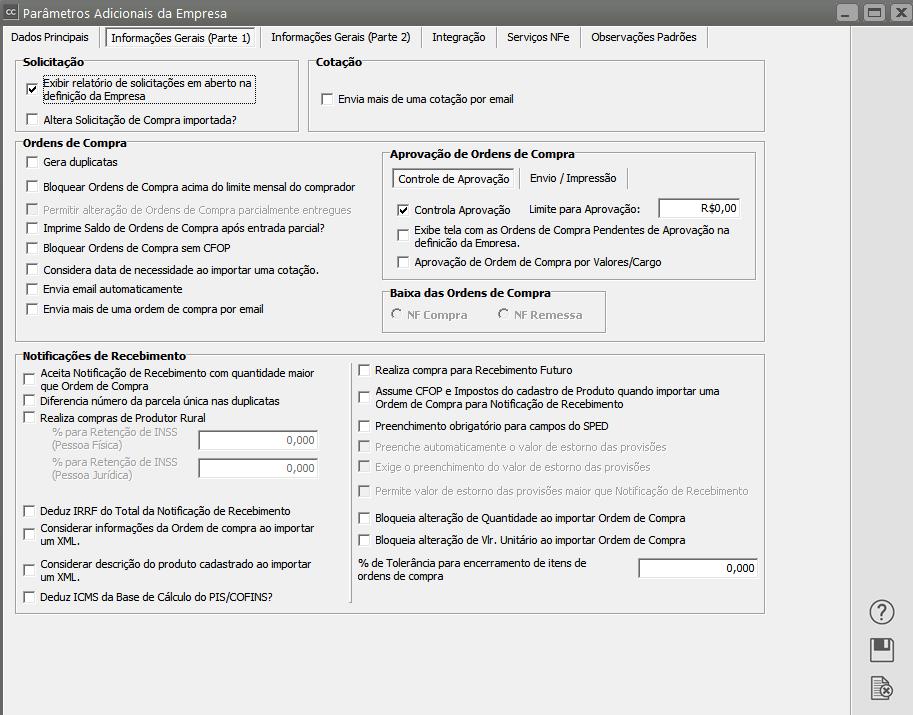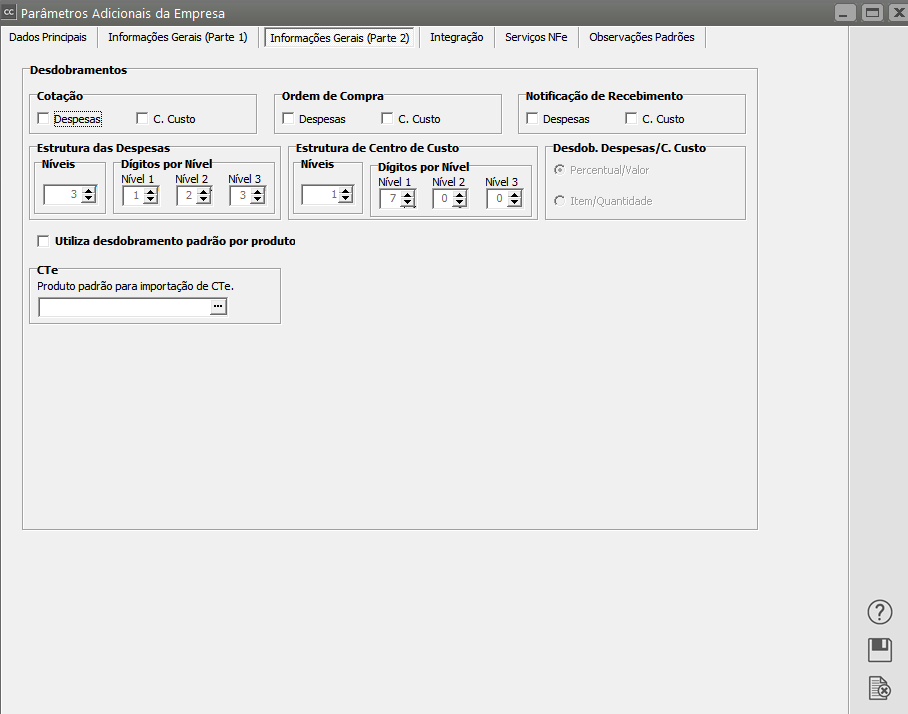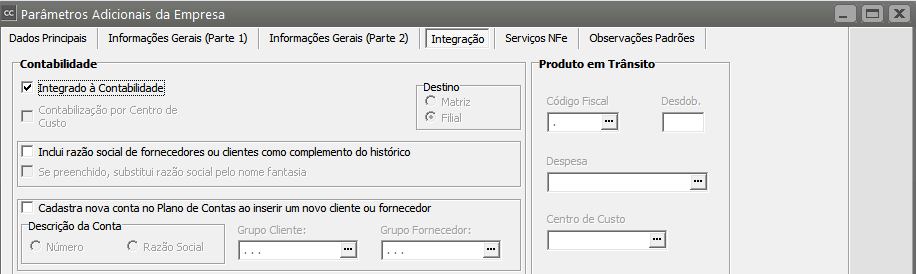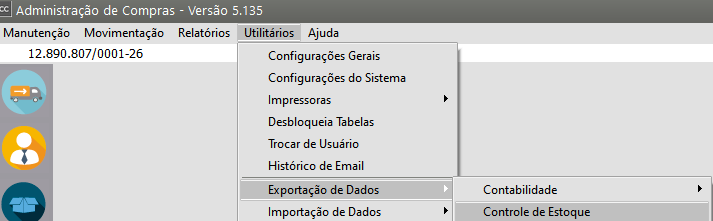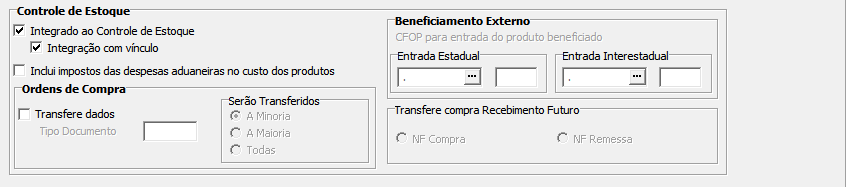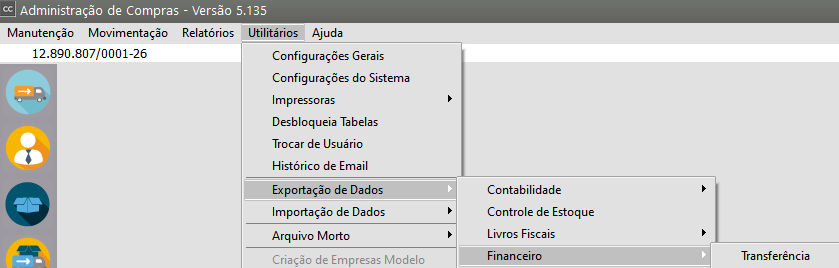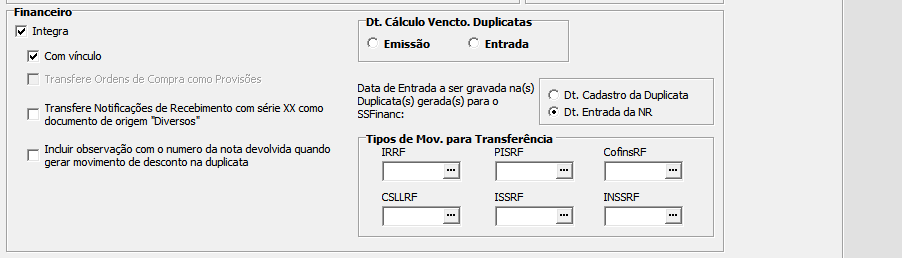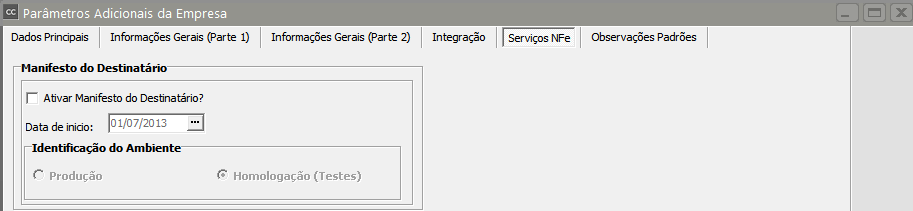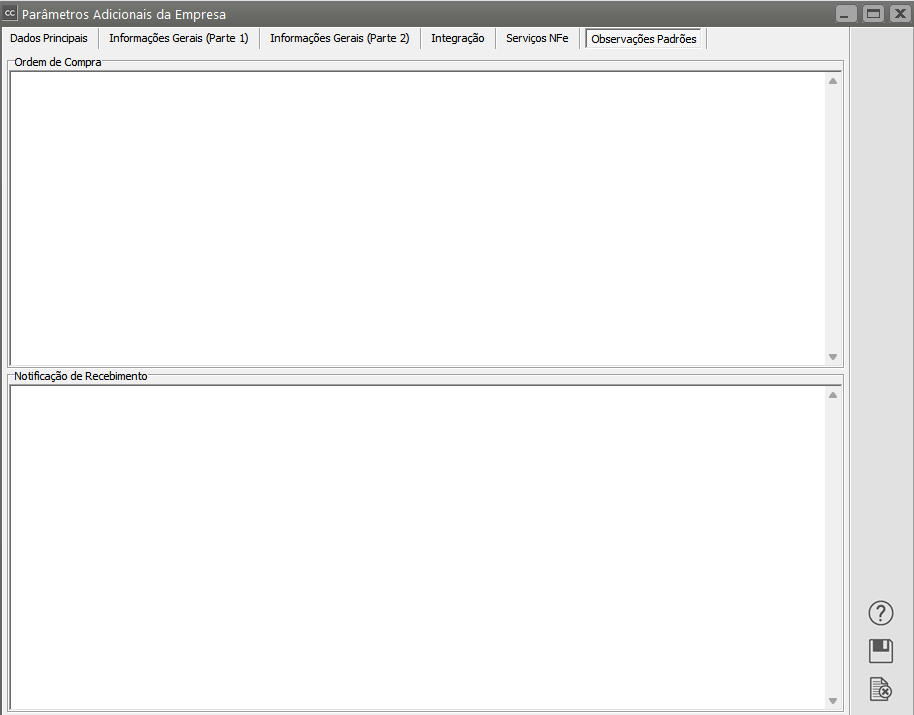Parametrizando a Empresa
Veja também os Itens:
Essas informações se referem somente à empresa que você está trabalhando ou inicializando agora.
Preste muita atenção, porque são elas que determinarão a forma como o sistema funcionará com relação a essa empresa, inclusive disponibilizando, ou não, alguns campos e recursos do sistema. Portanto, se você observar que determinada opção não está disponível pode ser porque, de acordo com sua parametrização, sua empresa não precisará dela.
Para melhor funcionamento do sistema, não é recomendado alterar essas opções depois do início do uso, a não ser que esteja especificado o contrário na descrição do recurso.
A tela de parametrização da empresa é subdividida em abas:
1) DADOS PRINCIPAIS
Referência: O sistema pode controlar o mês e ano dos documentos que estão sendo cadastrados, ou apenas o ano. Informe se deseja que seja efetuado o controle do mês e, então, informe o período ativo. Este período pode ser alterado a qualquer momento, através do menu acessado pelo botão direito do mouse, ou após definir uma empresa.
PIS não-cumulativo: Você deve assinalar essa opção se a empresa fizer a apuração do PIS não-cumulativo. Quando assinalar essa opção, informe a porcentagem para o cálculo do PIS. Essa porcentagem será utilizada para cálculo do PIS, no cadastro das Notificações de Recebimento. O mesmo vale para o o COFINS não-cumulativo.
Preste bastante atenção nas parametrizações relativas ao PIS e ao ao COFINS não-cumulativos se você for fazer a exportação dos seus dados para o Sistema Livros Fiscais via transferência. O Sistema Controle de Compras estará verificando se as parametrizações de ambos os sistemas são pertinentes e não permitirá o envio dos dados caso constate que não o são.
IMPORTANTE: Sua empresa poderá ter produtos com PIS e COFINS Não Cumulativos e simultaneamente PIS e CONFIS Cumulativos, nos anexos acima, saiba como trabalhar com essas condições.
Informações sobre Produtos:
Aceita produtos iguais no mesmo documento: Define se o sistema deverá permitir que sejam inseridos produtos com o mesmo código e conjunto de características em um documento. Produtos com mesmo código, mas tamanhos diferentes, por exemplo, serão aceitos, independentemente desta configuração (ver item Lançando itens nos documentos)
Ao importar documentos, agrupar produtos iguais em um único item: Esta opção somente ficará disponível se você "Aceita produtos iguais no mesmo documento". Quando assinalada, ela influenciará diretamente na importação de um documento para outro. Para maiores detalhes, veja o item item Cadastrando Cotações de Compra provenientes de Solicitações de Compra.
Bloqueia utilização de produtos não cadastrados: Essa opção impedirá a emissão de documentos apenas com o campo descrição informado (Sem a informação do código do produto).
Utiliza inspeção de recebimento: Assinale se a empresa possuir um local específico para recebimento e conferência dos produtos (ver item Inspeção de Recebimento)
Local de entrada do produto no Estoque: Se a empresa utilizar o Sistema Controle de Estoque e estiver parametrizada para armazenar os produtos em mais de um almoxarifado, ou seja, o mesmo produto poderá ser armazenado em mais de um local, essa opção poderá ser utilizada para definir se a localização de cada produto deverá ser solicitada em cada movimento ou enviado automaticamente para o principal local de armazenamento.
Outras Informações:
Bloquear Ordens de Compra acima do limite mensal do comprador: assinalando essa opção, quando um comprador for cadastrado e informado para ele um limite mensal de compras, o sistema controlará o limite de suas ordens de compra, não permitindo que o limite definido pela empresa seja excedido. Para cadastrar um comprador você deve acessar o menu menu Manutenção/Compradores.
Imprime os Documentos após sua inclusão: Caso esta opção esteja assinalada, o sistema permitirá a impressão de um documento imediatamente após a sua gravação. Independentemente desta configuração, documentos podem ser impressos através de de Relatórios/Emissão de Documentos.
Empresa Contribuinte do IPI: Esse item deve ser assinalado se sua empresa é Contribuinte do IPI. Se você vai enviar dados para o Sintegra, é muito importante que esta opção esteja corretamente assinalada, pois somente será gerado o registro 51 se sua empresa for Contribuinte do IPI.
Identificar comprador pelo login do sistema: Essa opção permite vincular um comprador cadastrado com o Login do usuário do sistema através do menu menu Manutenção/Compradores. Ao cadastrar um novo documento, o sistema verifica o usuário que está logado e preenche automaticamente o código e o nome do comprador vinculado com o mesmo, não permitindo a alteração por outro comprador.
Número de casas decimais para preços unitários: Nessa opção você determinará quantas casas decimais deverão possuir os preços unitários de todos os documentos. Esse número de casas decimais somente será aplicado ao preço unitário. Os demais campos de valor permanecerão com duas casas decimais.
Nesta aba temos ainda, a integração com o Sistema de Vendas (ver item Atualizar Preço de Venda Considerando Impostos da nota de compra)
Caso definido, o Sistema conseguirá através de fórmula de preço de Vendas (Sistema de Vendas) parametrizar para que na compra do produto o Sistema defina qual o preço de Vendas que deverá ser praticado (podendo ser alterado se houver necessidade)
2) INFORMAÇÕES GERAIS
Você conseguirá definir se deseja que ao definir a empresa, seja apresentado o Relatório das Solicitações de Compras (ver item Visualizando Solicitações de Compras pendentes na definição da empresa),
Defina também se poderá ser alter5ada a solicitação de compras que já foi importada para um outro documento
- ver item cadastro de cotações e análise do melhor preço
- ver item Cadastro de Cotações e Análise da melhor Cotação
- ver item Cadastrando Cotação proveniente de uma Solicitação de Compra
Defina se serão enviadas mais do que uma cotação por email
Você pode assinalar se as Ordens de Compra devem ser desdobradas por Tipos de Despesas e/ou Centros de Custo, seguindo o mesmo critério das Notificações de Recebimento. Assinalando a opção o Gera Duplicatas, você poderá especificar duplicatas para cada Ordem de Compra. A geração de duplicatas nas Ordens de Compra podem ser exportadas para o Sistema Financeiro como Provisões conforme escrito abaixo no item Integração.
Aprovação de Ordens de Compra:
Informe se controlará aprovação de ordens de compra e o valor limite até o qual as ordens de compra serão aprovadas automaticamente. (ver mais informações no item Aprovação de Ordem de Compra)
Este campo habilita o campos de Envio de Ordem de Compra por email e Impressão de Ordem de Compra.
 Enviar Ordem de Compra por email apenas se a mesma estiver aprovada :
Enviar Ordem de Compra por email apenas se a mesma estiver aprovada :
Informe se somente poderá imprimir Ordens de Compra que tenham sido aprovadas.
Imprimir Ordem de Compra apenas se a mesma estiver aprovada :
Informe se somente poderá enviar email das Ordens de Compra que tenham tenham sido aprovadas.
Baixa das Ordens de Compra: Quando a Ordem de Compra for recebida através do registro da Notificação de Recebimento essa opção indicará se o saldo da ordem deverá ser baixado a partir da nota fiscal de compra ou de remessa (no caso de Compras para Recebimento Futuro).
Aceita Notificação de Recebimento com Quantidade maior que Ordem de Compra: Essa opção deve ser assinalada se você desejar que Notificações de Recebimento sejam aceitas com quantidades de produtos maiores do que as descritas em suas Ordens de Compra. Caso contrário, as quantidades dos produtos nas notificações de recebimento ficarão limitadas às definições das ordens de compra correspondentes.
Atenção: Para que o sistema faça a checagem é necessário que a opção Bloqueia Notificações de Recebimento sem Ordem de Compra no código fiscal informado na Notificação de Recebimento esteja assinalado.
Diferencia número da parcela única nas duplicatas: Quando essa opção estiver assinalada, ao cadastrar uma Notificação de Recebimentos com uma única parcela, a numeração desta terminará com com /00.
Realiza compras de Produtor Rural Pessoa Física: Você deve assinalar essa opção se sua empresa faz compras de produtor rural pessoa física. Nesse Nesse caso, você deverá também informar a porcentagem de retenção de INSS. Essas opções refletirão no cálculo do valor do INSS RF nas Notificações de Recebimento feitas para produtores rurais.
Exporta dados para o DNF (INSRF 359, de 15/09/2003: Você deverá assinalar esta opção caso tenha que efetuar a exportação para o DNF, de acordo com o INSRF 359, de 15/09/2003. Mais informações sobre a exportação em em Exportando Dados para o Demonstrativo de Notas Fiscais.
Deduz IRRF do Total da Notificação de Recebimento: O imposto de renda retido na fonte, normalmente, é deduzido apenas do total das duplicatas geradas para um documento, assim como os outros impostos. Assinalando esta opção, o valor do IRRF será deduzido diretamente do valor total da notificação de recebimentos.
Realiza Compra para Recebimento Futuro: Você terá a opção de informar um documento fiscal de compra para recebimento futuro (ou seja, a nota fiscal de compra não será acompanhada das mercadorias, elas serão recebidas posteriormente por uma ou mais notas fiscais de remessa). Veja mais informações em Notificações de Recebimento de Recebimento Futuro.
Bloquear notificações para clientes e fornecedores inativos: Se esta opção for selecionada não será possível cadastrar Notificações de Recebimento com clientes ou fornecedores inativos (ver item item Cadastrando Fornecedores)
Preenche automaticamente o valor de estorno das provisões: Você deve assinalar essa opção se você desejar que o sistema insira automaticamente o valor original das provisões como sendo o valor de estorno.
Exige o preenchimento do valor de estorno das provisões: Essa opção torna obrigatório informar o valor de estorno das provisões, ou seja, não será permitido cadastrar Notificações de Recebimento valores de estorno de provisões zerados.
Permite valor de estorno das provisões maior que Notificação de Recebimento: Essa opção deve ser assinalada se você desejar que Notificações de Recebimento sejam aceitas com valor de estorno das provisões informado maior que o valor total da Notificação de Recebimento relacionada.
% de Tolerância para encerramento de itens de ordens de compras: Se informado, essa opção permite o encerramento da ordem da compra mesmo havendo uma diferença entre a quantidade solicitada e a recebida dos produtos dentro desse percentual.
- Inclusão do Custo do Frete no Custo da Notificação de Recebimento
- Importação de XML no cadastro da Notificação de Recebimento
- Anexando Arquivos na Notificação de Recebimento
- Cadastrando Notificação de Recebimento proveniente de uma Ordem de Beneficiamento Externo
- Cadastrando Notificação de Recebimento de Retorno de Mercadoria (devolução)
- Cadastrando Notificação de Recebimento Futuro
- Cadastrando Notificação de Recebimento proveniente de uma Ordem de Compra
Informações Gerais (Parte 2)
Desdobramentos: Para que as Notificações de Recebimento possam ser desdobradas por Tipos de Despesas e/ou Centros de Custo, você deve assinalar os itens correspondentes no grupo “Desdobramento“ e cadastrar as Despesas e os Centros de Custo (ver itens Cadastrando Despesas e e Cadastrando Centros de Custo).
As despesas e os centros de custo não afetarão diretamente nos cálculos ao fazer integração com o Sistema Financeiro, Sistema Livros Fiscais e Sistema Controle de Estoque. Essas "divisões" serão utilizadas para facilitar a emissão de relatórios e controles da empresa.
Por exemplo, sua empresa possui uma despesa total mensal de R$ 50.000,00. Você quer saber quanto é gasto com telefone (despesa 1), água (despesa 2) e luz (despesa 3). Esse valor total de despesa será rateado entre as despesas 1,2 e 3, de acordo com o valor gasto com cada uma delas.
Já a integração com o Sistema de Contabilidade será afetada caso a contabilidade seja realizada por centro de custo. Desta forma o sistema irá gerar um lançamento para cada um dos centros de custo utilizados em uma notificação de recebimento.
Forma de Desdobramento das Despesas / Centros de Custo: Você deverá assinalar o tipo de desdobramento das Despesas/Centros de Custo utilizados nas Ordens de Compra e Notificações de Recebimento.
Estruturando os Centros de Custo: Você informará a quantidade de níveis utilizados e quantos dígitos haverá em cada nível. Essas informações NÃO poderão ser mais alteradas a partir do momento em que você cadastrar um registro na tabela de Centros de Custo. Veja mais informações em Cadastrando Centros de Custo.
Utiliza desdobramento Padrão por Produto
Caso essa opção seja assinalada, o Sistema permitirá que você defina, no cadastro de cada Produto (ver item Cadastrando Produtos)
qual é a Despesa e o Centro de Custo que deverá ser utilizado quando acontecer a compra daquele produto especificamente. Desta forma essa informação virá preenchida automaticamente ao cadastrar a compra da mercadoria e você não precisará informá-la manualmente. (ver item desdobramento automático através do cadastro do produto)
Caso você cadastre os Conhecimentos de Transporte Eletrônicos no Sistema Controle de compras, defina o Produto Padrão que será utilizado nos documento, desta forma quando você cadastrar o documento e informar um CFOP tipo Conhecimento de Transporte, o Sistema irá preencher o produto automaticamente, de acordo com o código informado neste campo.
Veja também os Itens:
- Entrada de conhecimento de transporte (CTe) - Modelo 57 para ter mais informações
- Importação de XML de Conhecimento de Transporte Eletrônico (CTe) - Modelo 57
- Entrada de Conhecimento de Transporte (CTe) Modelo 57 - Importando XML
3) INTEGRAÇÃO
Contabilidade
Neste item você deve informar se fará, ou não, integração com a Contabilidade. Essa integração será feita somente via Transferência de dados, acessando o menu Utilitários/Exportação de Dados/Contabilidade.
Você deverá informar se utiliza, ou não, Centros de Custo na integração, se os Fornecedores serão analíticos (uma conta contábil para cada fornecedor) ou sintéticos (todos os fornecedores registrados em uma única conta contábil) e o destino da exportação deverá ser informado somente para casos de filiais, onde a contabilização poderá ser realizada na própria filial ou centralizada na Matriz.
Se preenchido, substitui razão social pelo nome fantasia: Se essa opção estiver assinalada, o nome fantasia de clientes (pessoa jurídica) ou fornecedores será utilizado como complemento do histórico, ao invés da razão social.
Cadastra nova conta no Plano de Contas ao inserir um novo cliente ou fornecedor: Essa opção só habilitará se a empresa definida utilizar o Sistema de Contabilidade. Além disso você deve integrar à Contabilidade e definir clientes ou fornecedores como "Analíticos". Com esse parâmetro marcado, ao cadastrar um novo cliente ou fornecedor, automaticamente o sistema criará uma conta no plano de contas do Sistema de contabilidade e a relacionará ao novo cadastrado. A descrição com a qual será criada a conta pode ser definida pelo número ou razão social do cliente ou fornecedor.
Lembre-se, ainda, que você deverá informar para cada código fiscal que você tenha cadastrado, se integrará à contabilidade (ver item item Cadastrando o Plano Fiscal).
Controle de Estoque
Nesse item você deve informar se fará, ou não, integração com o Sistema de Controle de Estoque. Esta integração poderá ser realizada de duas formas:
1) Por transferência de dados, ou seja, os dados de um período informado serão transferidos de uma única vez para o Sistema Controle de Estoque, através da opção o Utilitários/Exportação de Dados/Controle de Estoque.
2) Com vínculo: Esta opção deve ser assinalada se a integração deve ocorrer on line, ou seja, no momento em que um fato gerador (Notificação de Recebimento ou Ordem de Compra) é cadastrado os movimentos de entrada de produtos, são, automaticamente, gerados no Sistema Controle de Estoque. Utilizando esta opção deverá ser observado que qualquer alteração que o documento sofra no Sistema Controle de Compras irá refletir imediatamente no Sistema Controle de Estoque.
É importante lembrar que a transferência das Notificações de Recebimentos, somente ocorrerá se o código fiscal utilizado estiver definido para integrar o Sistema Controle de Estoque (ver item Cadastrando o Plano Fiscal).
3) Transfere Dados das Ordens de Compra: Esta opção permite que, para cada Ordem de Compra cadastrada, você especifique se será gerado movimentos de entrada no Sistema Controle de Estoque do tipo informado no campo Tipo Doc. Você pode também definir se se A Minoria, A Maioria ou ou Todas as Ordens de Compra serão transferidas. Definindo que A Maioria, a opção de exportação será sempre assinalada como padrão no cadastro de Ordens de Compra.
Caso a opção Todas esteja definida, obrigatoriamente todas as Ordens de Compra gerarão movimentos. As Notificações de Recebimento não podem gerar movimentos no Sistema Controle de Estoque, se, para sua formação, foi importado pelo menos uma Ordem de Compra que já gerou movimentos no Sistema controle de Estoque.
4) Tranf. Compra Recebimento Futuro: Quando trabalhar com Compra para Recebimento Futuro (ver item compra para recebimento futuro), você deverá indicar se a transferência dos dados para o estoque será realizada pela nota fiscal de Compra ou pela nota fiscal de Remessa (Do recebimento das mercadorias). Com isso, mesmo que o Código Fiscal integre o estoque o sistema irá verificar mais esta consideração antes de exportar..
5) Beneficiamento: Informe o código do CFOP configurado como operação com terceiros entrada com origem na saída para movimentos das matérias-primas que compõe um produto proveniente de uma ordem de beneficiamento gerada pelo sistema Planejamento e Controle de Produção
Veja também os Itens:
- Integração do Sistema de Compras com o Sistema Estoque através da Ordem de Compra
- Beneficiamento Externo - Custos Adicionais para o Estoque (sem utilização de Ordem de Beneficiamento)
Financeiro
Neste item você deve informar se fará, ou não, integração com o Sistema Financeiro. O Sistema de Controle de compras exporta contas a pagar para o Sistema Financeiro de dois tipos: Definitivos e Provisionados. As As contas definitivas são geradas a partir das duplicatas das das Notificações de Recebimento, ou seja, para cada duplicata das Notificações de Recebimento é gerada uma conta a pagar definitiva com os dados contidos na Notificação e na duplicata. As As contas provisionadas são geradas a partir das duplicatas das das Ordens de Compra. Estas contas são provisões pois ainda não foram realmente efetivadas. Ao importar uma Ordem de Compra, a Notificação de Recebimento permite a geração de duplicatas definitivas que "substituem" as provisionadas geradas pela Ordem de Compra importada. (ver item item Cadastrando Notificações de Recebimento) Para que o sistema exporte duplicatas provisionadas é necessário assinalar assinalar Transfere Ordens de Compra como Provisões.
A integração poderá ser realizada de três formas:
1) Por transferência de dados, ou seja, os dados de um período informado serão transferidos de uma única vez para o Sistema Financeiro, através da opção Utilitários/Exportação de Dados/Financeiro/Transferência.
2) Por arquivo, ou seja, o sistema irá gerar um arquivo texto contendo as informações de um período definido. Esta opção é útil para os casos em que não é utilizada uma rede e o Sistema Financeiro encontra-se instalado em uma máquina diferente. Esta opção é acessada através do menu Utilitários/Exportação de Dados/Financeiro/Arquivo.
3) Com vínculo: Esta opção deve ser assinalada se a integração deve ocorrer on line, ou seja, no momento em que uma Notificação de Recebimento ou Ordem de Compra é cadastrada, as duplicatas já são transferidas para o Sistema Financeiro, de acordo com o CFOP utilizado pois, pode haver CFOP para o qual não é necessária a geração de duplicatas (ver item item Cadastrando o Plano Plano Fiscal), no caso de Notificação de Recebimento; ou de acordo com a Parametrização da Empresa, no caso de Ordens de Compra. Utilizando essa opção, deverá ser observado que qualquer alteração que o documento sofra no Sistema de Compras irá refletir imediatamente no Sistema Financeiro. Neste caso, as duas opções anteriores não serão utilizadas.
Veja também os Itens:
- Controle de Adiantamento à Fornecedores
- Notificação de Recebimento com Retenção de Impostos - Exportação para o Sistema Financeiro
- Geração de Duplicatas a Pagar no Sistema Financeiro referente aos Impostos Retidos na Notificação de Recebimento
4) SERVIÇOS NFe
Neste item deve ser informado se o sistema irá trabalhar com o envio do Manifesto do Destinatário para a Sefaz.
Ativar Manifesto do Destinatário?: ativa ou não o manifesto no sistema.
Data de inicio: é data da ativação do manifesto no sistema. O sistema utiliza está data para aplicar o manifesto apenas nas notificações cadastradas a partir desta data.
Identificação do Ambiente: para a empresa realizar testes de envio do Manifesto do Destinatário sem validade jurídica deve utilizar o ambiente homologação (Testes), já para o envio com validade jurídica deve utilizar produção.
Veja também o Item:
- Gerenciamento de Transmissão de Manifesto do Destinatário
5) OBSERVAÇÕES
Nas abas de Observações devem ser inseridas as observações padrão que o sistema deve utilizar quando você for cadastrar uma Ordem de Compra ou uma Notificação de Recebimentos. Se você não possui um padrão para essas observações, deixe-as em branco.