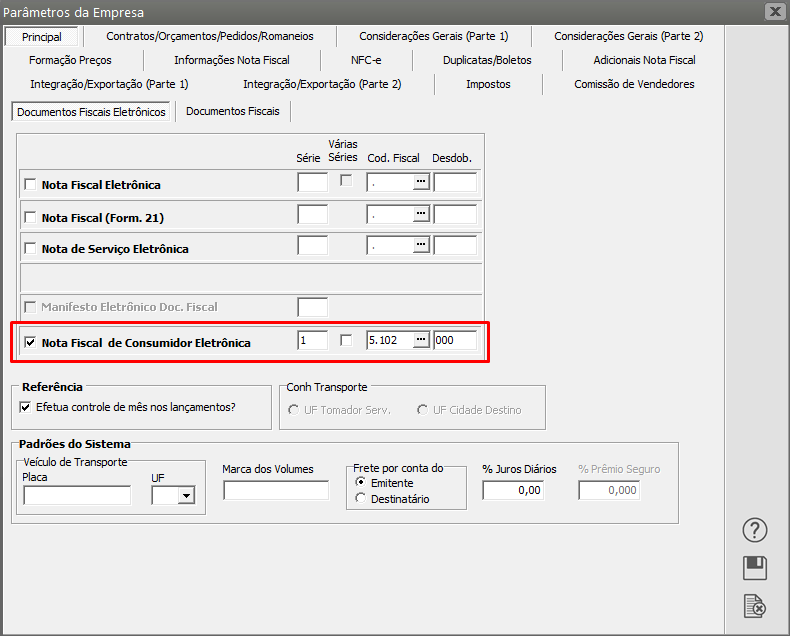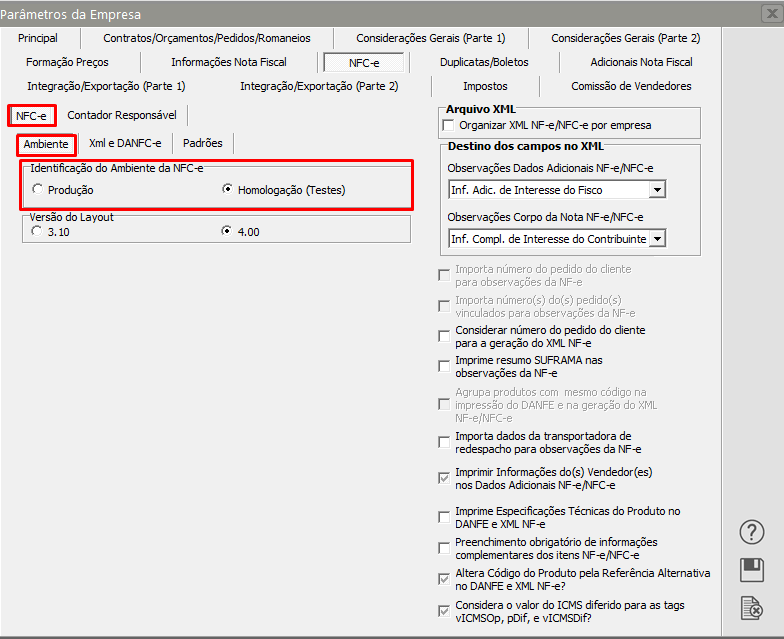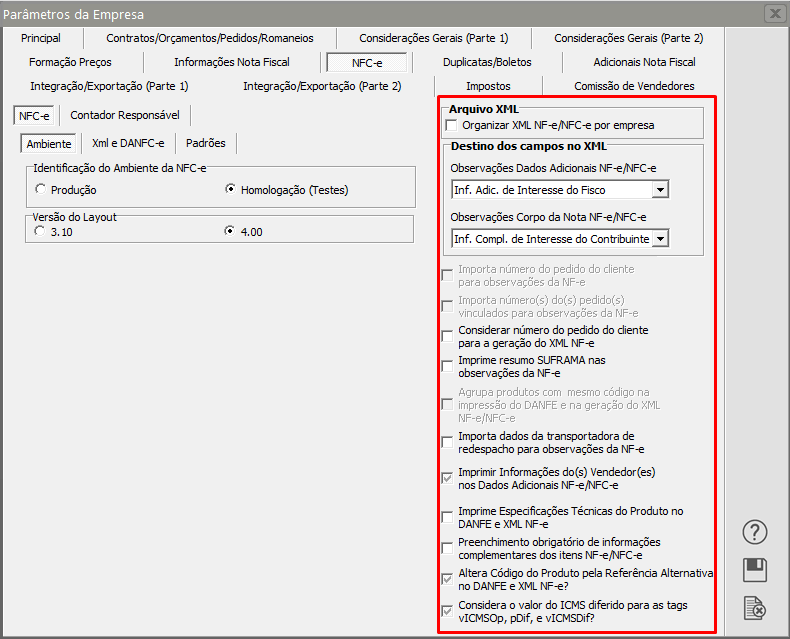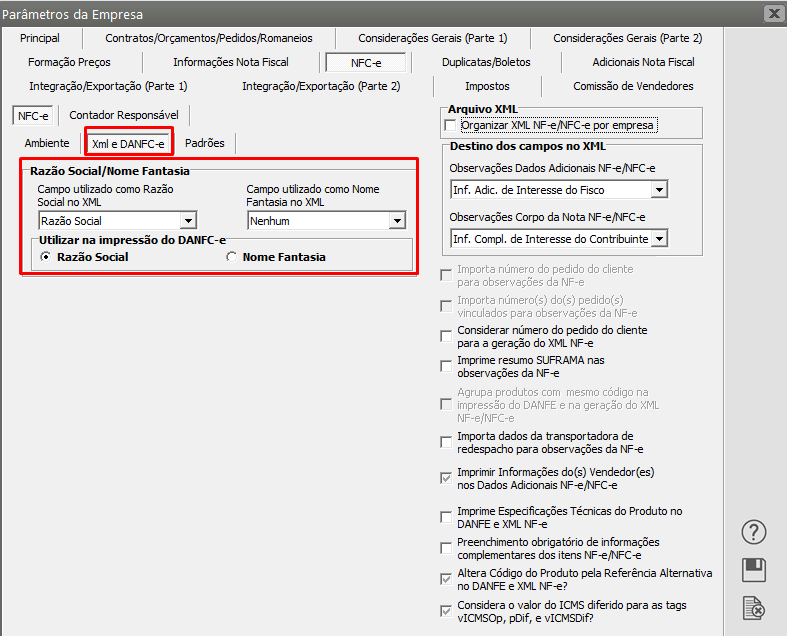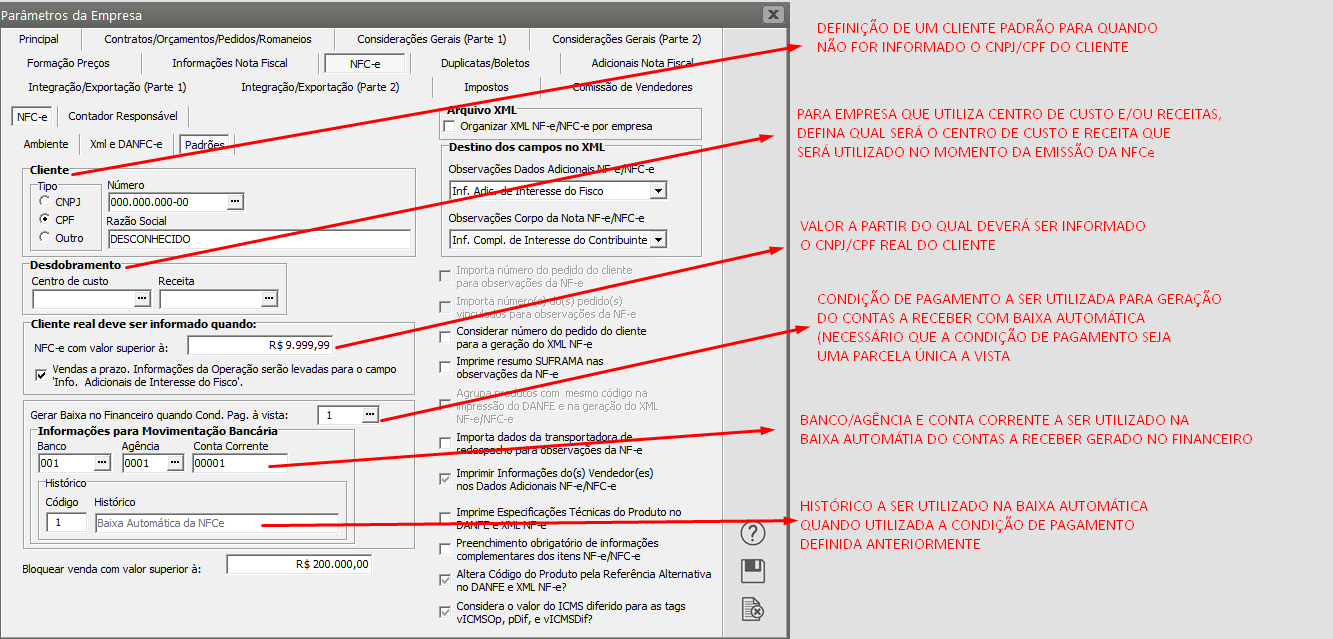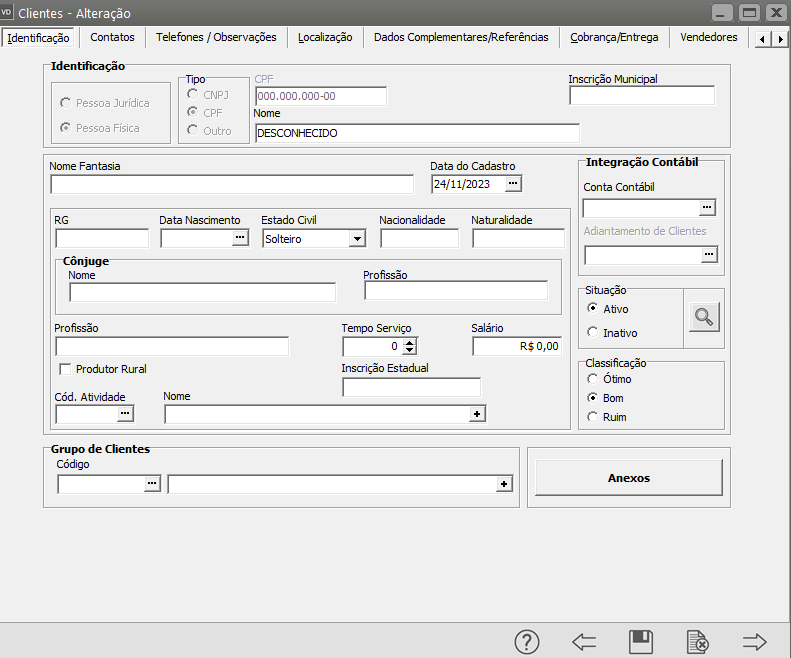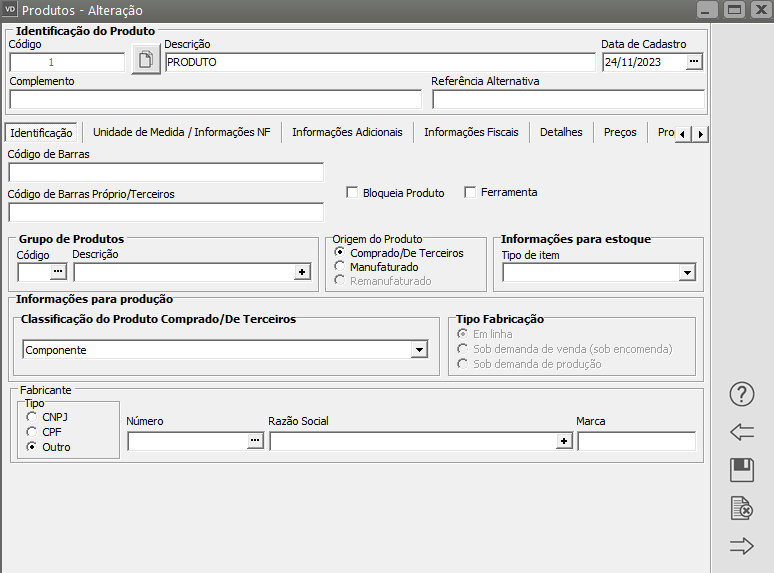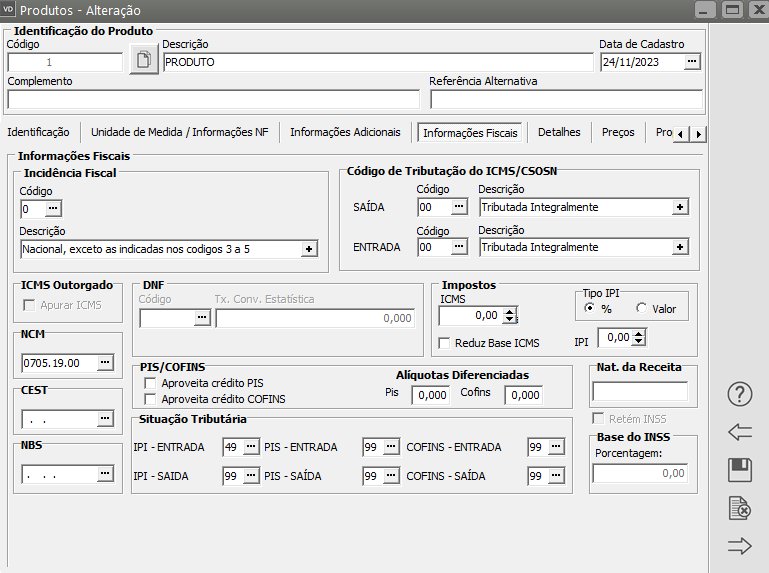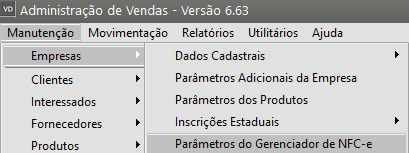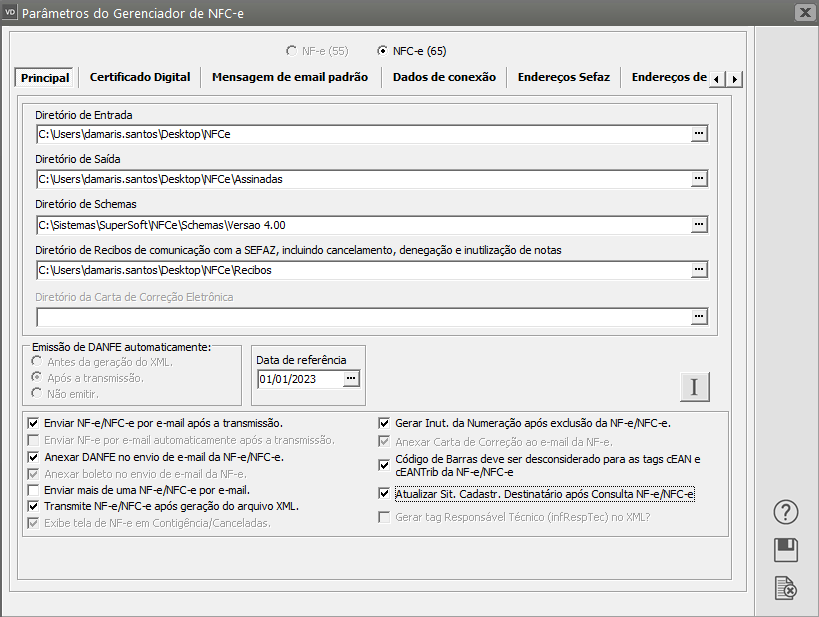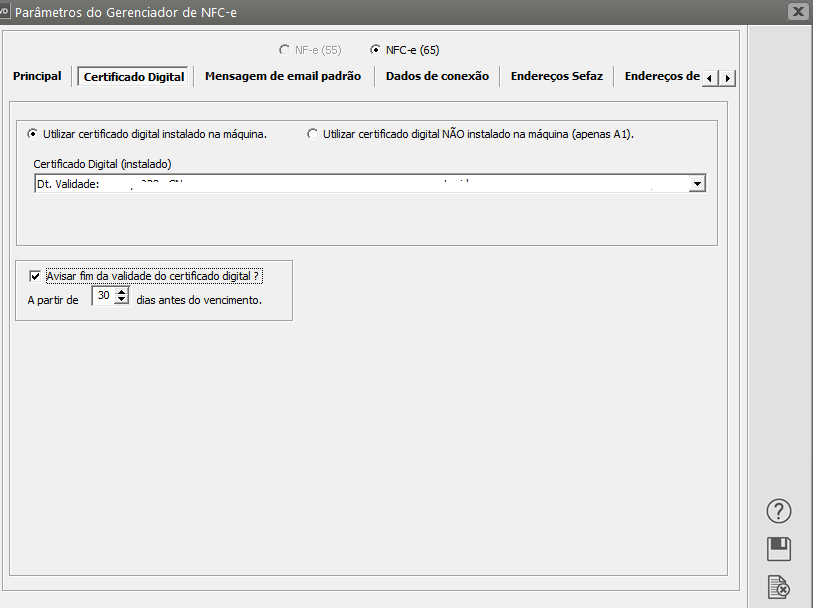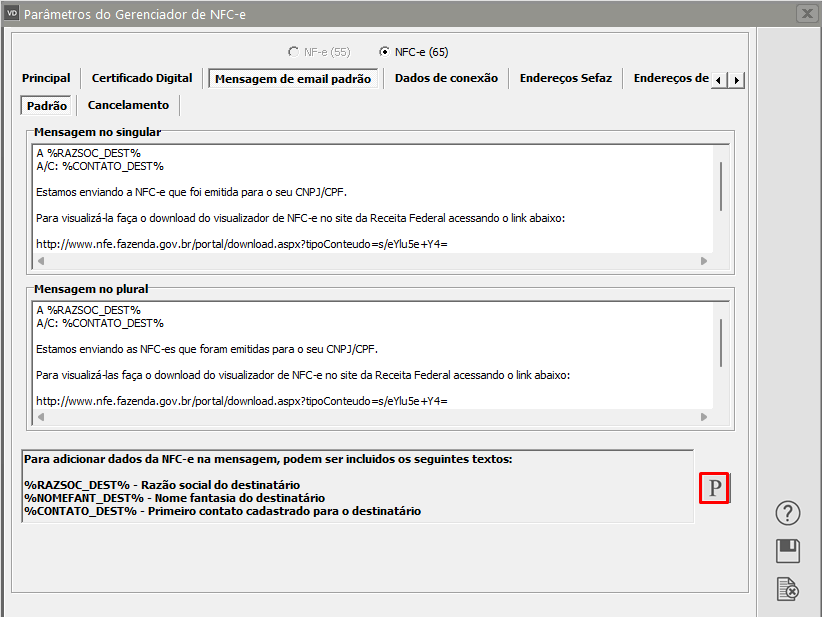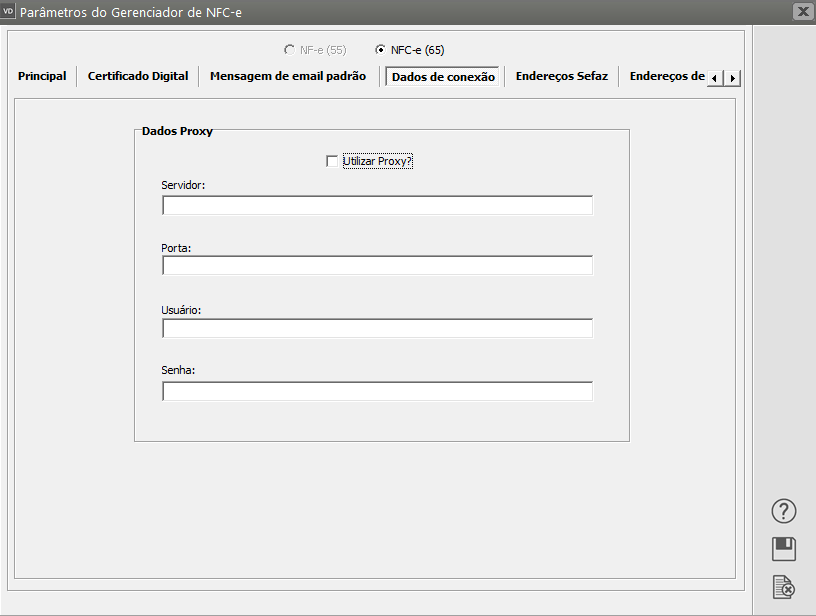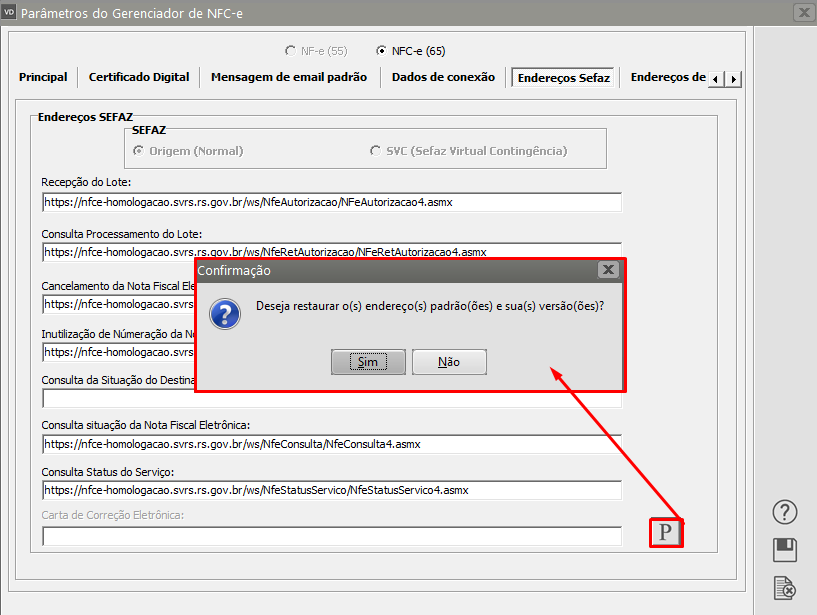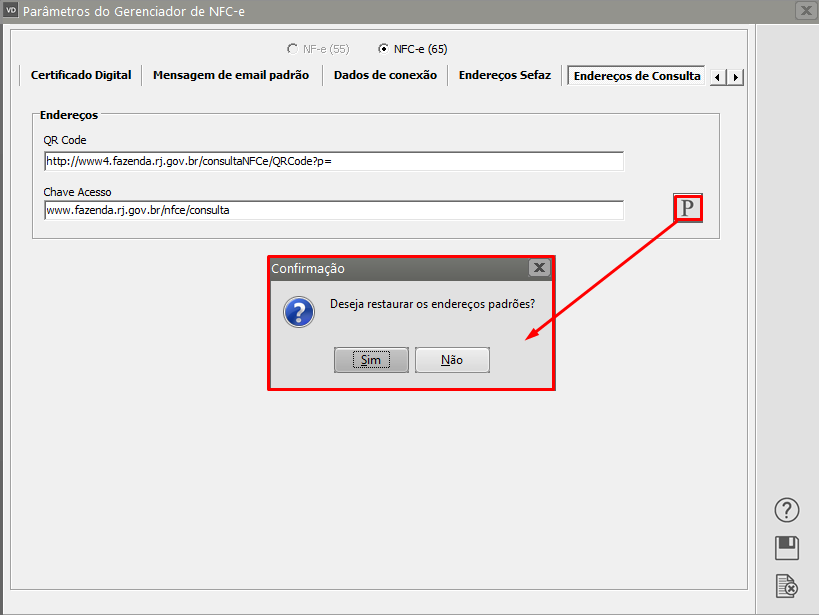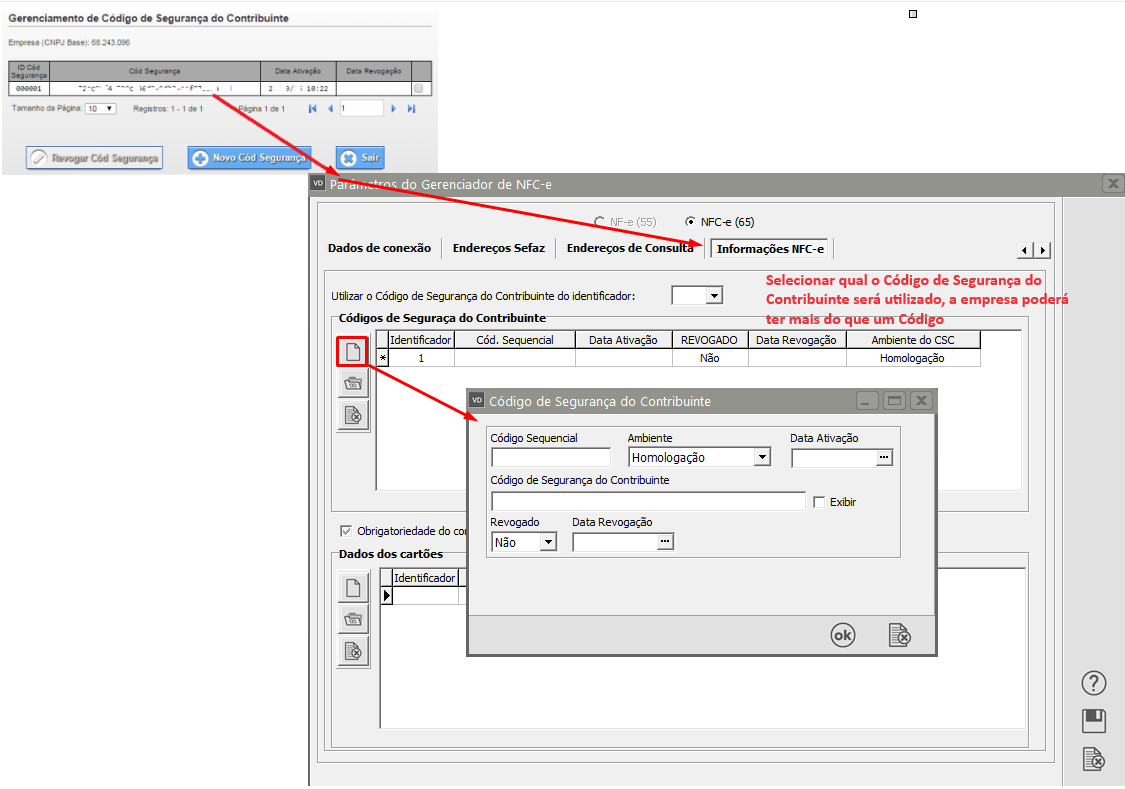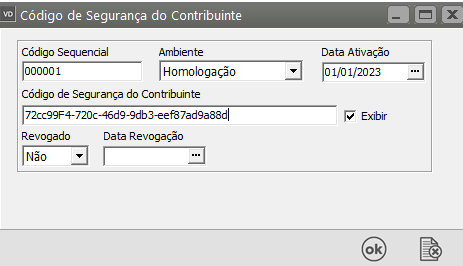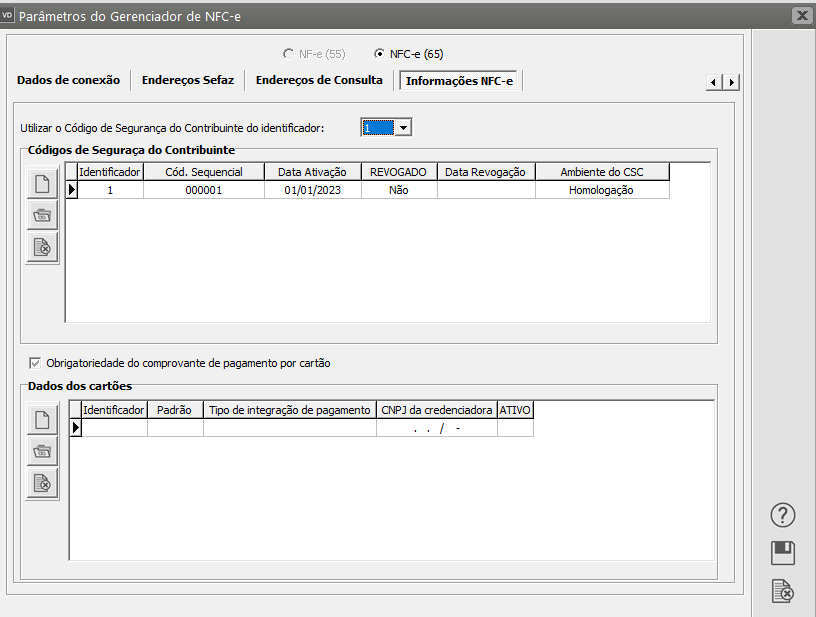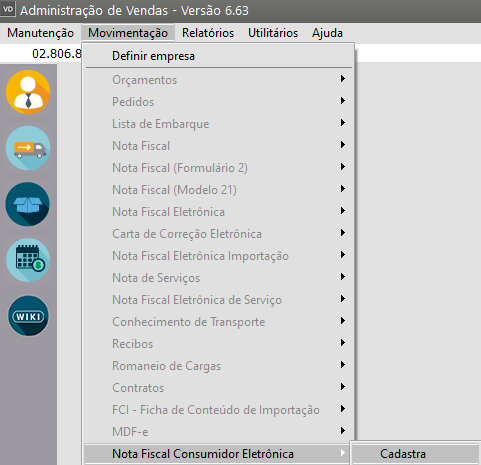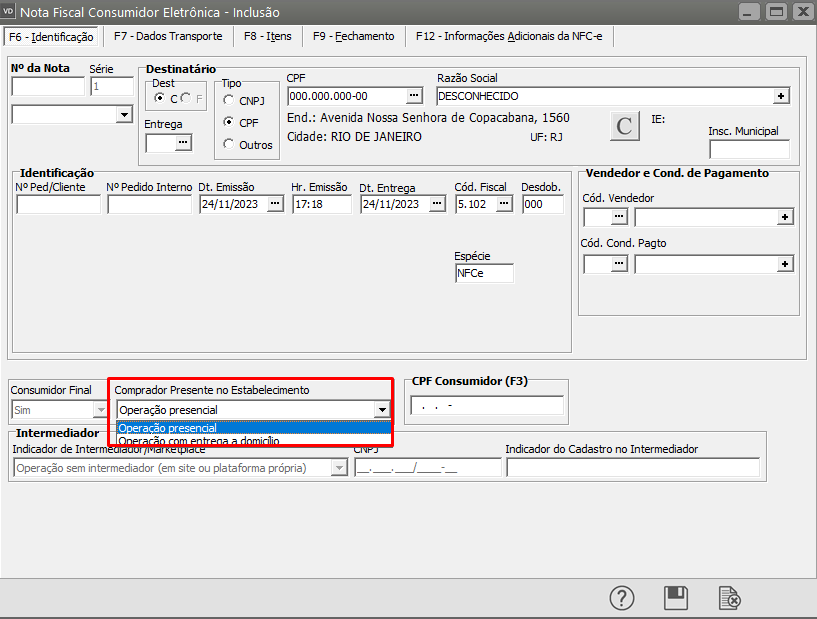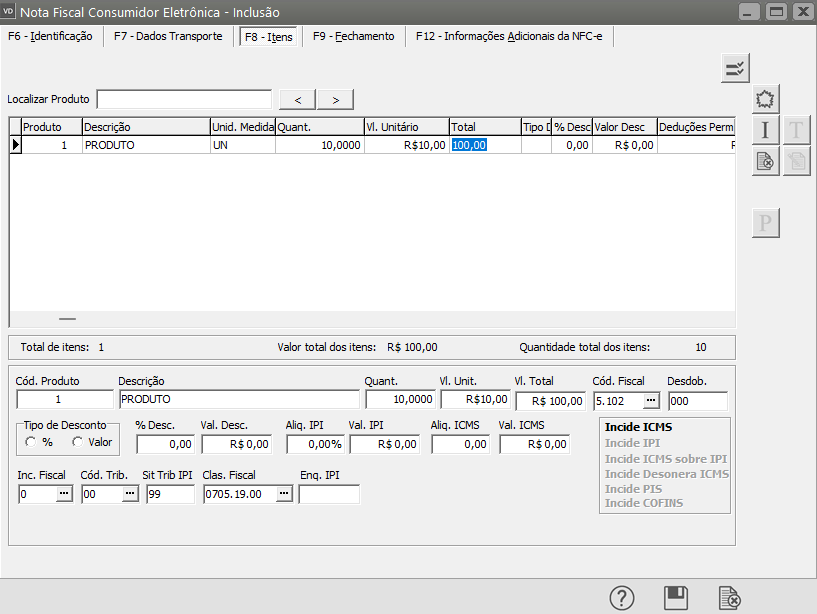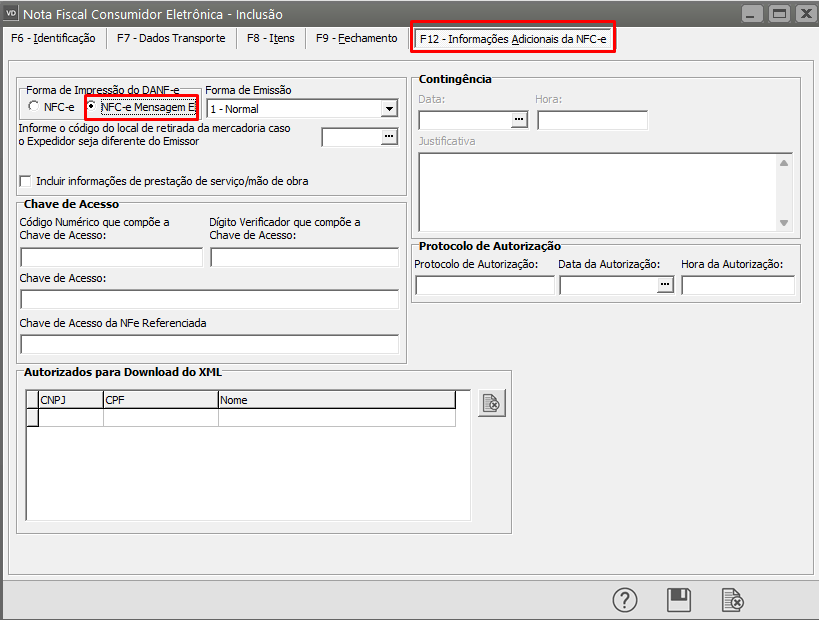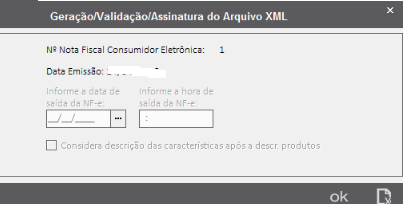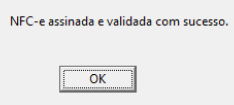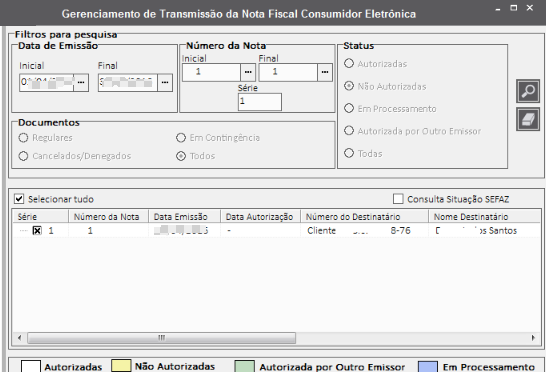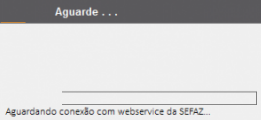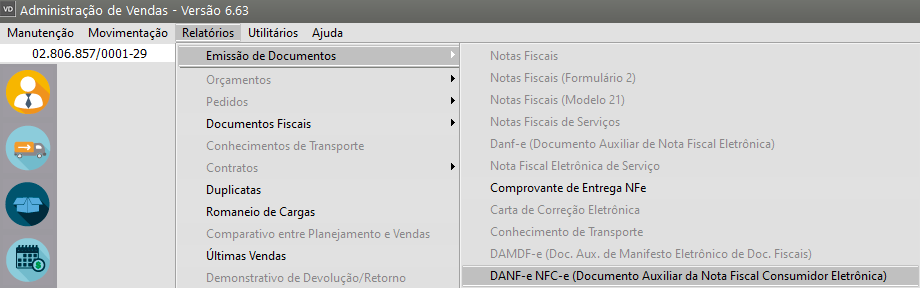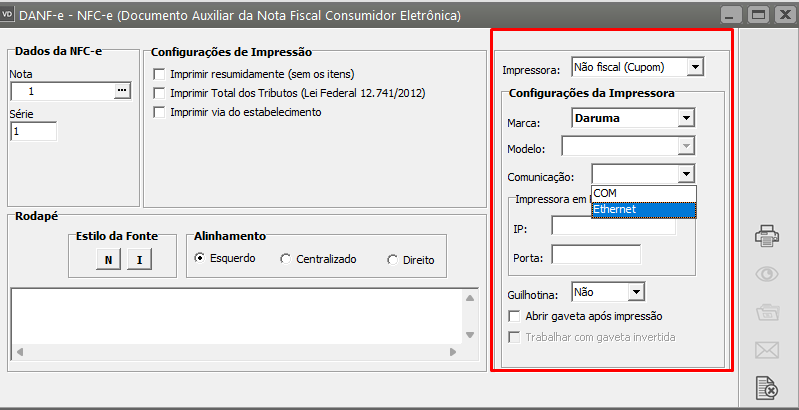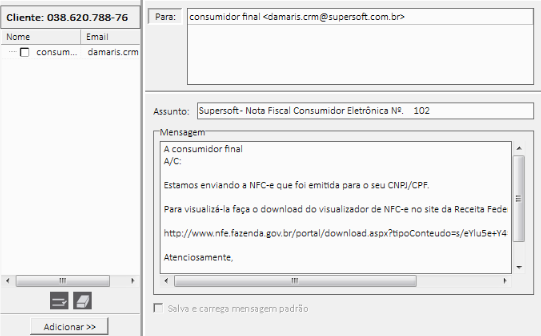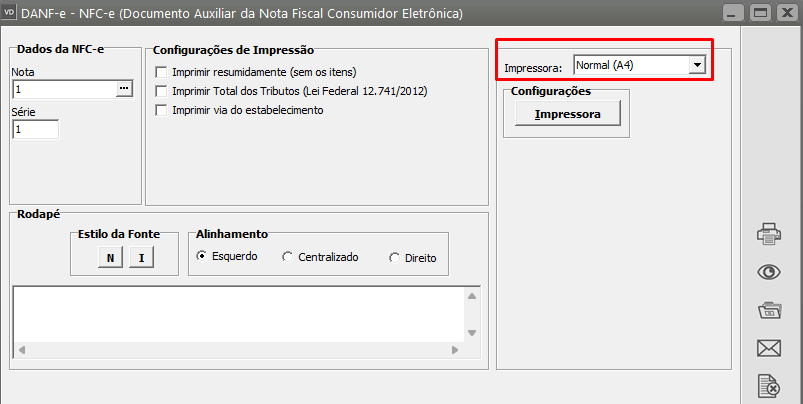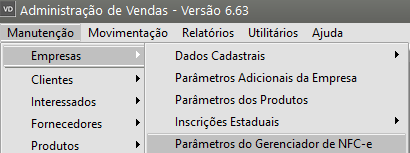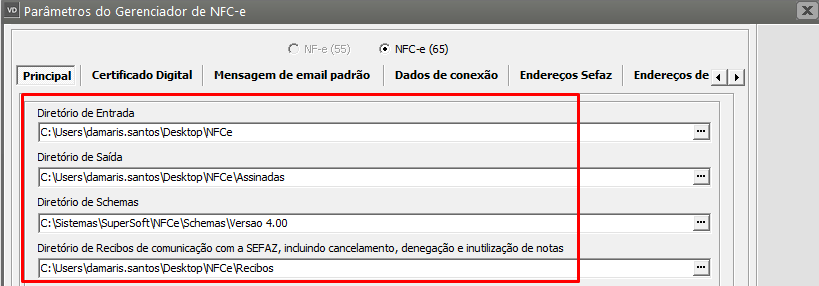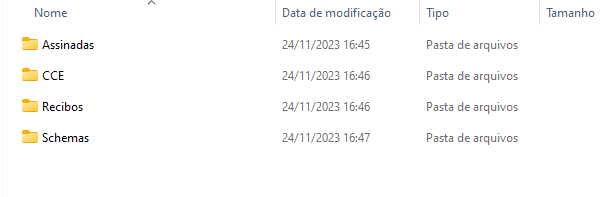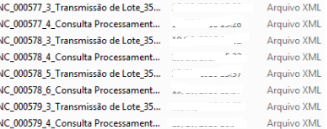Emissão de Nota Fiscal do Consumidor Eletrônica (NFCe)
Veja também o item:
Cadastro de NFCe (nota fiscal do consumidor eletrônica)
Gerenciamento de Transmissão da NFCe (Nota Fiscal do Consumidor Eletrônica)
Inutilização de Numeração de NFCe (Nota Fiscal do Consumidor Eletrônica)
Impressão de DANFe de NFCe (Documento Auxiliar de Nota Fiscal do Consumidor Eletrônica)
NFCe emitida com Conta a Receber já baixada no Sistema Financeiro
Emissão de NFCe (Nota Fiscal do Consumidor Eletrônica)
A NFC-e é um documento eletrônico (arquivo de computador) que substitui as notas fiscais de venda a consumidor, modelo 2 e o cupom fiscal emitido por ECF com grandes vantagens para as empresas, para o Fisco e para a sociedade.
Para a emissão da NFC-e será necessário que no menu Manutenção/Empresa/Parâmetros Adicionais da Empresa, o campo Nota Fiscal de Consumidor Eletrônico esteja selecionado.
Em seguida será necessário acessar a aba NFe/NFCe também dos Parâmetros Adicionais da Empresa, sub aba Ambiente e definir o Ambiente a ser utilizado na emissão da NFCe.
Ao lado direito da tela será possível definir a configuração para emissão do DANFCe.
Na aba NFCe defina os Campos utilizados para Razão Social e Nome de Fantasia no XML
Na aba Padrões deverão ser definidas as informações que deverão ser respeitadas na Emissão da NFCe
Caso a empresa emita uma NFCe para o CNPJ/CPF real do cliente, será necessário que os Clientes (destinatários da nota fiscal) estejam corretamente cadastrados no menu Manutenção/Clientes/Cadastra.
Observação: Todos os campos exigidos pela Sefaz deverão ser cadastrados, caso contrário a Nota fiscal não será assinada/autorizada.
Os produtos vendidos pela empresa deverão ser cadastrados no menu Manutenção/Produtos/Cadastra
Observação: Todos os campos exigidos pela Sefaz deverão ser corretamente preenchidos, caso contrário a Nota Fiscal não será assinada/autorizada.
- Na aba Identificação, cadastre o código do produto, descrição
- Na aba Unidade de Medida cadastre a unidade para estoque e armazenamento (pode ser a mesma unidade)
- Na aba Informações Adicionais cadastre o principal local de armazenamento (clicando nos três pontinhos, em seguida no botão “Cadastra Novo”, coloque o código, na descrição cadastre o local onde a mercadoria fica estocada e no tipo defina “Disponível para Venda”, salve a informação e deixe esse código no campo Principal local de armazenamento.
(atenção especial para a aba Informações Fiscais)
SELECIONE NFC-e (65)
Aba Principal
Preencha as informações quanto aos diretórios da Nota e Certificado Digital
Aba Certificado Digital
Informe o Certificado Digital de sua empresa
Mensagem de email padrão
Se você clicar no botão "P", o Sistema irá carregar um texto padrão para o envio dos emails
Dados de conexão
Só será necessário preenchimento se sua empresa utilizar Proxy
Endereços Sefaz
Clique no Botão com a letra "P" e o Sistema irá preencher os endereços da Sefaz de acordo com o ambiente definido nos Parâmetros Adicionais da Empresa
Endereços de Consulta
Clique no Botão com a letra "P" e o Sistema irá preencher os endereços de consulta da Sefaz de acordo com o ambiente definido nos Parâmetros Adicionais da Empresa
OBSERVAÇÕES:
1 – Será necessário que o Contribuinte acesse o Portal da NFC-e, no link http://www.nfce.fazenda.sp.gov.br/NFCePortal, Campo Credenciamento (com validade jurídica ou ambiente de testes) e faça o credenciamento para emissão da NFC-e.
2 – De acordo com a Portaria CAT 12 de 2015 (fazenda.sp.gov.br), § 6º – É requisito para o credenciamento de que trata o “caput” que o estabelecimento possua um equipamento SAT previamente ativado
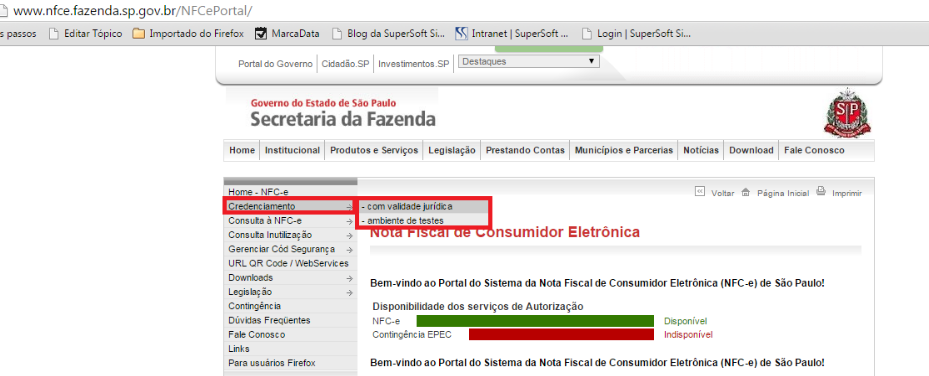
.
Em seguida, ainda no Portal da NFC-e acesse o campo Gerenciar Código de Segurança (com validade jurídica ou ambiente de testes)
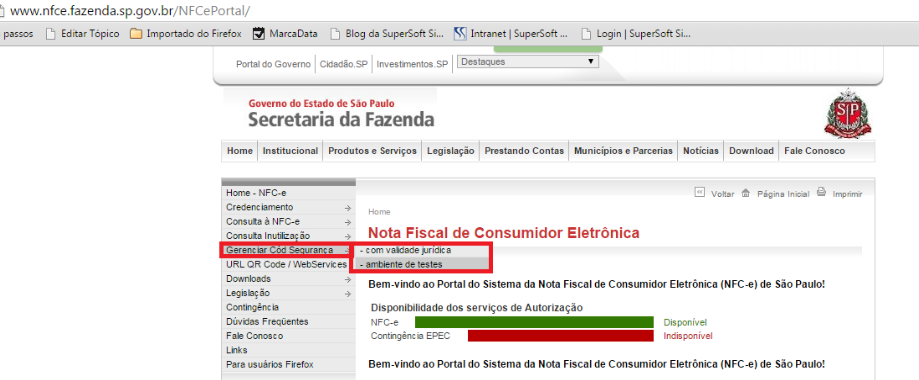
.
Será apresentada a tela de Gerenciamento de Código de Segurança do Contribuinte, clique em Acesso via certificado digital

.
.
.
.
.
As informações cadastradas no Portal da NFC-e serão apresentadas e deverão ser digitadas no menu Manutenção/Empresas/Gerenciador/Parâmetros do Gerenciador Nfe/NFCe, aba Cod.Segurança Contribuinte
Clique no botão “Novo”, o sistema abrirá tela para digitação das informações.
IMPORTANTE
A empresa pode possuir mais do que um código de Segurança do Contribuinte do Identificador, por isso, será necessário selecionar qual o código a ser utilizado.
Após a digitação as informações ficarão apresentadas desta forma
IMPORTANTE: Copie e Cole as informações apresentadas na tela de Gerenciamento de Código de Segurança do Contribuinte do site pois, qualquer informação diferente fará com que a NFCe não seja validada (por exemplo, se no código sequencial estiver 000001 NÃO digite apenas 1, pois isso ocasionará a não validação da NFCe)
Depois de clicar em OK, defina qual o código de segurança do contribuinte do identificador e salve as informações.
Para emissão da NFC-e acesse o menu Movimentação/Nota Fiscal Consumidor Eletrônica/Cadastra
Informe os dados referente a NFC-e que será assinada/autorizada.
Aba Identificação (tecla de atalho F6)
Observação: o campo “Transportadora” só ficará habilitado se em “Comprador Presente no Estabelecimento” estiver selecionado “Operação com entrega à domicílio”
Aba Itens (tecla de atalho F8)
Caso seja necessário que o sistema envie o email automaticamente, após a autorização da NFC-e, será necessário que acesse a aba Informações Adicionais da NFC-e e selecione a opção “NFC-e Mensagem”.
Salve a Nota Fiscal
O Sistema questionará se Deseja gerar o arquivo XML para transmissão, clique em Sim.
Será apresentada a tela de Geração/Validação/Assinatura do Arquivo XML, clique em OK
Informe o número PIN

.
.
.
.
Se as informações estiverem corretamente cadastradas o sistema apresentará mensagem informando que a NFCe foi assinada e validada com sucesso
Em seguida o sistema apresentará a tela para Gerenciamento de Transmissão da Nota Fiscal Consumidor Eletrônica, já com a nota assinada selecionada, clique em OK
Depois de autorizada a nota, o sistema apresentará a tela para que seja impresso o DANF-e, se nesse momento você não realizar a impressão, poderá, posteriormente acessar o menu Relatórios>Emissão de Documentos>DANFe NFCe (Documento Auxiliar de Nota Fiscal Consumidor Eletrônica)
a) Essa impressão será possível se houver uma impressora NÃO fiscal instalada no computador, isso se deve ao fato do Sistema já enviar as informações para a Sefaz, desta forma não será necessário fiscalização da impressora.
O CONFAZ é o orgão do Governo responsável pela homologação de uma impressora fiscal. O que diferencia uma impressora fiscal de uma impressora não fiscal são alguns componentes que a impressora fiscal deve possuir para que o estabelecimento tenha o histórico de transações criado junto ao Fisco.
Uma impressora não fiscal não possui memória fiscal da impressora e nem o lacre, pois seu uso não precisa ser fiscalizado. O tipo de conexão para ambas pode ser USB ou serial .
Na tela de impressão defina as configurações de sua impressora fiscal.
Depois de feita a impressão, o sistema apresentará a tela para envio do email para o cliente, caso no cadastro do cliente o endereço de email esteja correto, esse endereço já virá preenchido no enviador de email, clique em OK e o processo será feito automaticamente.
Você poderá realizar esse envio de email posteriormente, acessando o menu Movimentação>Nota Fiscal do Consumidor Eletrônica>Manutenção, clique na seta Avança
Selecione a Nota e clique no botão para envio por email
b) Você poderá também, realizar a impressão do Danfe em um papel A4, para isso, no momento da impressão selecione Impressora Normal (A4)
De acordo com a legislação os XMLs emitidos devem ser guardados por um período de 5 anos.
O sistema faz a guarda desse XML também automaticamente.
Para verificar o local onde os XMLs foram salvos, acesse Manutenção>Empresas>Parâmetros do Gerenciador de NFCe
A pasta NFCe (onde foi definido para que o Sistema salve os XML conterá os XML que foram emitidos pela Empresa.