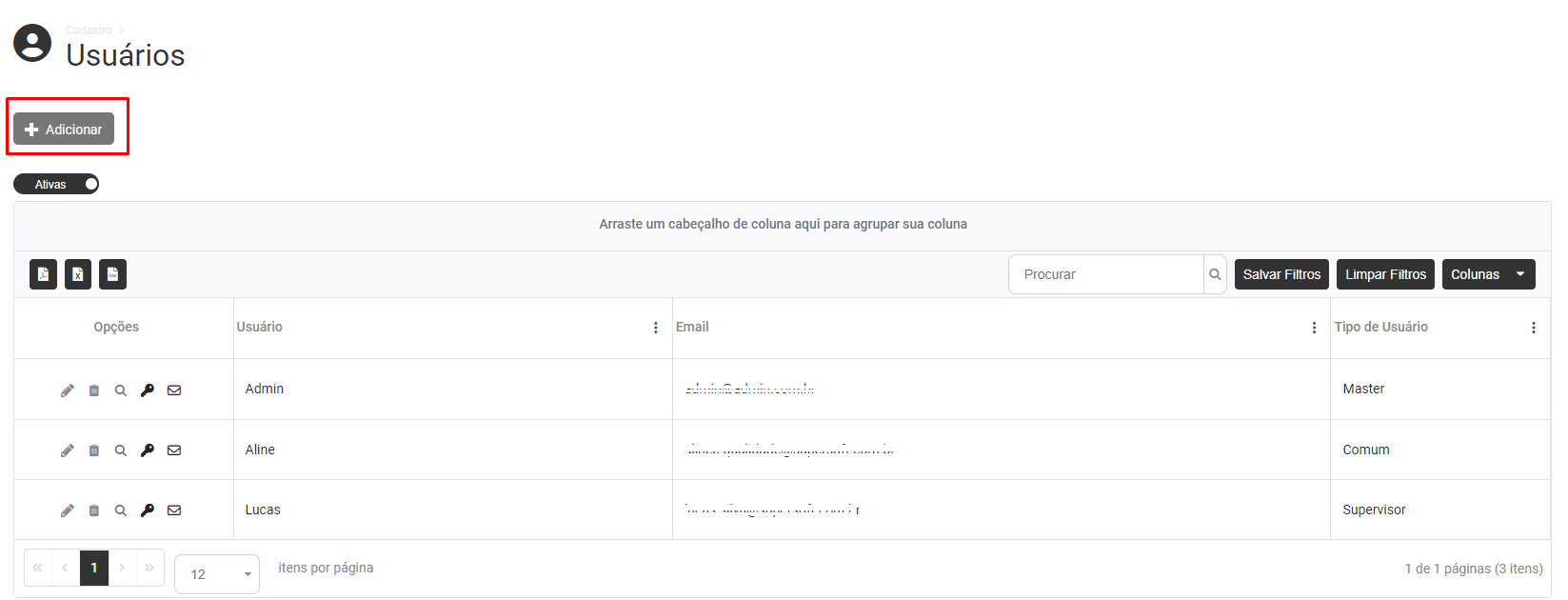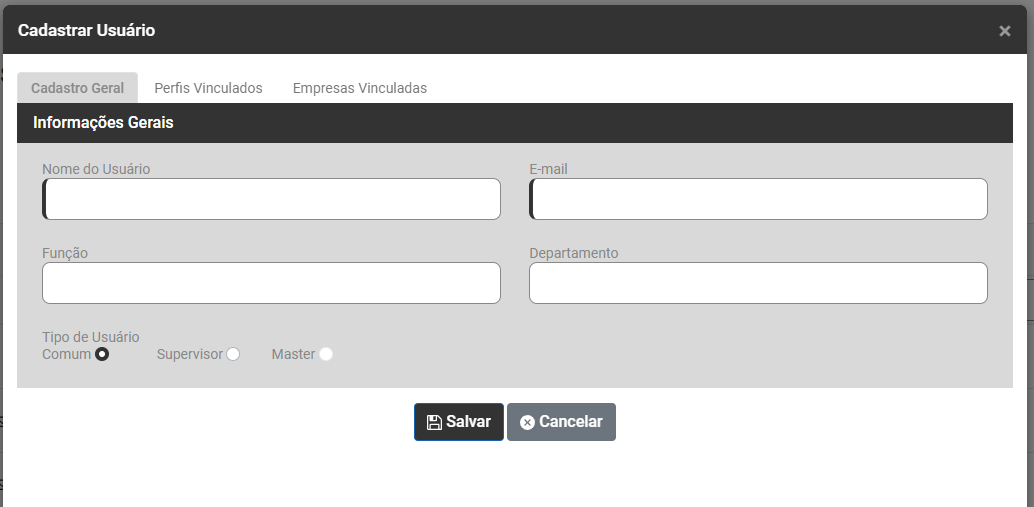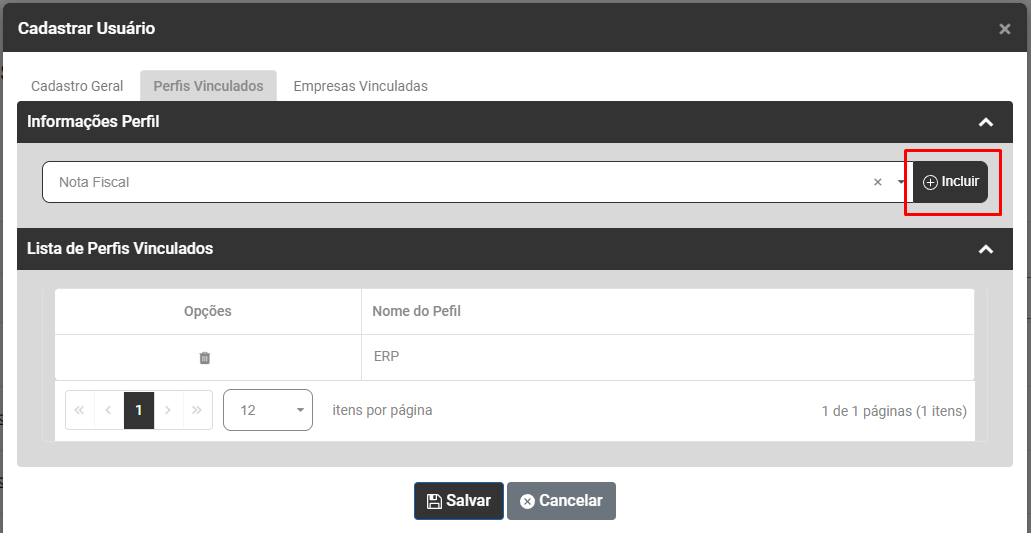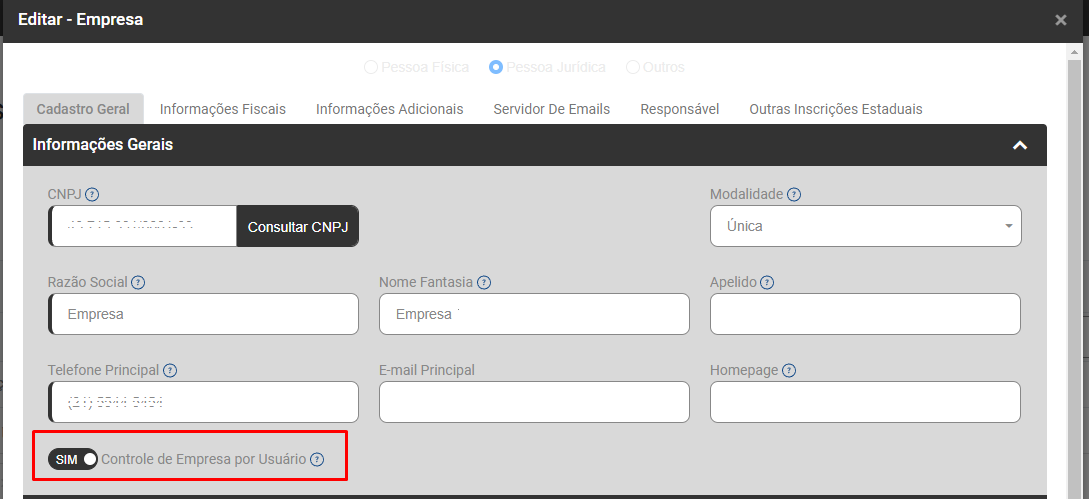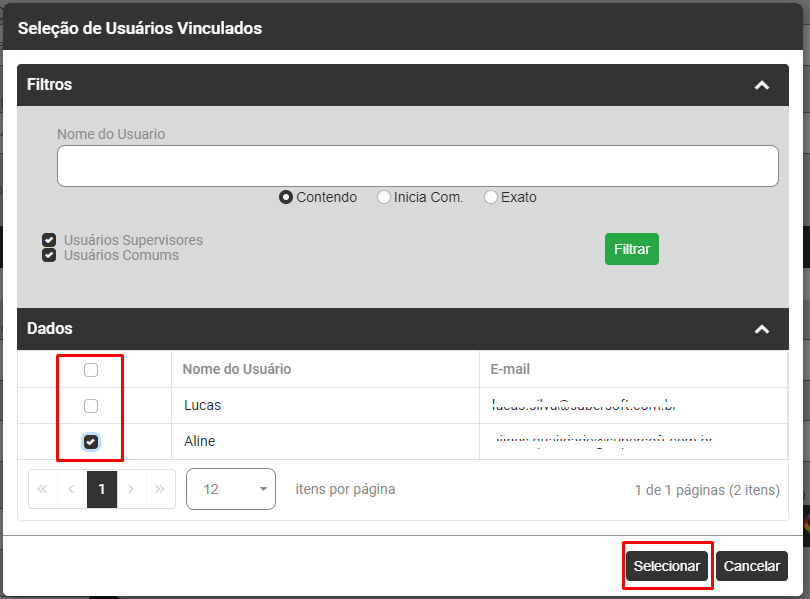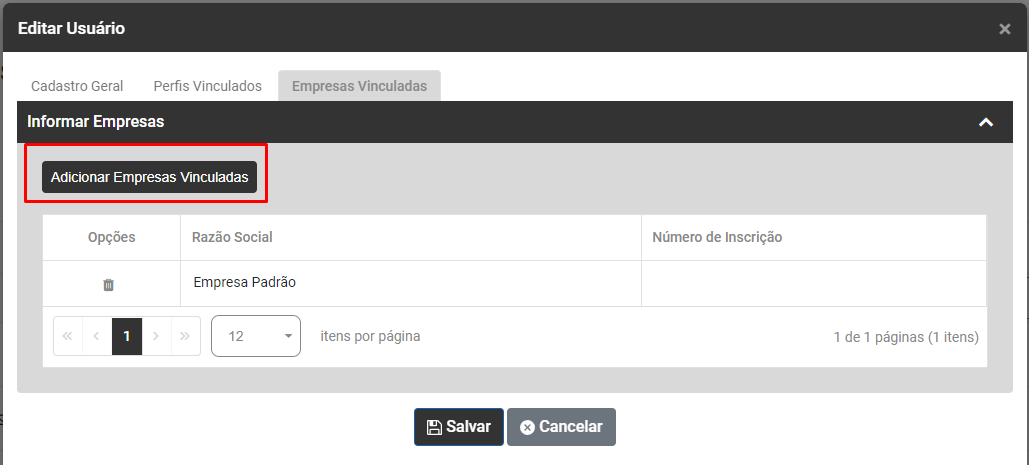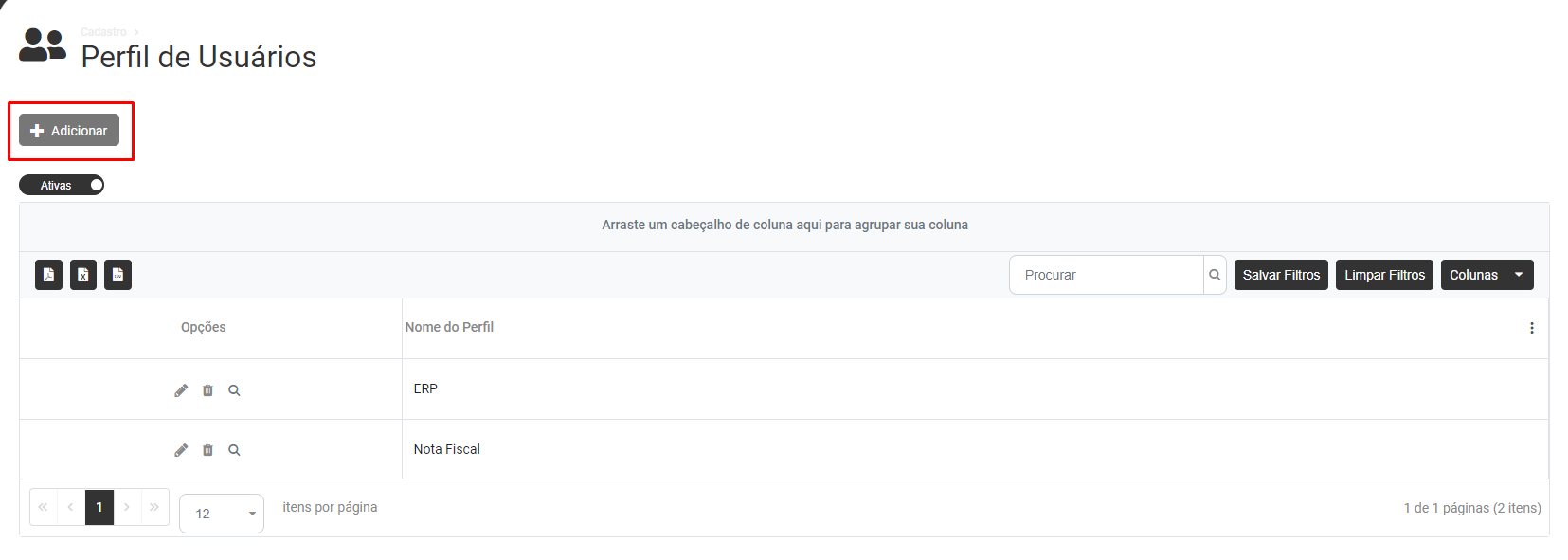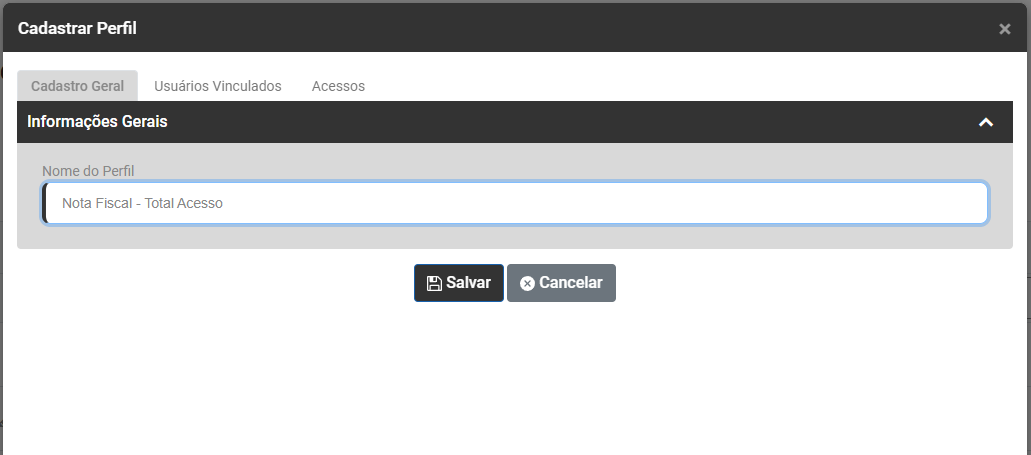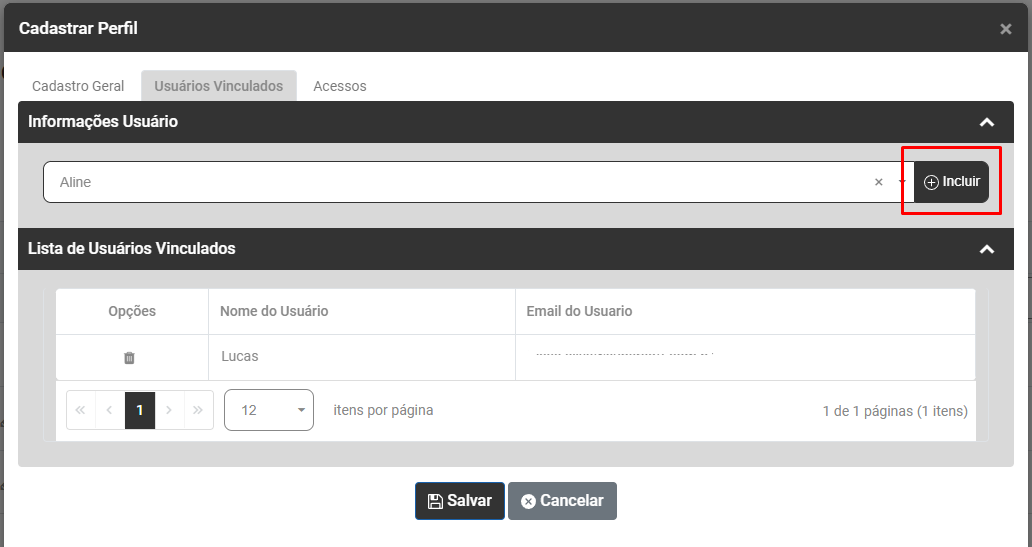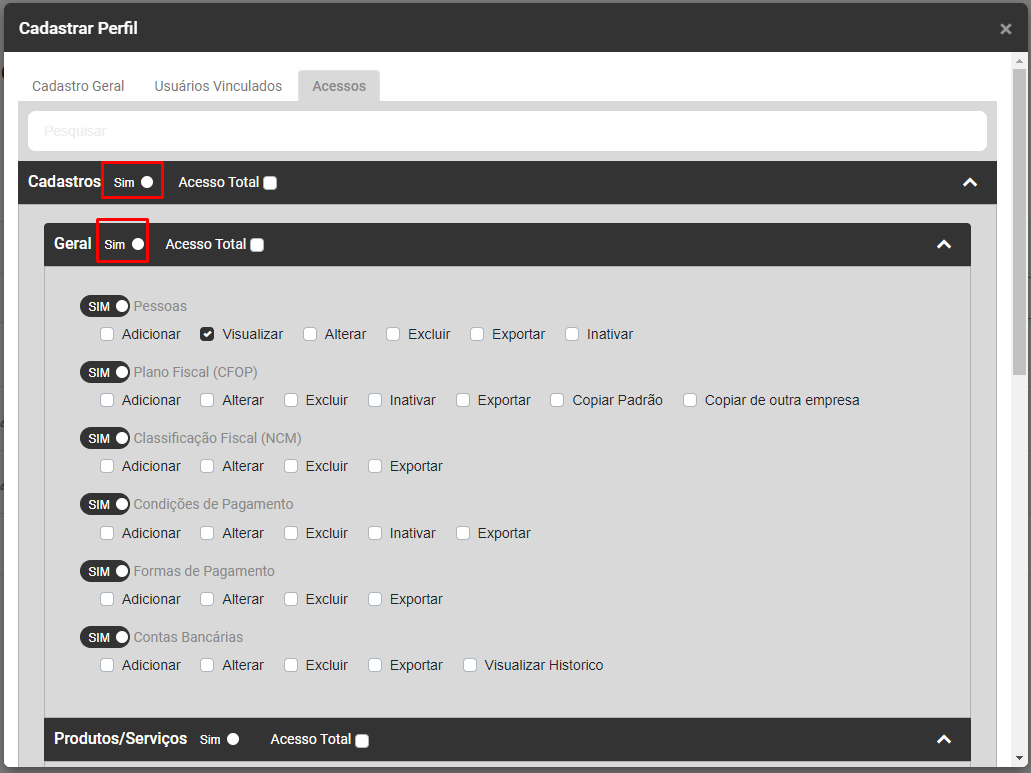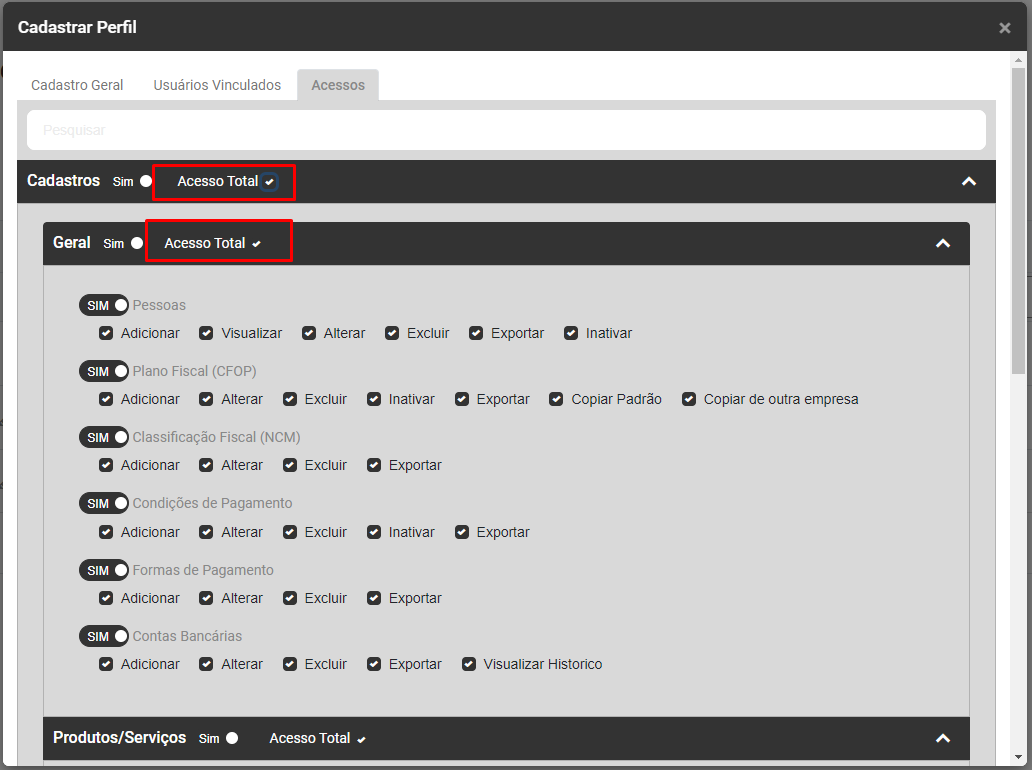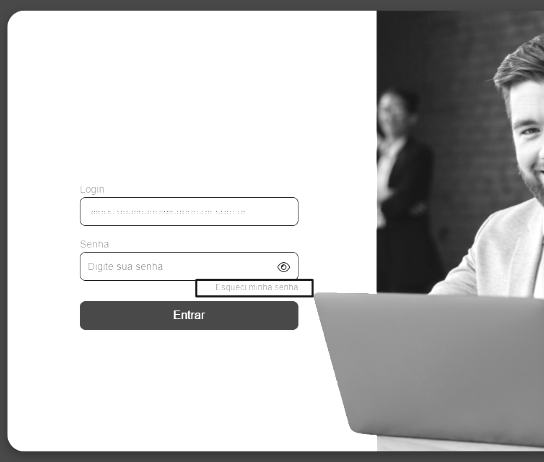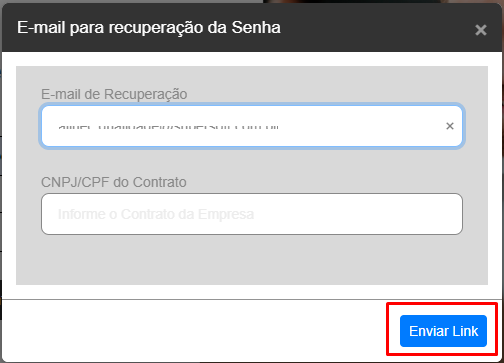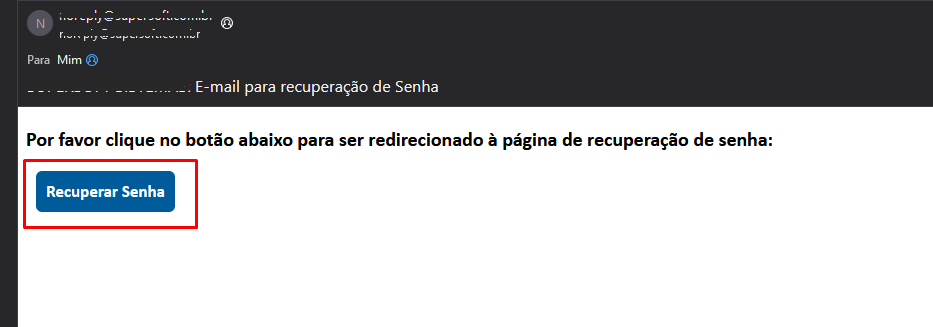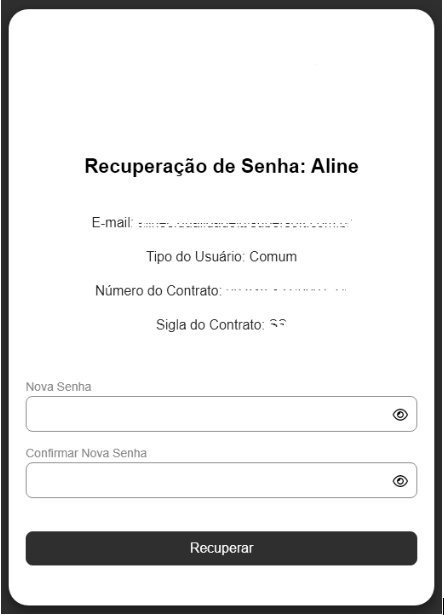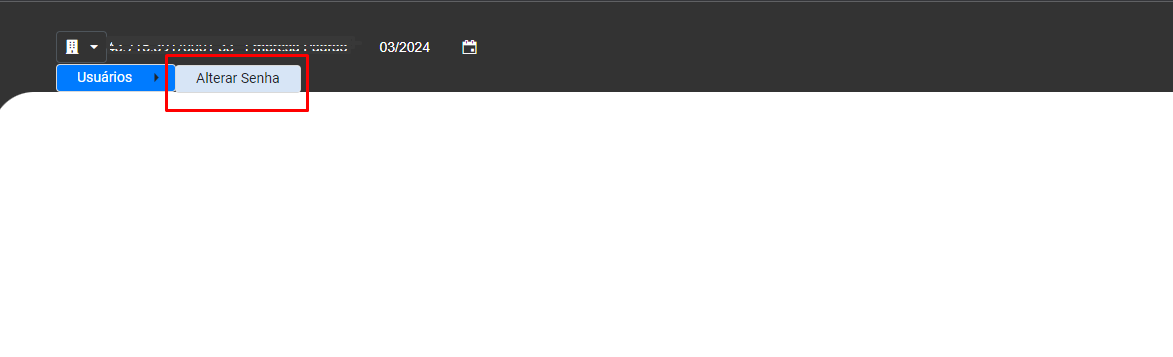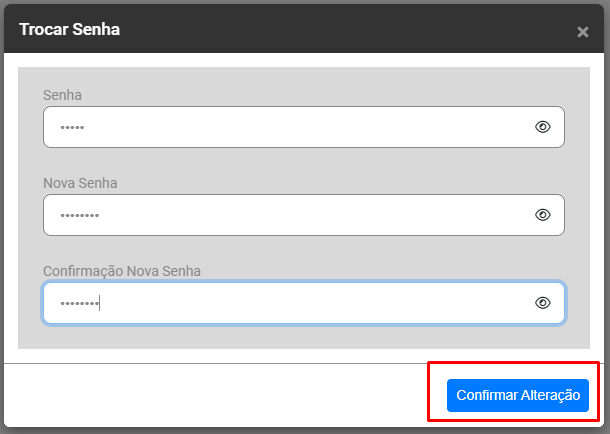Usuário e Perfil
Sumário
- O que é um Usuário e um Perfil;
- Como cadastrar um Usuário;
- Como cadastrar um Perfil;
- Como recuperar a senha.
💡O que é um Usuário e um Perfil
Usuário
Um usuário é um utilizador do sistema, podendo existir um ou vários usuários em cada empresa, cadastrando pelo seus Nomes e Emails. Será definido os acessos do usuário conforme os Perfis e Empresas Vinculadas a ele.
Perfil
Um Perfil é um cadastro contendo todos os acessos que o usuário terá (Módulos, Funções e etc), podendo vincular vários usuários no mesmo perfil.
O usuário precisa ter seu cadastro vinculado à pelo menos 1 perfil para o uso do sistema!
🧑💼Como cadastrar um Usuário
No site do Sistema Web já logado, clique no botão  e depois em "Usuários" -> "Cadastrar Usuário", conforme a imagem abaixo:
e depois em "Usuários" -> "Cadastrar Usuário", conforme a imagem abaixo:
Assim abrirá a lista com os usuários já cadastrados no sistema, daí é só clicar no botão "Adicionar":
Ao salvar um usuário novo será gerado um senha temporária, que será enviada no e-mail do usuário, para que o mesmo acesse o sistema e no primeiro acesso dele será necessário a criação da senha definitiva para o acesso.
| Cadastro Geral |
São as Informações Gerais do usuário: nome, e-mail, função, departamento e seu tipo. O tipo de usuário é separado em três tipos:
- Comum: Usuário que tem acesso aos menus de cadastros do sistema liberados no seu perfil vinculado;
- Supervisor: Usuário que tem acesso aos menus de cadastros do sistema liberados no seu perfil vinculado + configurações do sistema + cadastro de novos usuários e perfis com acessos limitados aos cadastros e menus que ele mesmo tem acesso;
- Master: Usuário que tem acesso total aos menus de cadastros + configurações do sistema + cadastro de novos usuários e perfis;
O usuário Master virá cadastrado por padrão com o e-mail de contrato da empresa e não poderá ser cadastrado outro usuário Master manualmente.
| Perfil Vinculados |
Serão exibidos os perfis já vinculados ao usuário. Para vincular um perfil ao usuário é só buscar um perfil e depois clicar no botão "Incluir", conforme o exemplo:
| Empresas Vinculadas |
Serve para que o usuário tenha acesso apenas a empresas vinculadas à ele. Para ativar essa opção primeiro é necessário acessar a "Lista de Empresas":
Assim abrirá a lista com as empresas já cadastrados no sistema, daí é só clicar no botão "Editar" e colocar SIM na opção "Controle de Empresa por Usuário" e salvar, conforme a imagem abaixo:
Depois é necessário selecionar quais usuário estarão vinculado a essa empresa:
Ao acessar o cadastro do Usuário poderá ver que a Empresa foi vinculada à ele e também poderão ser vinculadas outras empresas pelo botão "Adicionar Empresas Vinculadas":
Mesmo que tenham várias empresas cadastradas no sistema o usuário só poderá definir a que estiver vinculado à ele!
✅ Como cadastrar um Perfil
No site do Sistema Web já logado, clique no botão  e depois em "Usuários" -> "Cadastrar Perfil", conforme a imagem abaixo:
e depois em "Usuários" -> "Cadastrar Perfil", conforme a imagem abaixo:
Assim abrirá a lista com os perfis já cadastrados no sistema, daí é só clicar no botão "Adicionar":
| Cadastro Geral |
É onde será informado o "Nome do Perfil" para uma fácil identificação dele, podendo, por exemplo, ser um apelido ou até mesmo os acessos que ele terá:
| Usuários Vinculados |
Serão exibidos os usuários já vinculados ao perfil. Para vincular um usuário ao perfil é só buscar um usuário e depois clicar no botão "Incluir", conforme o exemplo:
| Acessos |
Serve para incluir quais sistemas e menus o usuário com esse perfil tem permissões de acesso (adicionar, visualizar, alterar, excluir, exportar, etc). Para dar acesso ao menus é necessário trocar de "Não" para "Sim" no nome dos cadastros:
Ao clicar na opção "Acesso Total" todas as funções desse menu serão habilitados para o usuário, conforme o exemplo:
📩 Como recuperar/alterar a senha
|
Como Recuperar a Senha |
Na tela inicial de login do sistema, clique na opção "Esqueci minha Senha":
Abrirá a tela para confirmação da recuperação da Senha, sendo necessário preencher com o CNPJ/CPF do contrato e depois clicar no botão "Enviar Link":
Será enviado um e-mail para o E-mail de Recuperação com o link para o cadastro da nova senha:
Na tela de recuperação de senha confirme os dados e cadastre uma nova senha, depois clique em "Recuperar":
E pronto! Na tela de login já será possível acessar com a nova senha cadastrada.
| Como alterar a Senha |
No site do Sistema Web já logado, clique no botão  e depois em "Usuários" -> "Alterar Senha", conforme a imagem abaixo:
e depois em "Usuários" -> "Alterar Senha", conforme a imagem abaixo:
Depois é só preencher com a sua senha atual em "Senha" e preencher com a nova senha nos campos "Nova Senha" e "Confirmação Nova Senha" e clicar em "Confirmar Alteração"
Uma senha forte garante maior segurança para os seus dados. Criar senhas seguras é crucial para navegar na web (adicione letras minúsculas e maiúsculas, números e caracteres especiais à sua senha)!