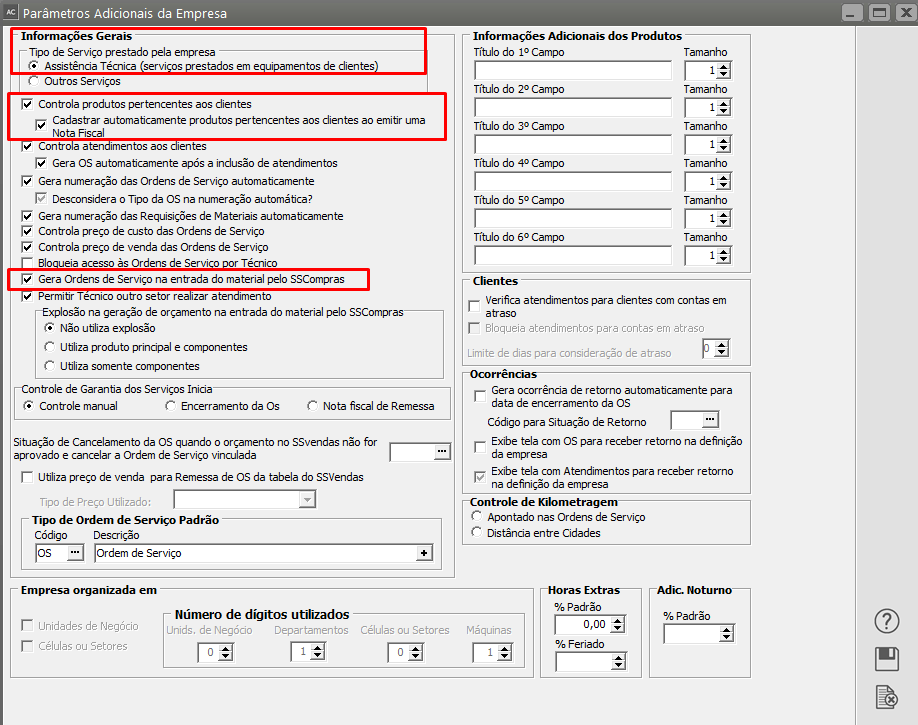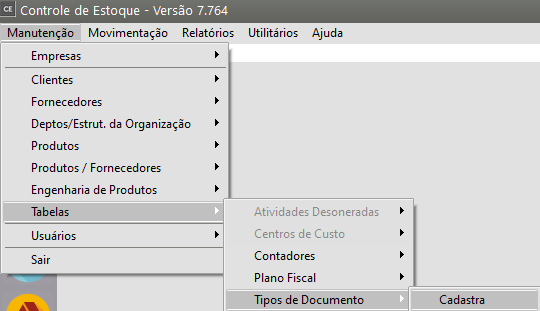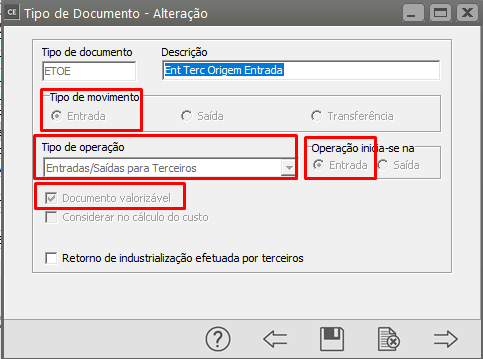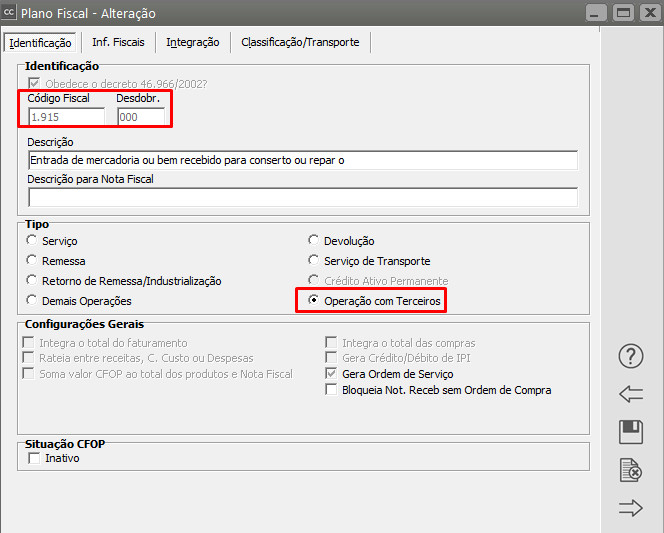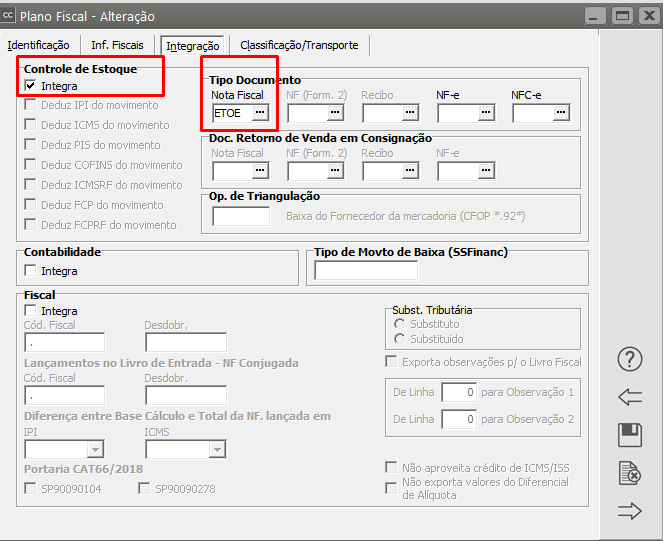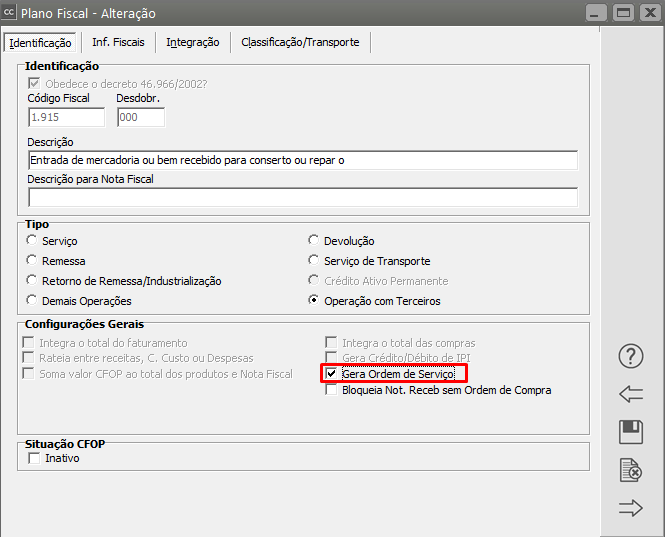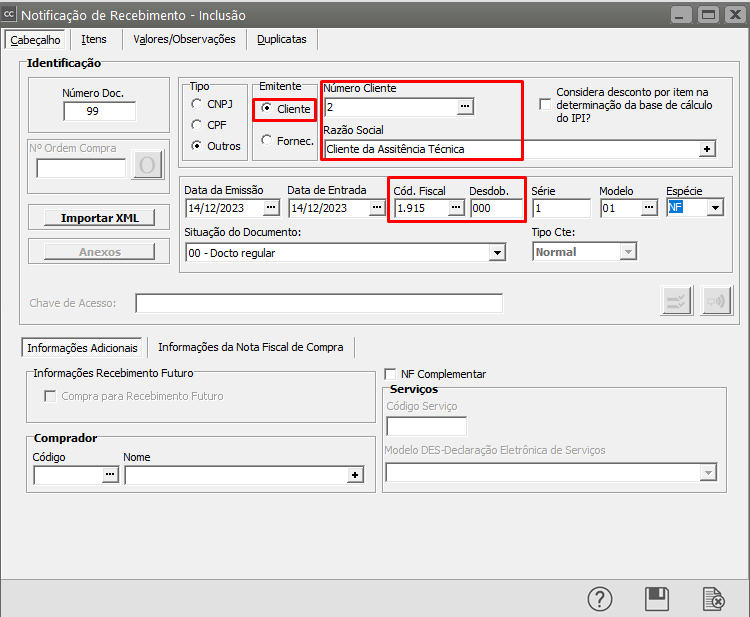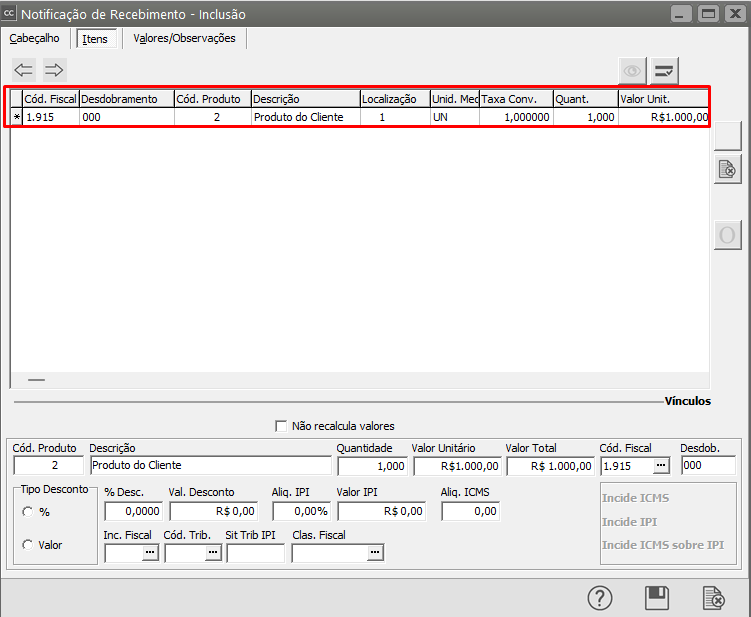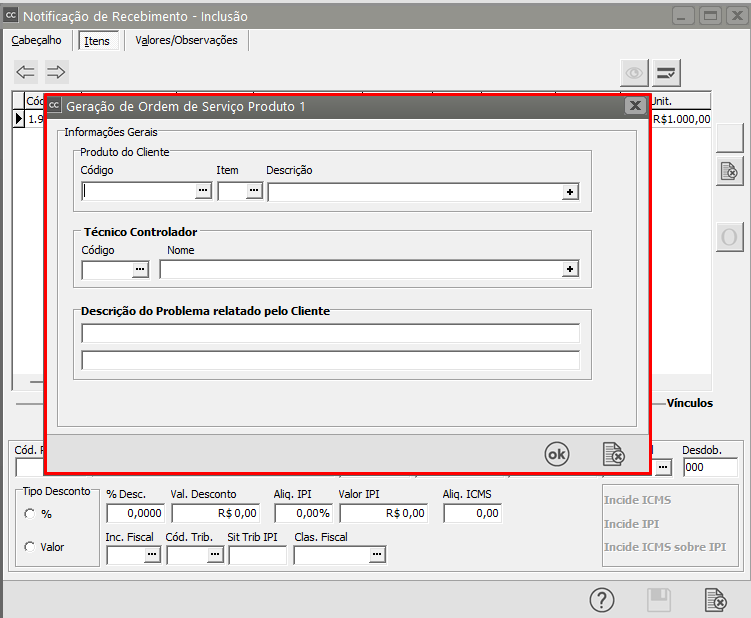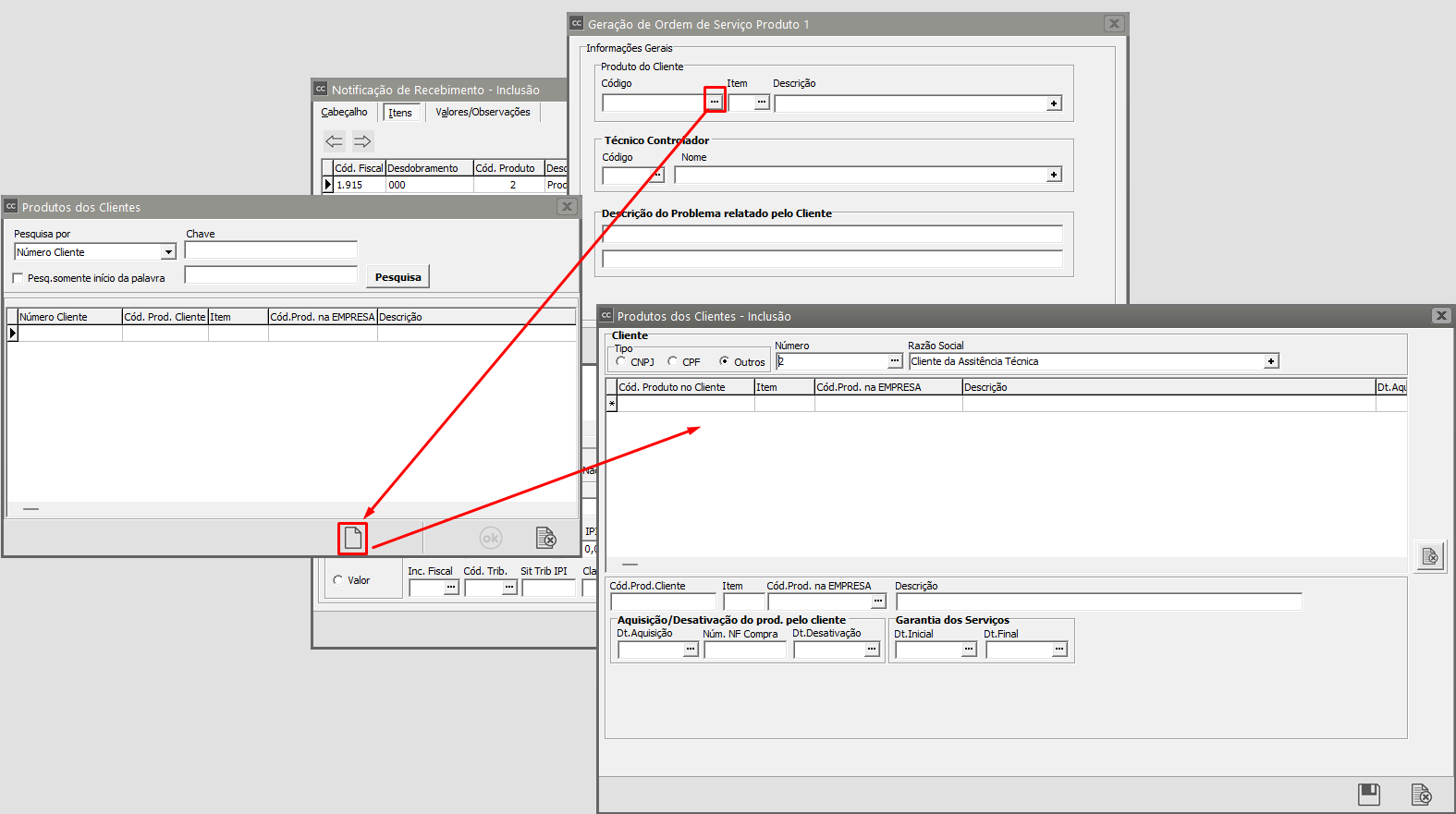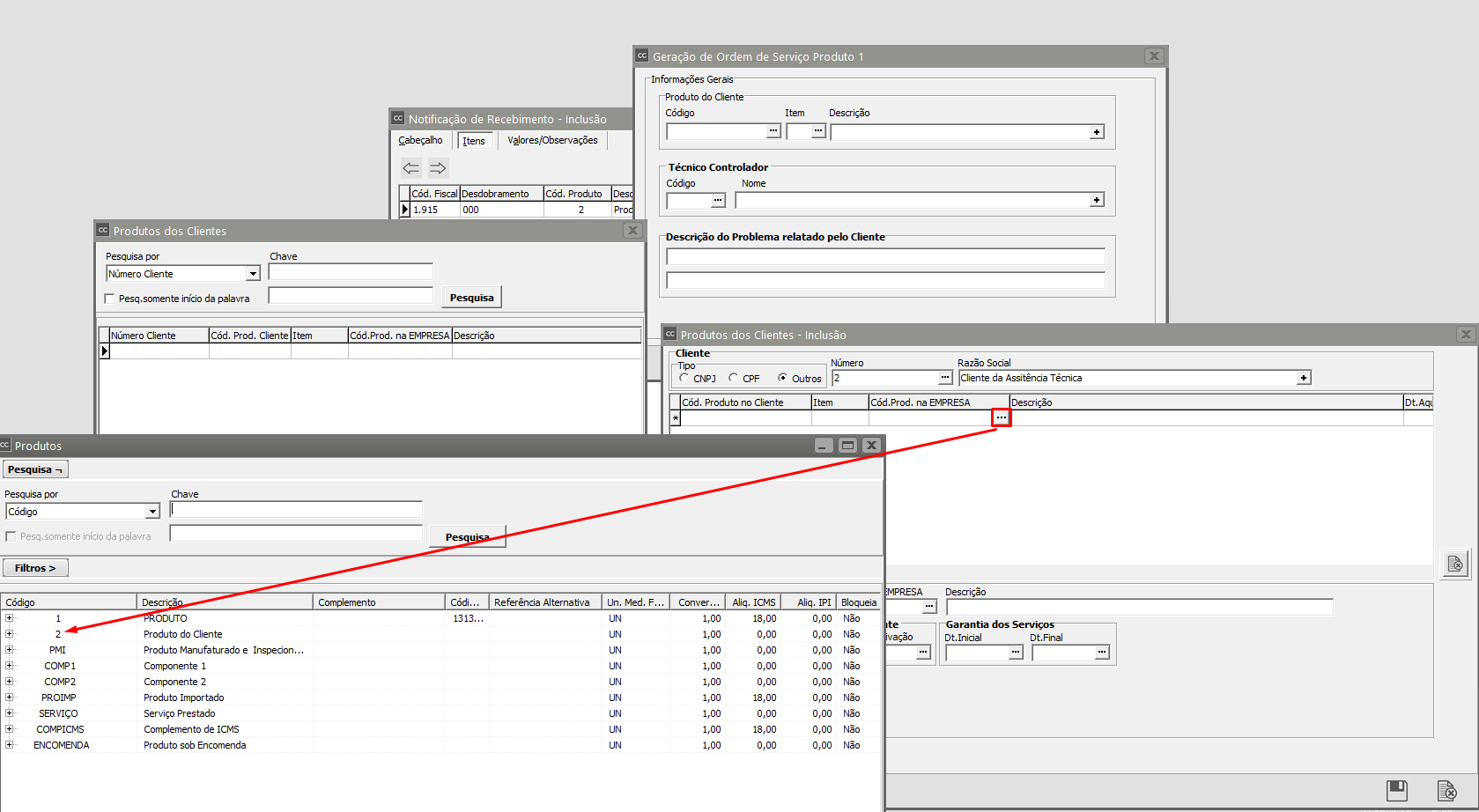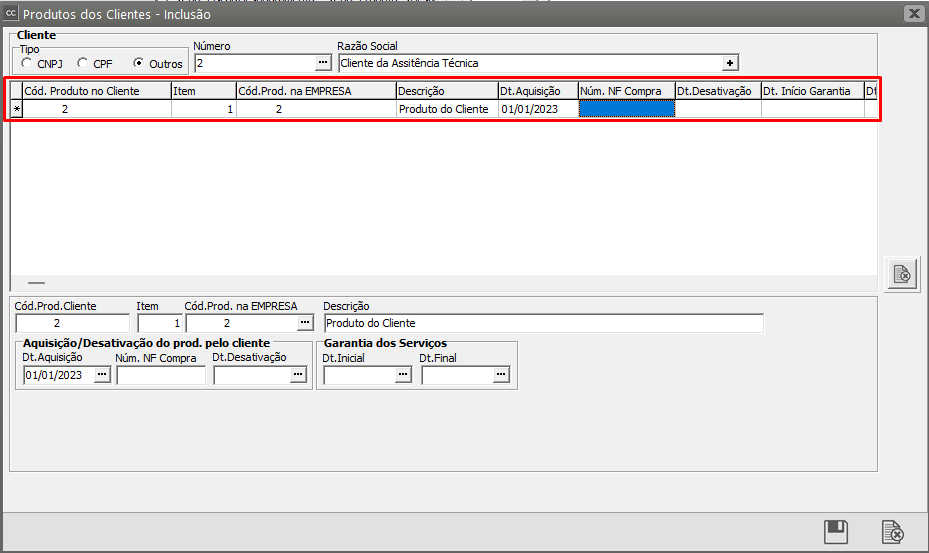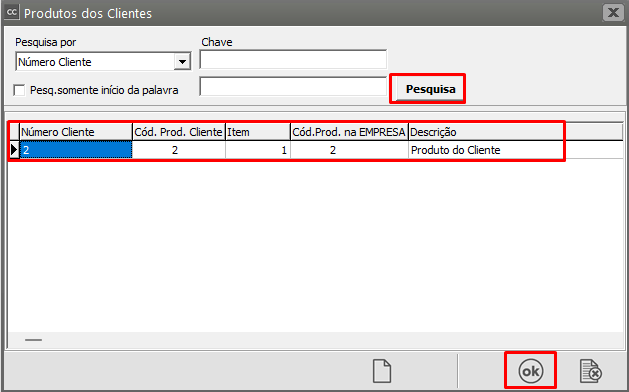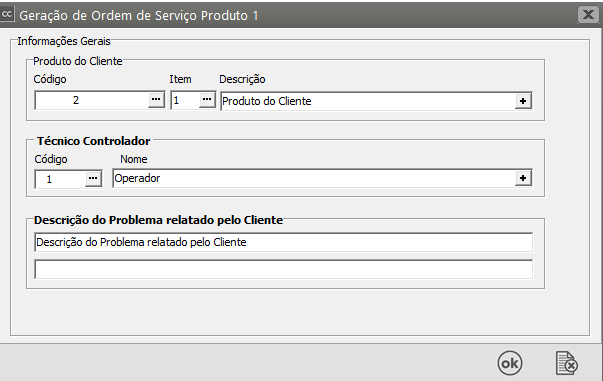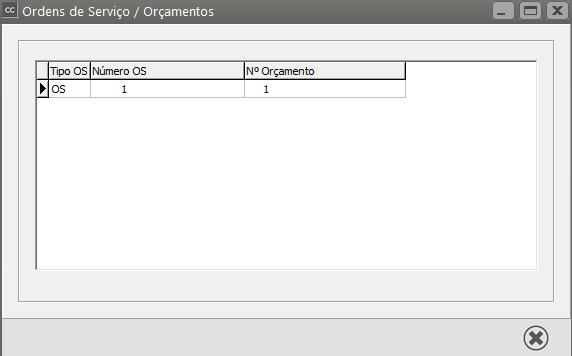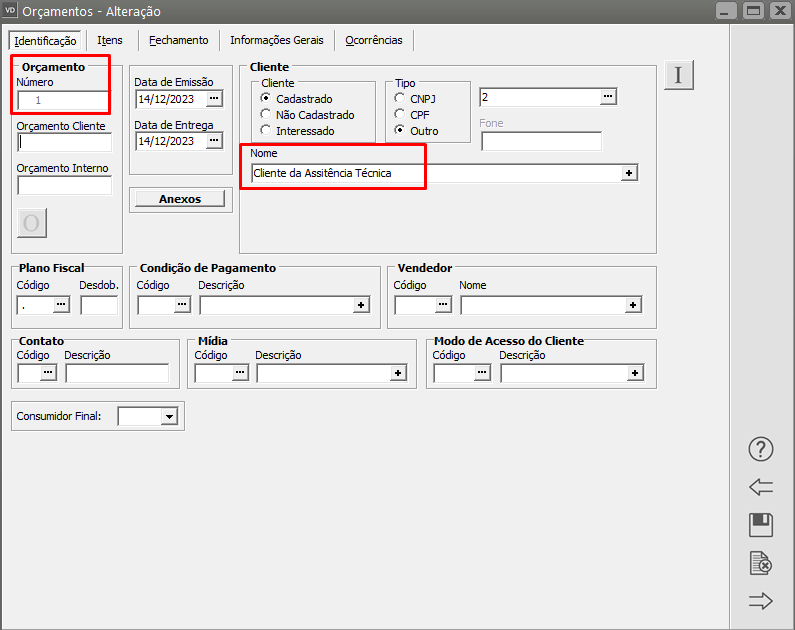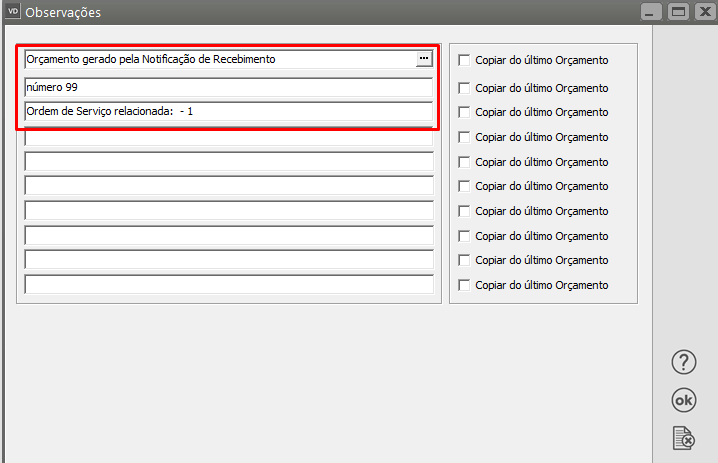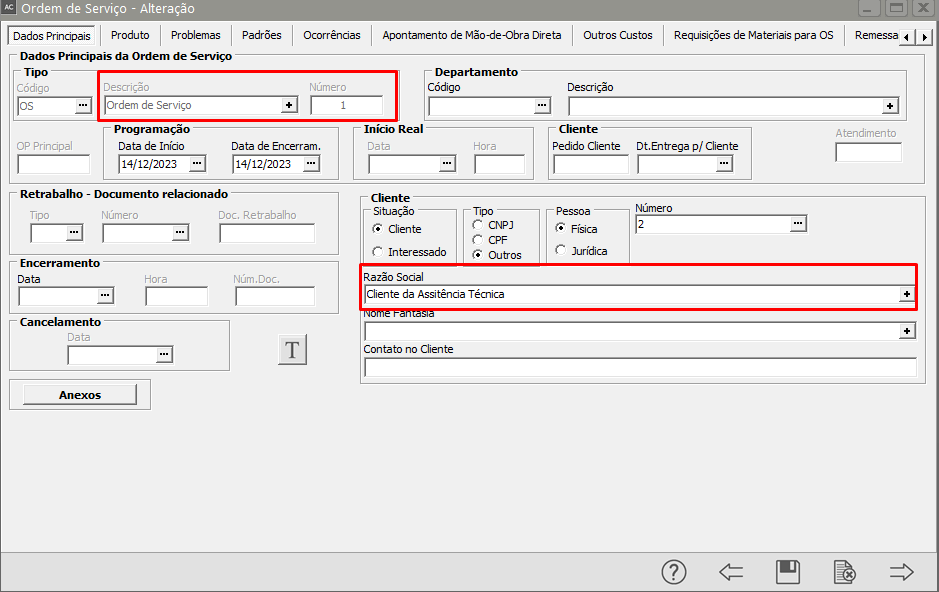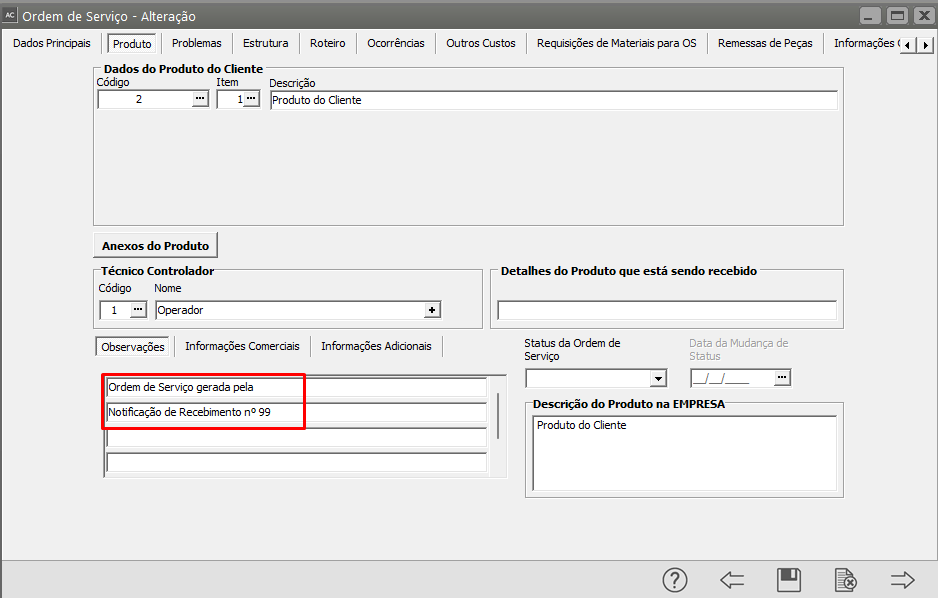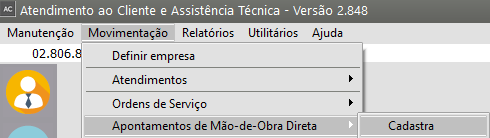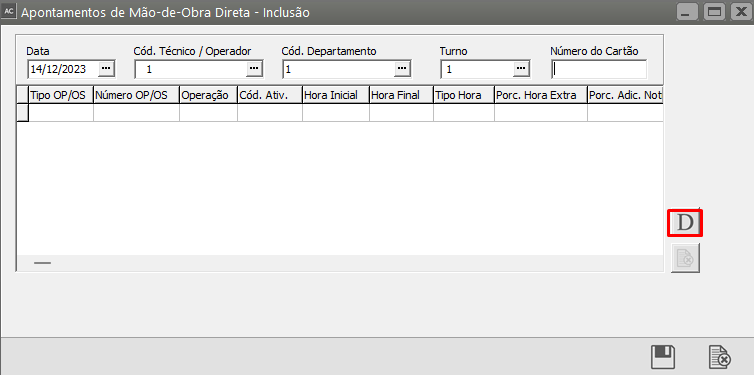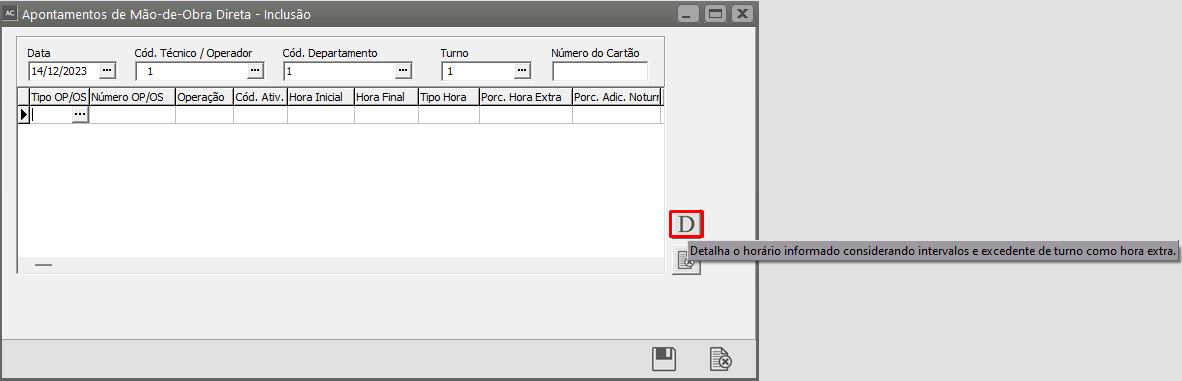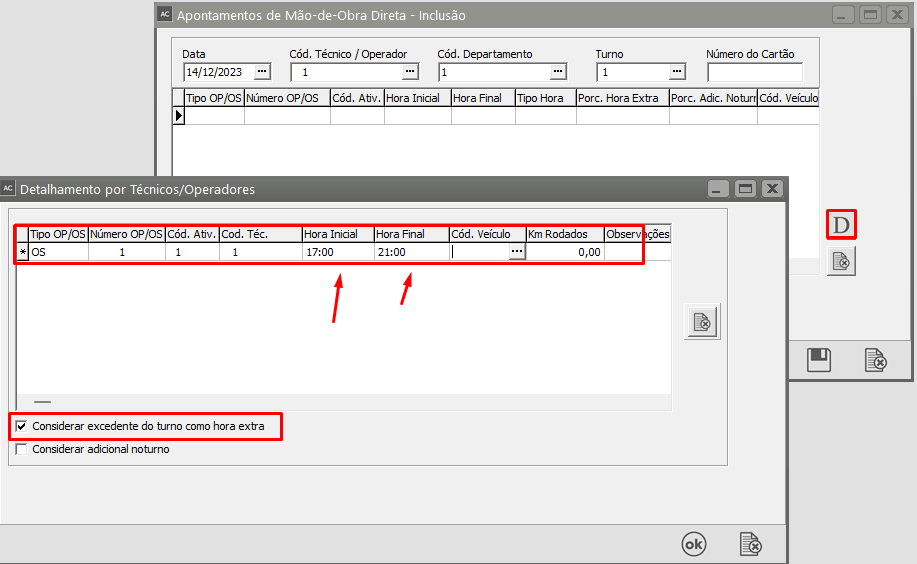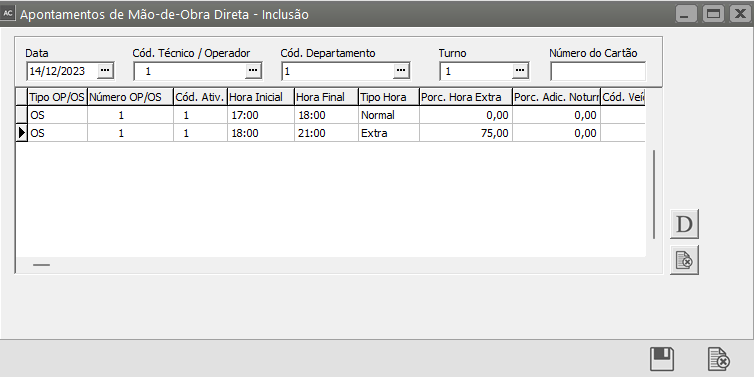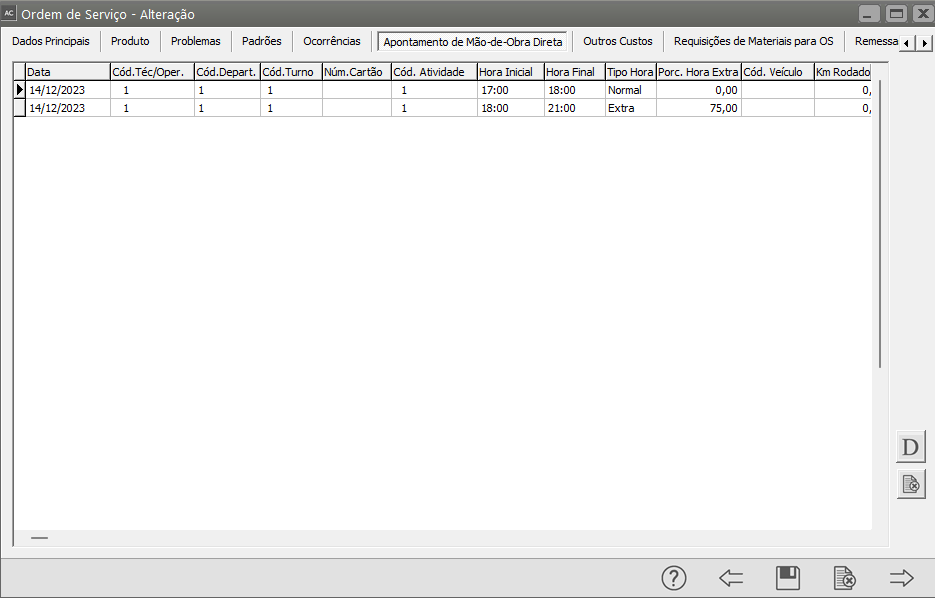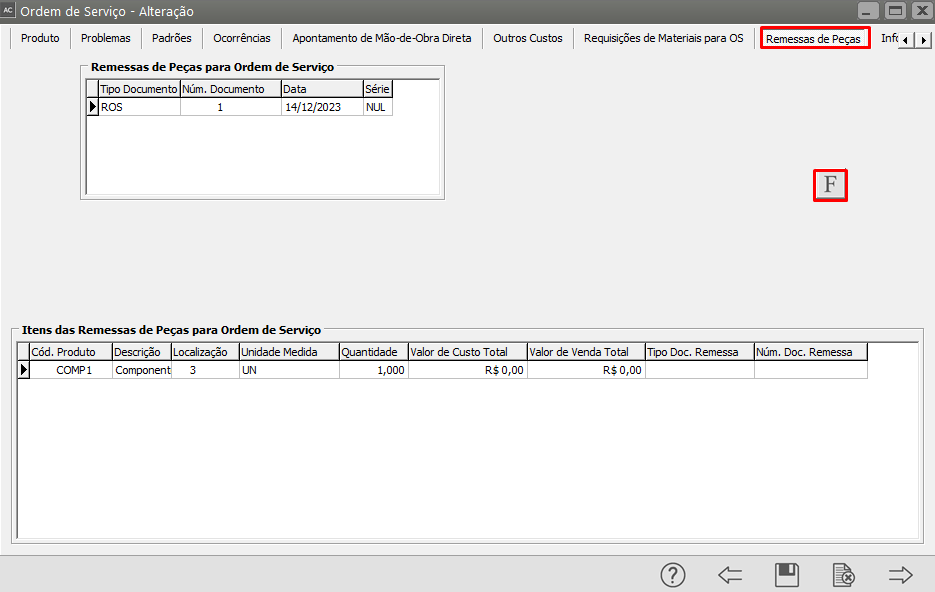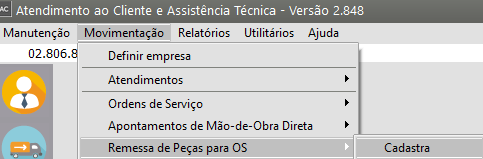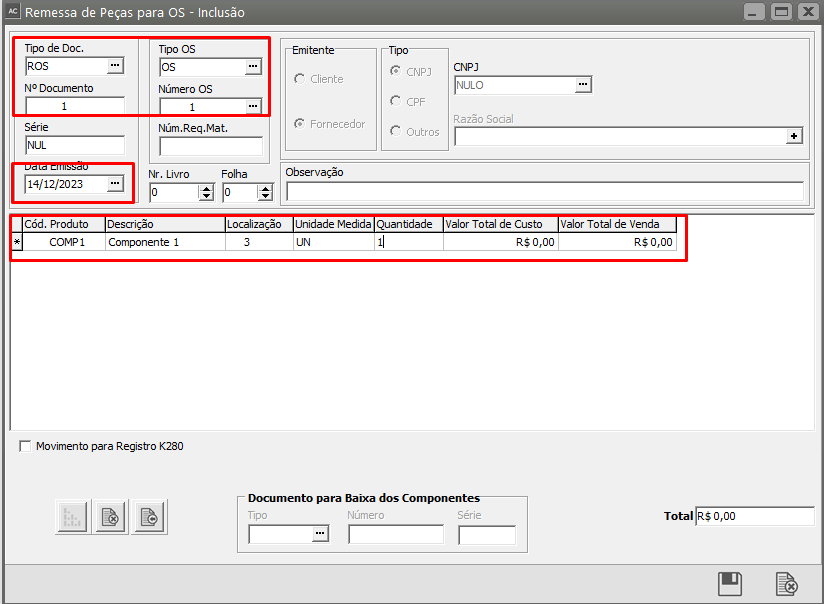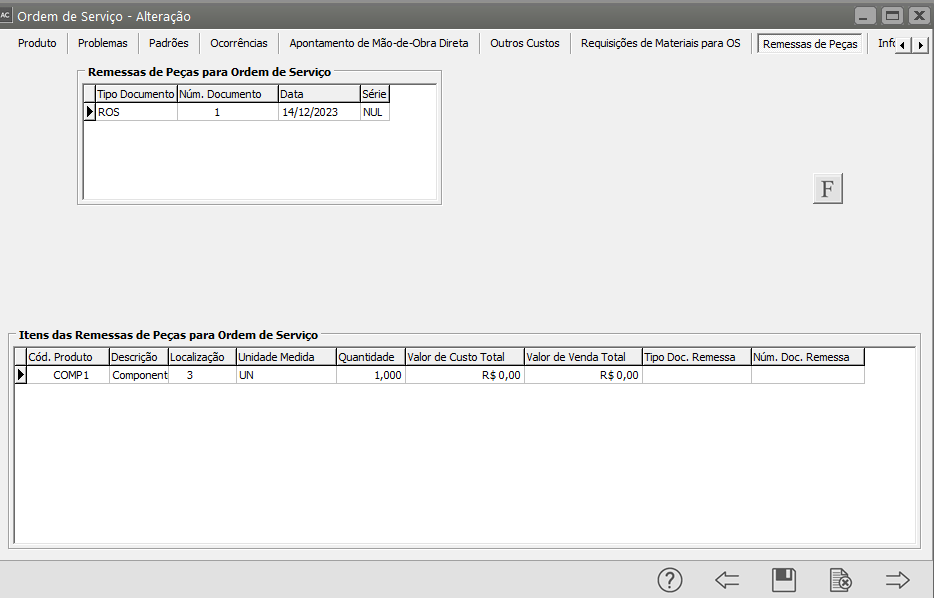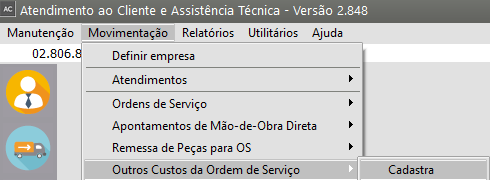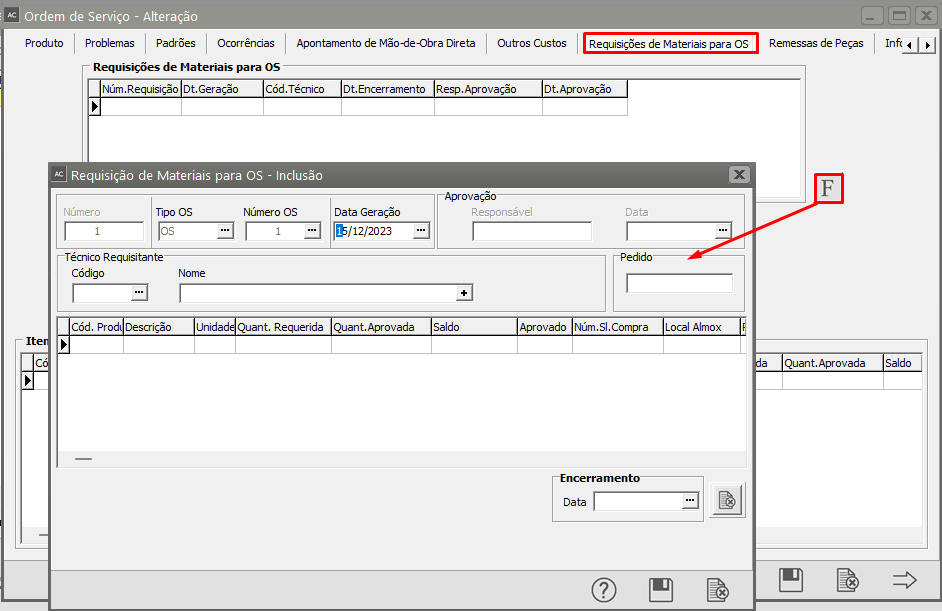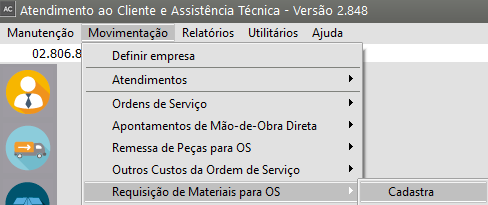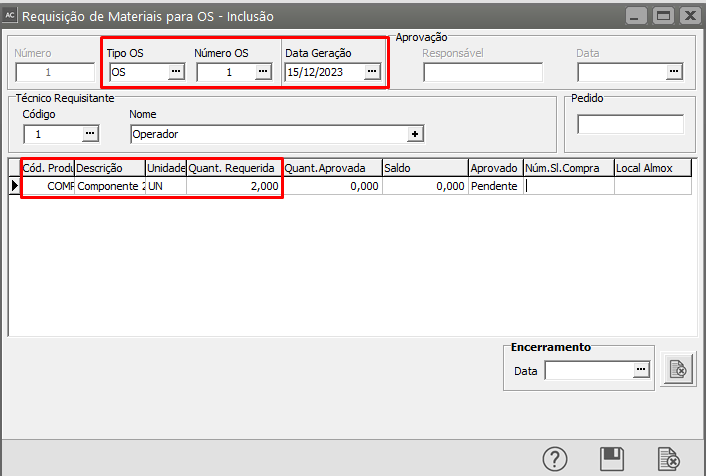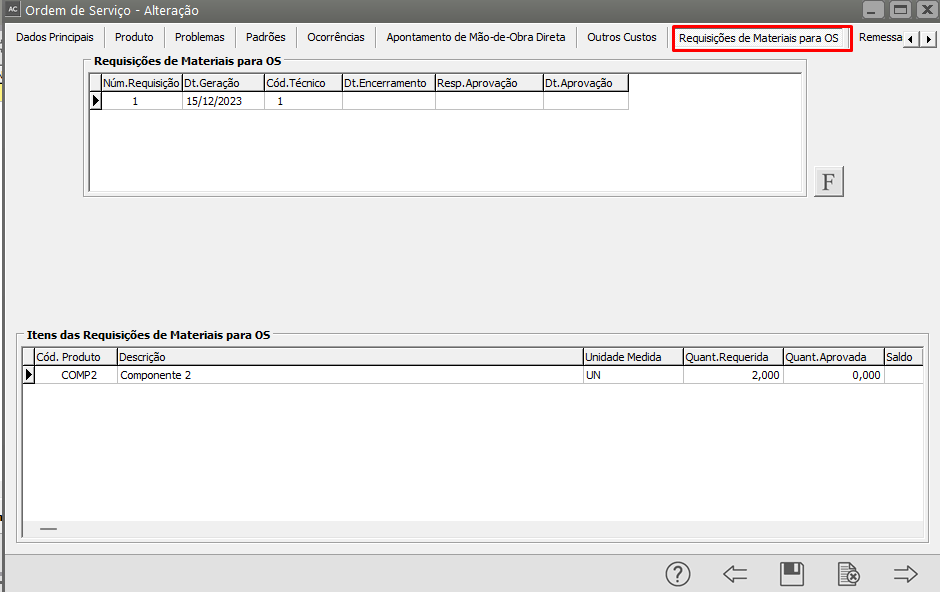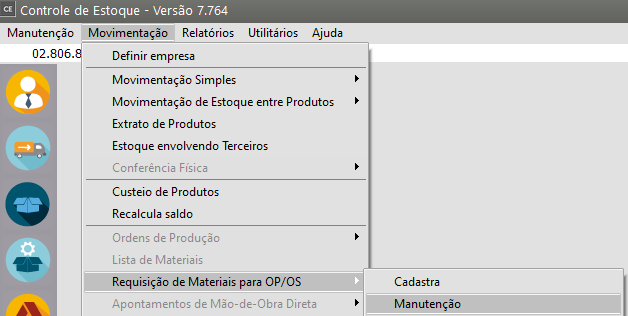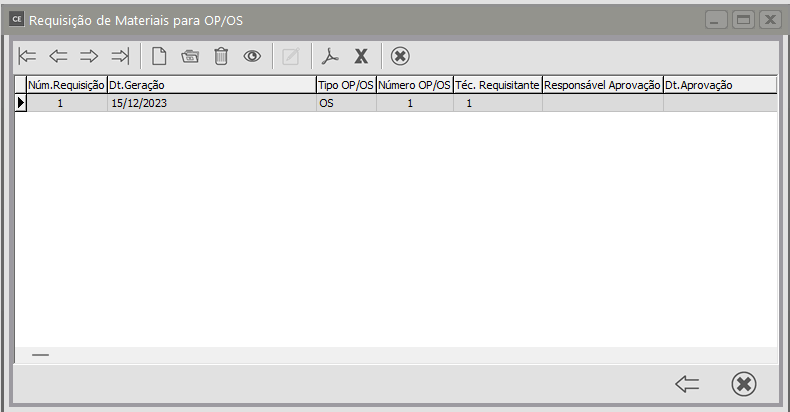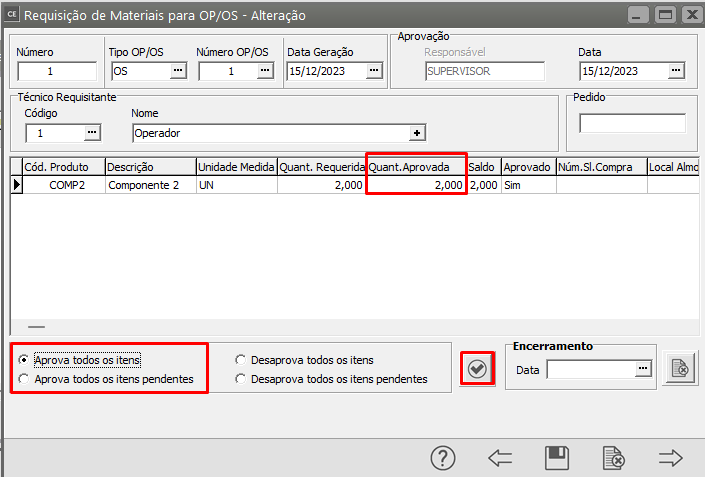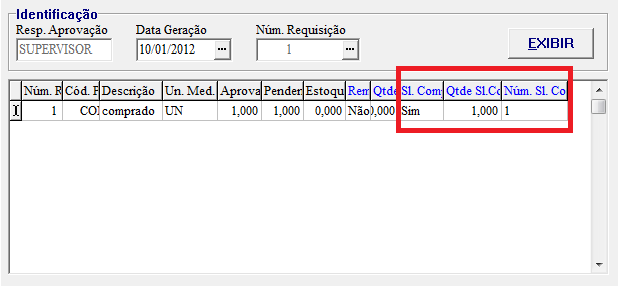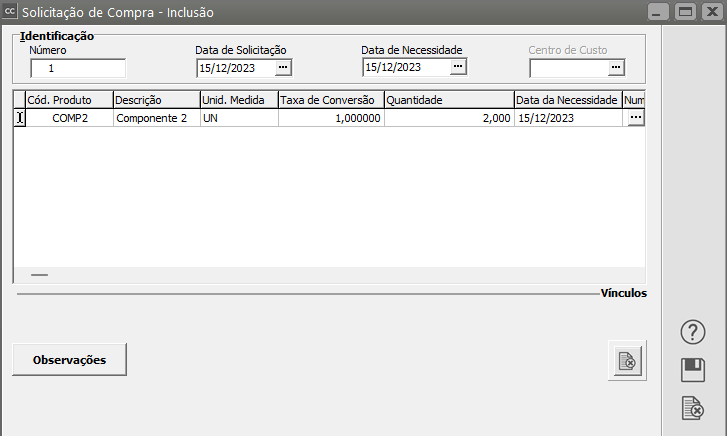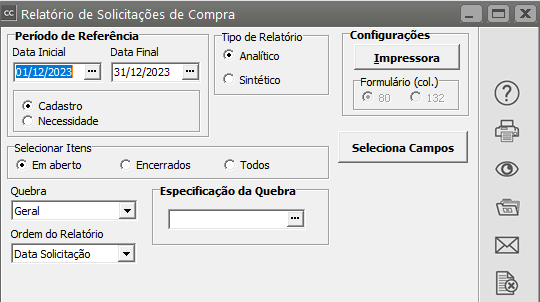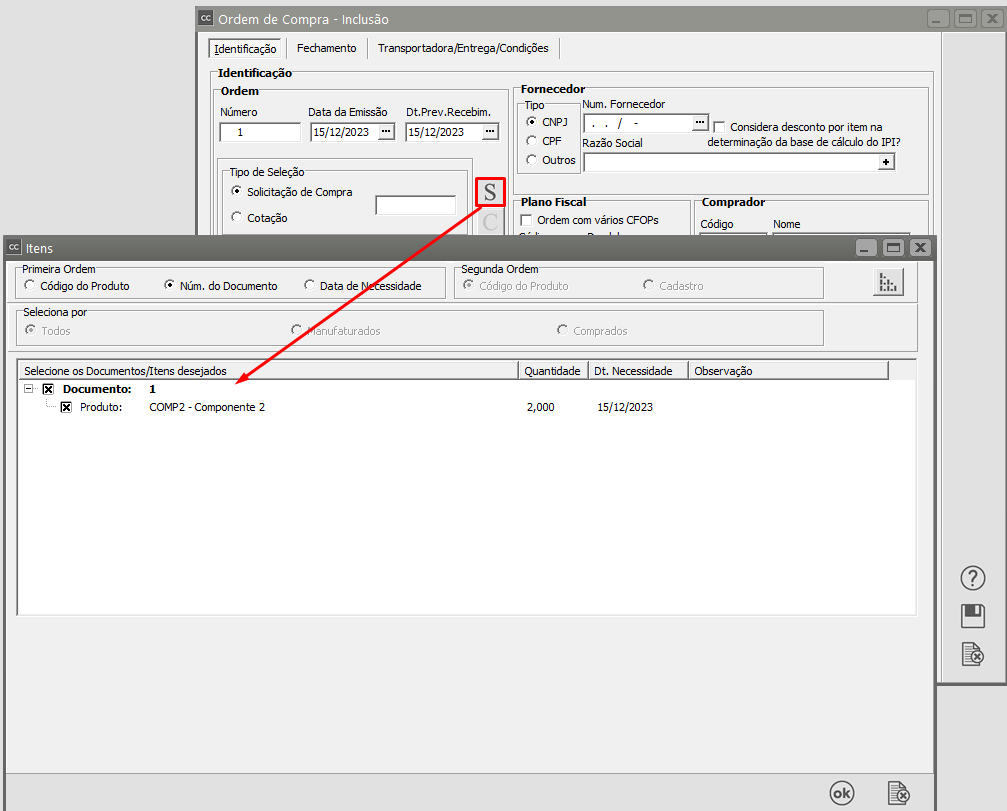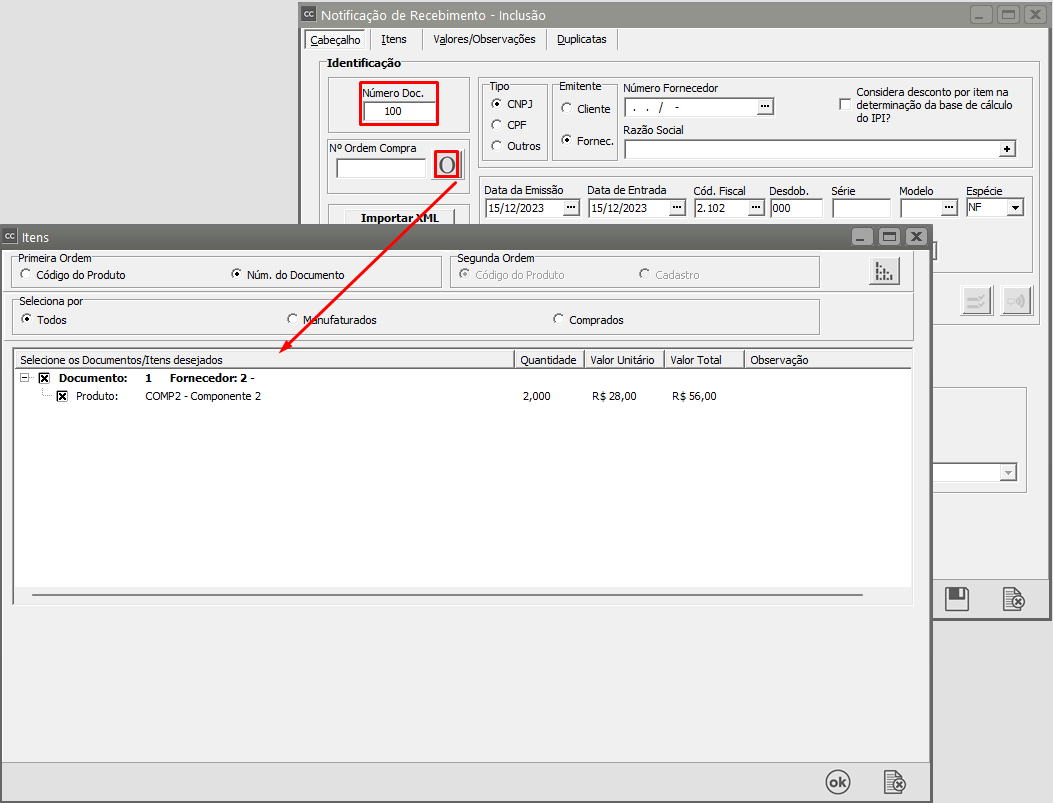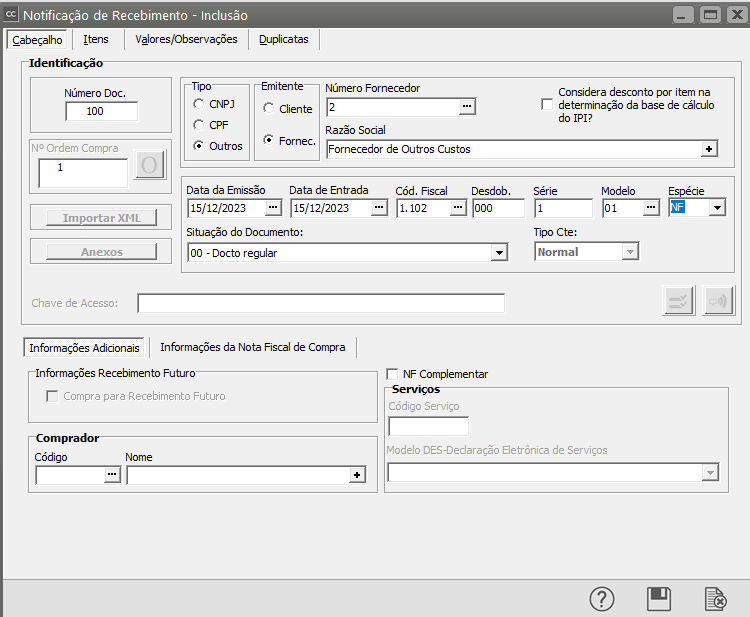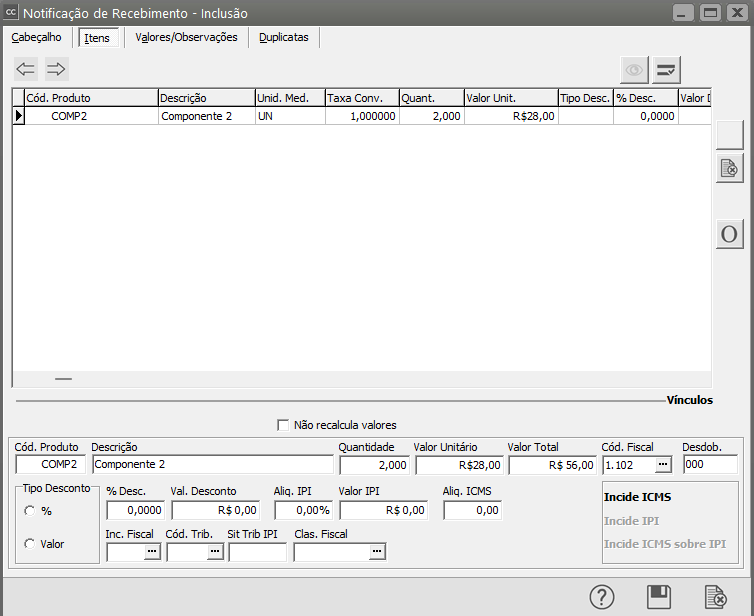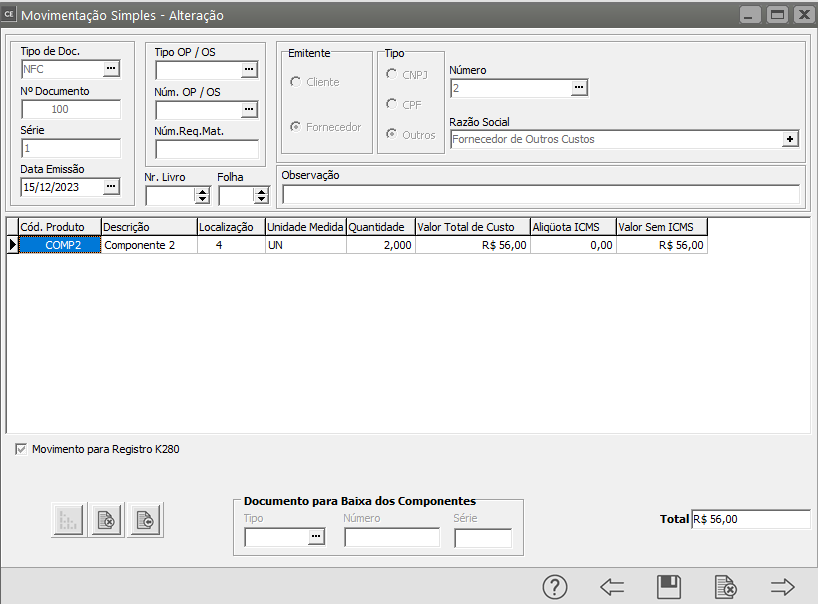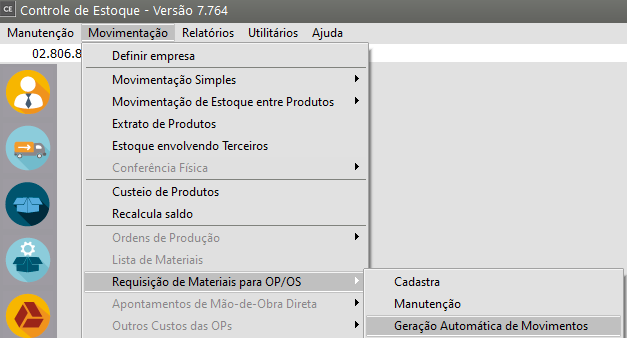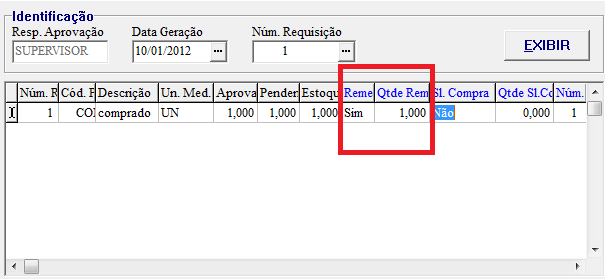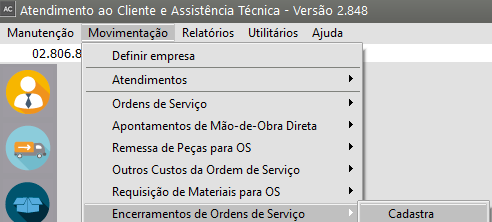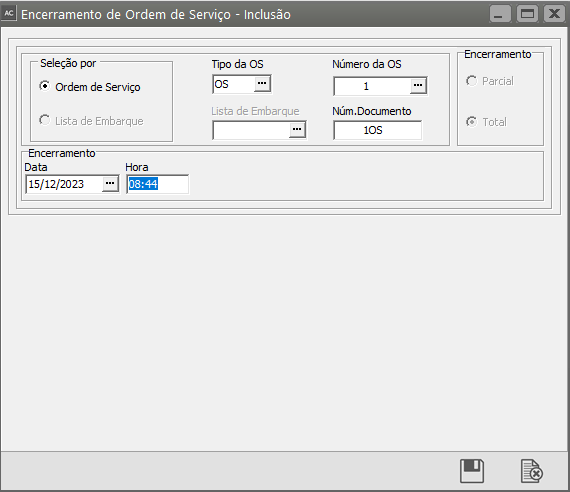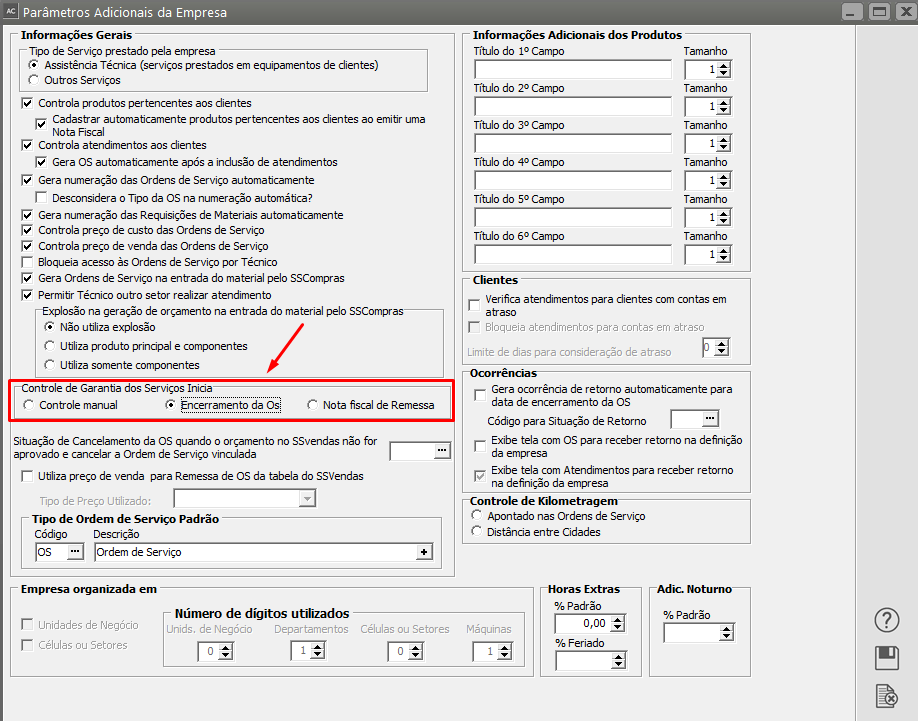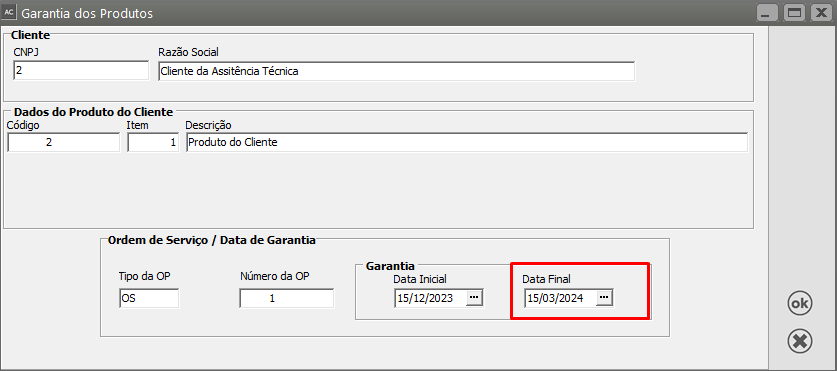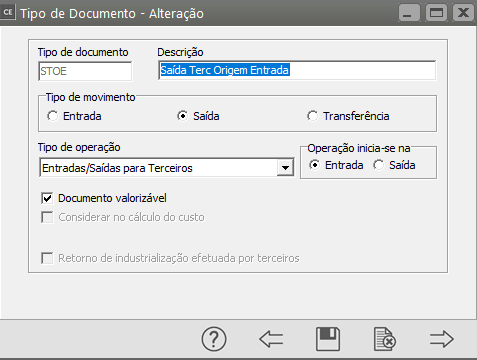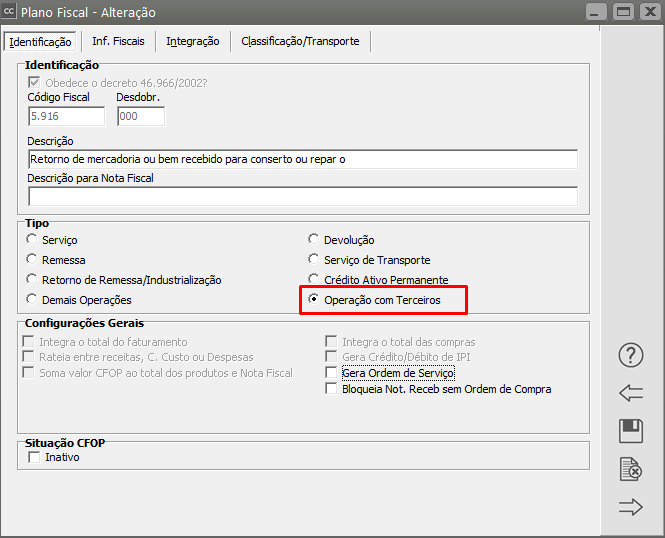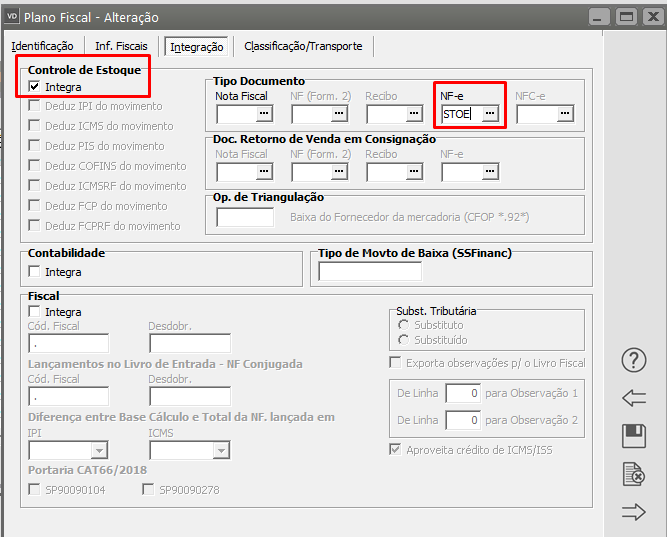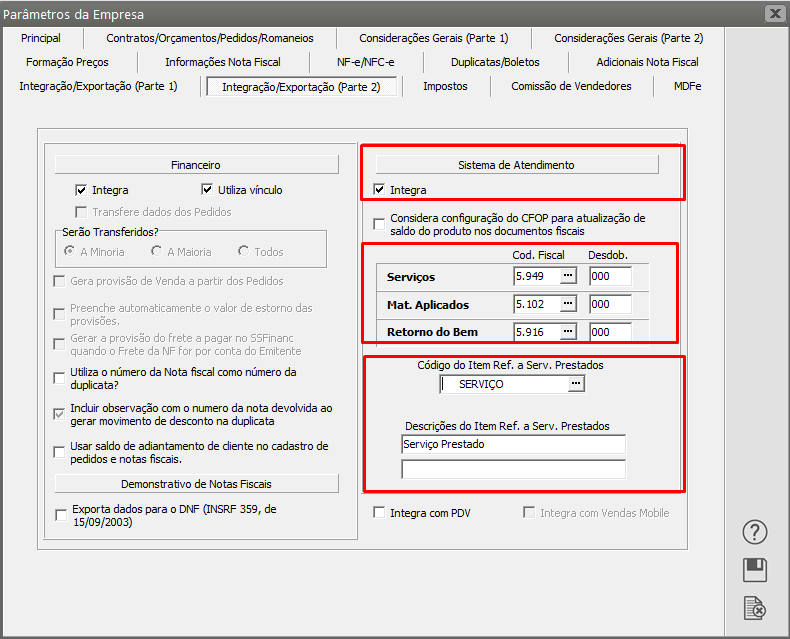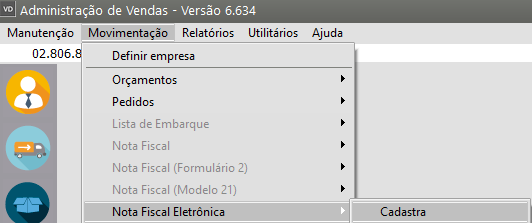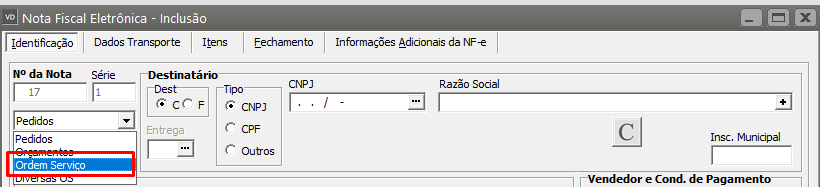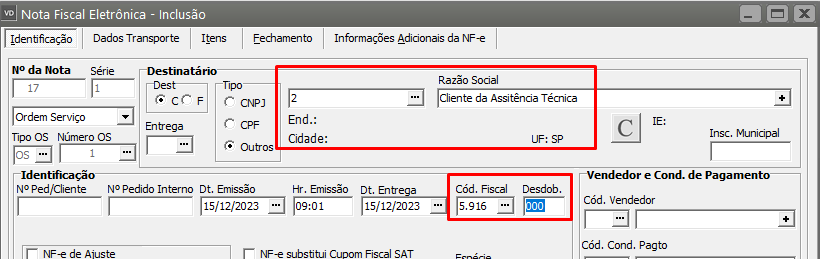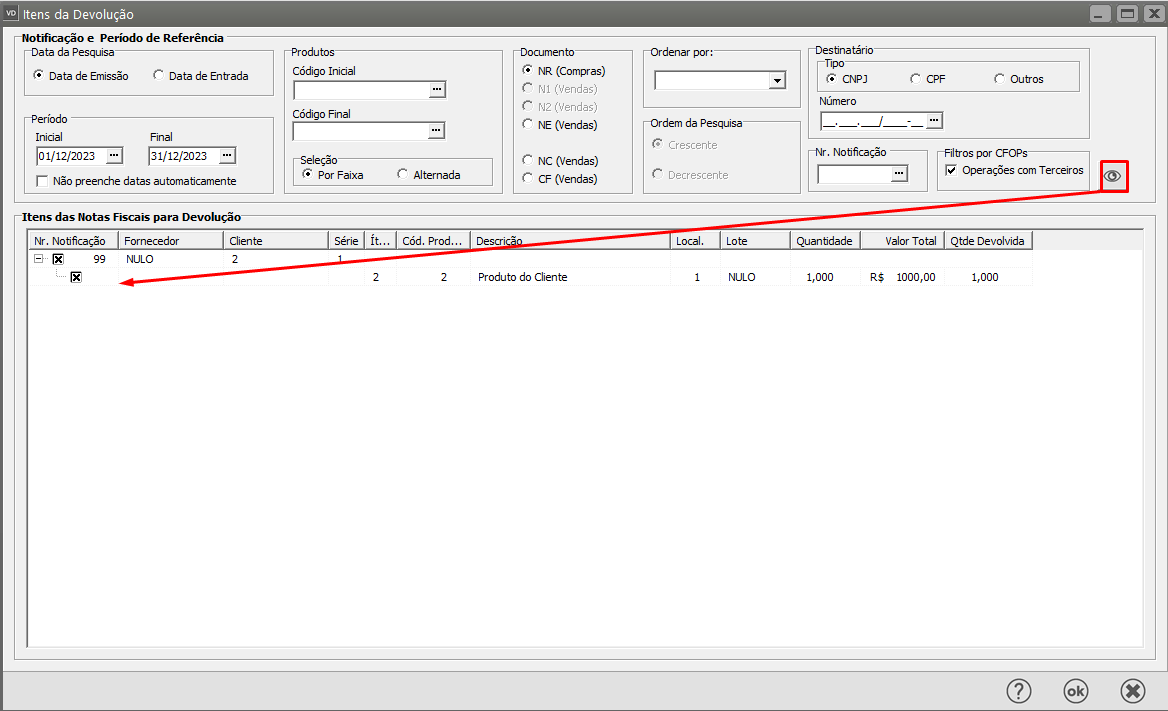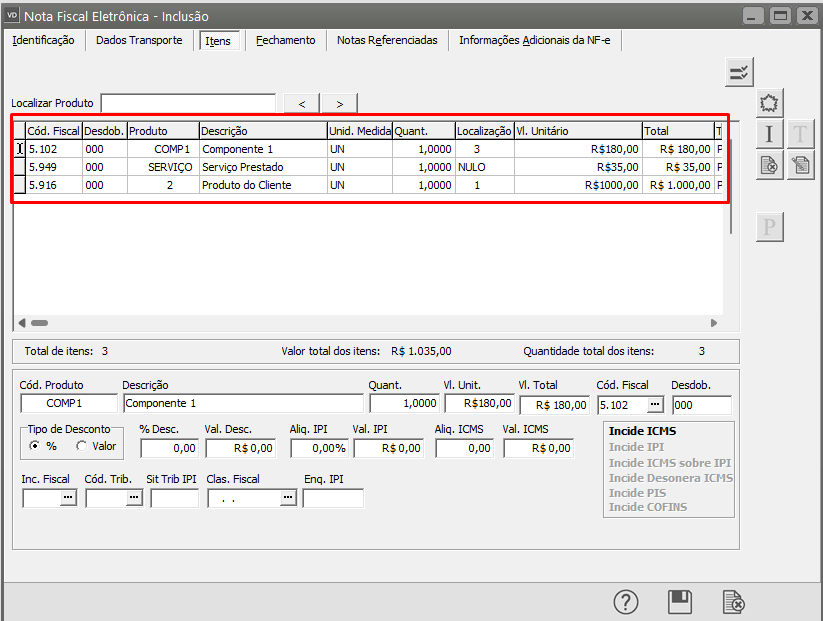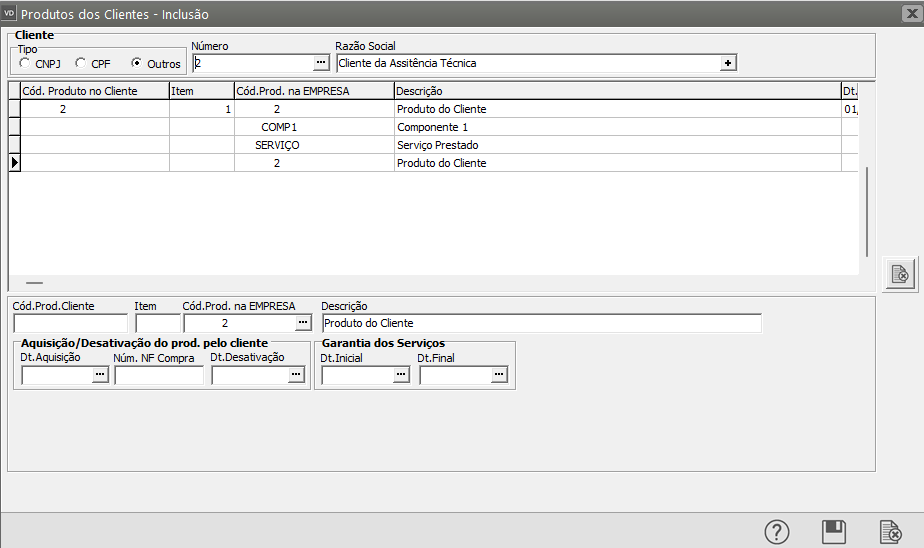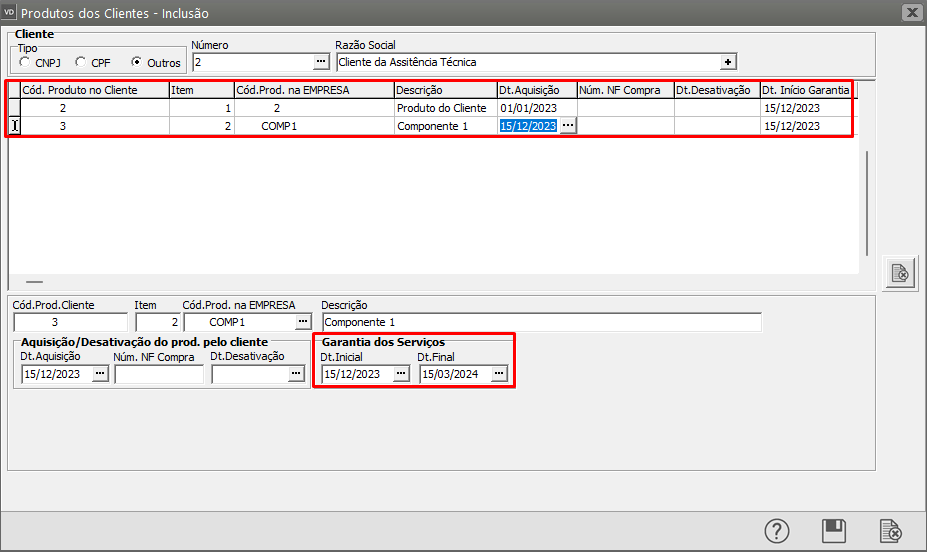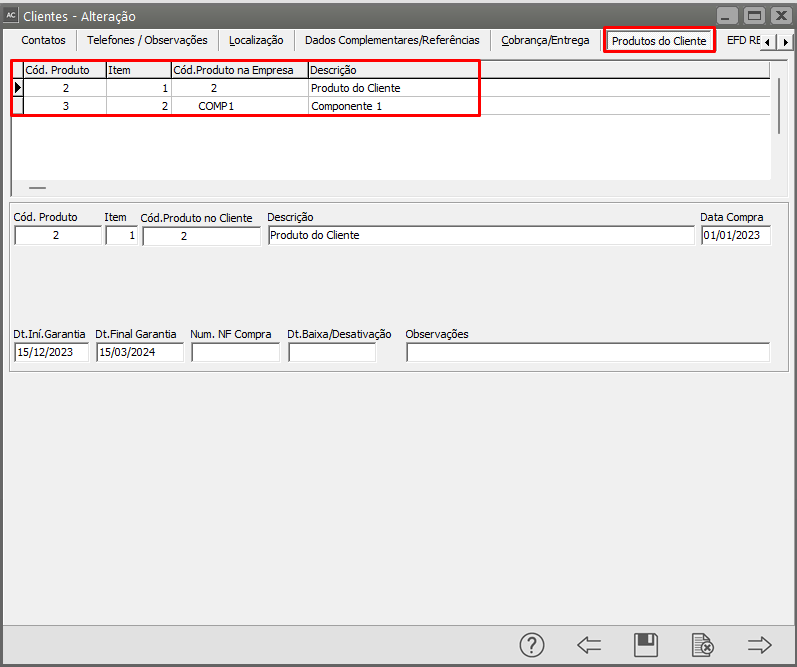Empresa Assistência Técnica, vínculo Compras, SAC, Estoque e Vendas
Empresa Assistência Técnica, vínculo CC, SAC, CE, VD (todos os sistemas devem estar integrado com vínculo)
Se a empresa utilizar o Sistema SAC, CC, CE e VD é possível que ela controle o prazo de garantia dos produtos recebidos de clientes para conserto.
Para o procedimento o usuário deverá acessar o Sistema de SAC e definir que a empresa é uma Assistência Técnica, controla produtos pertencentes aos clientes e Gera Ordens de Serviços na entrada do Material pelo Sistema Controle de Compras.
No Sistema de Estoque, menu Manutenção/Tabelas/Tipos de Documentos deverá criar um tipo de documento de Entrada de terceiro com origem na entrada, valorizável.
O CFOP utilizado nesse procedimento deverá ter Tipo Operação com Terceiros
E deverá estar integrando o Estoque com o Tipo de documento cadastrado anteriormente
Para que a Notificação de Recebimento gere corretamente a Ordem de Serviço, acesse a aba Identificação e selecione a opção Gera Ordem de Serviço.
Ao cadastrar a Notificação de Recebimento para um CLIENTE, no Sistema de Controle de Compras, utilizando o CFOP mencionado acima, a empresa deverá vincular o produto ao cliente.
Ao Salvar a Notificação de Recebimento o Sistema de Compras apresentará a tela de Geração de Ordem de Serviço
Clique no DLG (três pontinhos do Produto do Cliente) e em seguida clique no botão “Novo”
No código do produto o usuário deverá buscar o produto vinculado ao cliente.
Informe o número do Item e a data de Aquisição e salve o cadastro
Clique em Pesquisa, em seguida clique no produto do cliente e clique em OK
Em seguida o Sistema voltará para a Tela de Geração automática da Ordem de Produção
Defina o Técnico Controlador da Ordem de Serviço e a Descrição do Problema relatado pelo Cliente
Clique em OK
Em seguida o Sistema questionará se deseja visualizar as Ordens de Serviço e Orçamentos gerados
Clique em Sim e o Sistema mostrará o número da Ordem de Serviço gerada no Sistema de Atendimento ao Consumidor e o número do Orçamento gerado no Sistema de Vendas
Caso o usuário edite o Orçamento do Sistema de Vendas ou a Ordem de Serviço do Sistema SAC, o número da notificação de Recebimento estará salvo no campo observações
Em seguida o usuário fará os apontamentos de mão de obra, esse apontamento poderá ser realizado dentro da própria Ordem de Serviço
Defina o técnico que efetuou o trabalho na Ordem de Serviço, o Departamento em que o Serviço foi realizado
Em seguida clique no botão com a letra "D"
Esse botão será responsável por detalhar o horário que você informar para o trabalho do técnico
O Sistema irá verificar o turno de trabalho do técnico e se o apontamento de mão de obra for diferente do turno do mesmo, irá separar os horários obedecendo o turno, possibilitando desta forma o cálculo de hora extra ou adicional noturno, caso o usuário tenha trabalhado fora de seu turno normal de trabalho.
Em nosso exemplo o técnico ultrapassou o horário de saída da empresa, tendo trabalhado até as 21 horas nessa Ordem de Serviço
Informe Sim para o questionamento Deseja que o sistema calcule os intervalos
O Sistema irá detalhar (separar) os horários do funcionário de acordo com o turno cadastrado para ele
Se você acessar a aba Apontamento de Mão de Obra do Cadastro da Ordem de Serviço irá verificar as informações
A Remessa de material utilizado na Ordem de Serviço poderá ser cadastrada dentro da própria Ordem de Serviço
Se nesse momento você editar a Ordem de Serviço e acessar a aba Remessas de Peças irá verificar que a Remessa está registrada dentro da Ordem de Serviço
Se for necessário você poderá cadastrar Outros custos para a Ordem de Serviço, esse cadastro poderá ser realizado dentro da própria ordem de serviço
Ou no menu Movimentação>Outros Custos da Ordem de Serviço
Não será obrigatório preencher a informação do Fornecedor
Nessa tela você poderá agregar custos à Ordem de Serviço, independente de que tipo de custo seja.
Caso seja comprovada a necessidade de utilização de material/peças na Ordem de produção que ainda não estão no estoque da empresa, precisando desta forma fazer a compra do mesmo, o usuário poderá cadastrar essa requisição de material dentro da própria Ordem de Serviço, clicando no botão com a letra "F"
Preencha os campos Tipo e Número da OS, Código do Produto que está sendo requisitado e quantidade requerida, salve o cadastro
Se você precisar, poderá editar a OS e verificar as requisições de materiais cadastradas para ela
APROVAÇÃO DA REQUISIÇÃO DE MATERIAIS
Depois de salvar a Requisição de Materiais, o usuário deverá acessar o Sistema de Estoque, para aprovação da Requisição de Materiais no menu Movimentação/Requisição de Materiais/Manutenção, editar a requisição e proceder a aprovação do item.
Após a aprovação o Sistema apresentará mensagem se Deseja que sejam geradas remessas/solicitações de peças automaticamente.
Clicando em SIM, caso haja estoque disponível do produto requerido, o usuário deverá preencher a quantidade a ser remetida
Caso não tenha o produto disponível no estoque o usuário deverá preencher a quantidade para geração automática da solicitação de compra do produto
Desta forma é gerada a solicitação de compra automaticamente no Sistema de Compras.
Havendo solicitações de compras pendentes, se nos Parâmetros Adicionais da Empresa estiver definido para Exibir relatório de solicitações em aberto na definição da Empresa
Ao acessar o Sistema de Compras e definir a empresa o sistema apresentará mensagem de relatório de solicitações de compras
Em seguida o usuário deverá proceder o cadastro da Ordem de Compra, importando a solicitação de Compras que foi gerada automaticamente.
No recebimento da mercadoria, o usuário deverá cadastrar a Notificação de Recebimento, importando os dados da Ordem de Compra.
Acessando o Sistema de Estoque na aba Movimentação/Movimentação Simples será possível visualizar a movimentação de entrada do material no estoque.
Agora o usuário já poderá gerar a Remessa do produto para a Ordem de Produção/Serviço no Sistema Controle de Estoque, acessando o menu Movimentação/Requisição de Materiais para OP/OS/Geração Automática de Movimentos.
O Sistema apresentará a tela para geração da remessa, e o usuário deverá definir Sim em Remessa e a quantidade a ser remetida.
Caso o usuário queira, poderá editar a OS, acessar a aba Requisição de Materiais para Os e desta forma visualizar a remessa cadastrada.
Acessando o Sistema SAC ou Estoque poderá ser visualizado que foi gerada a movimentação, dando entrada no estoque da peça/produto comprado.
Após o cadastro da requisição de material, remessa de material, apontamento de mão de obra e outros custos, a OS poderá ser encerrada no menu movimentação/encerramento de Ordem de serviço
O Sistema irá questionar se você deseja que o atendimento seja encerrado
Se nos parâmetros Adicionais de Empresa estiver definido que Controla a Garantia dos Serviços no Encerramento da OS
O Sistema apresentará tela de Garantia dos Serviços, com a data final da garantia podendo ser alterada.
Em seguida o usuário poderá emitir uma nota fiscal de retorno de mercadoria recebida para conserto, com CFOP que integre o Estoque com tipo de documento de saída de terceiro – valorizável.
Para que o Sistema importe o Produto do cliente que será devolvido através da mesma Nota Fiscal Eletrônica será necessário que na aba Identificação, o CFOP informado seja o mesmo que foi informado nos Parâmetros Adicionais da Empresa – aba Integrações/Exportações (Parte 2), campo Retorno do bem.
Informe também o CFOP que será utilizado para o valor referente a cobrança do serviço prestado na manutenção do equipamento/bem do cliente e o CFOP que será utilizado para a cobrança do Material que foi aplicado durante a manutenção da Ordem de Serviço
Para cadastrar a Nota Fiscal, acesse o menu Movimentação>Nota Fiscal Eletrônica>Cadastra
Defina que você irá importar uma Ordem de Serviço
Em seguida defina o Tipo de Ordem de Serviço e o Número da mesma
O Sistema importará as informações para a Nota Fiscal
Informe no campo CFOP, o CFOP definido para a devolução do bem para o cliente
Ao acessar a aba Itens da Nota Fiscal o Sistema apresentará a tela para definir os Itens da Devolução.
Faça a definição e clique em OK
E Automaticamente o Sistema trará para a aba Itens
- CFOP da devolução do bem/equipamento para o cliente
- CFOP da cobrança do serviço prestado ao trabalhar na Ordem de Serviço (o valor será de acordo com o custo da Ordem de Serviço e você poderá alterar se houver necessidade
- CFOP da cobrança do material utilizado na manutenção da Ordem de Serviço (informe o valor unitário do material)
Ao salvar a nota, o Sistema apresentará a nova relação de Produtos do cliente
Exclua os produtos que não deverão ser vinculados ao cliente e faça a manutenção dos produtos que serão vinculados, informando código do produto no cliente e data da aquisição, informe data de início e final da garantia
No cadastro do cliente, aba produto do cliente, ficará gravada as informações dos produtos dos clientes que se encontram dentro do prazo de garantia
.