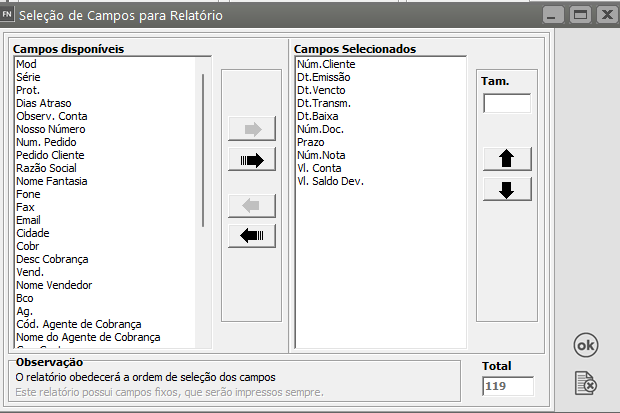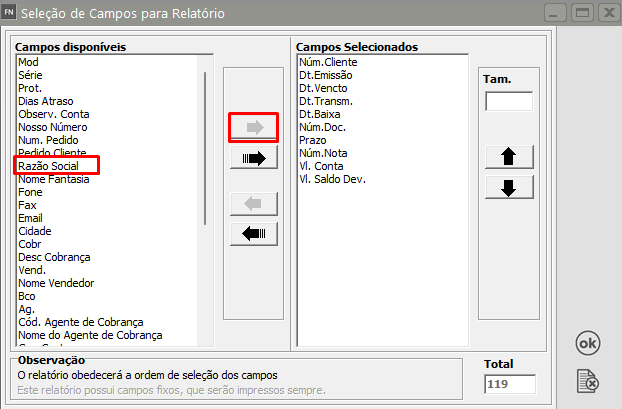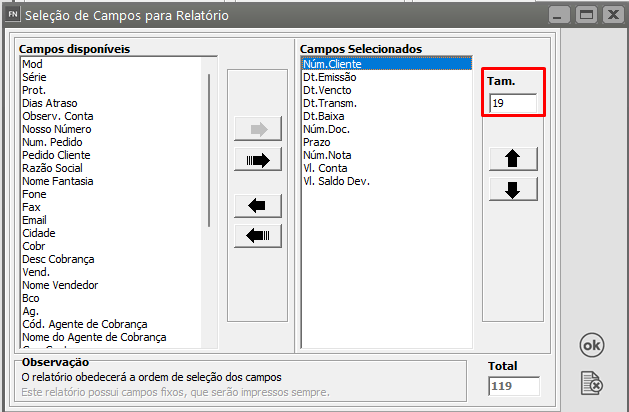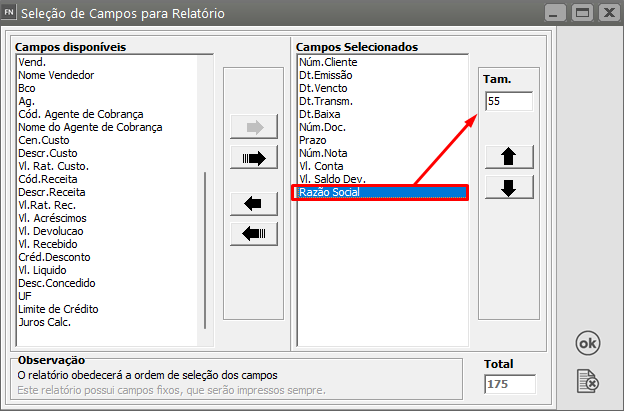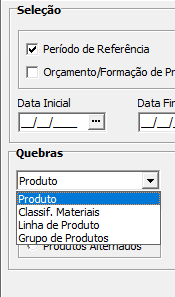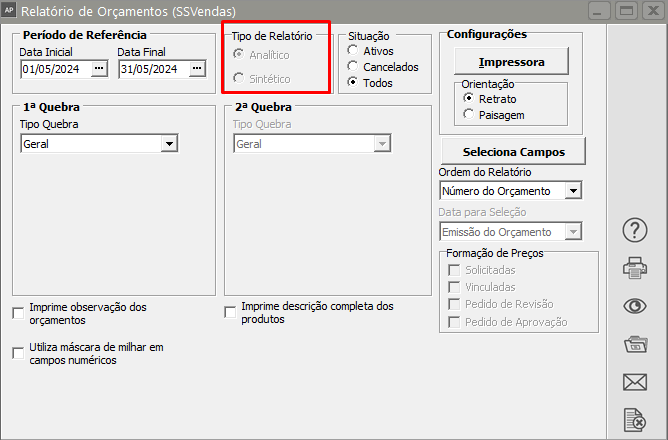Imprimindo Relatórios
As telas de impressão dos relatórios são compostas pelos botões:
 AJUDA (f1) - Apresenta a tela com ajuda sensível ao contexto
AJUDA (f1) - Apresenta a tela com ajuda sensível ao contexto
 IMPRIME - Permite que você imprima o relatório, ou seja, o envie pra a impressora
IMPRIME - Permite que você imprima o relatório, ou seja, o envie pra a impressora
 PREVIEW/VISUALIZA - Permite que você visualize o relatório no vídeo
PREVIEW/VISUALIZA - Permite que você visualize o relatório no vídeo
 GE3RA ARQUIVO - Permite que você gere um arquivo contendo o relatório
GE3RA ARQUIVO - Permite que você gere um arquivo contendo o relatório
 ENVIA DOCUMENTO POR EMAIL - Permite que você envie o Relatório por email
ENVIA DOCUMENTO POR EMAIL - Permite que você envie o Relatório por email
 FECHA (ESC) - Permite que você saia da tela do Relatório
FECHA (ESC) - Permite que você saia da tela do Relatório
SELECIONANDO CAMPOS PARA OS RELATÓRIOS
Alguns relatórios possuem o botão  , que pode ser utilizado para definir quais campos serão impressos, a partir de uma lista de campos apresentada, incluindo a sequência que eles estarão. Poderão ser impressos qualquer número de campos, desde que a largura do relatório não seja excedida.
, que pode ser utilizado para definir quais campos serão impressos, a partir de uma lista de campos apresentada, incluindo a sequência que eles estarão. Poderão ser impressos qualquer número de campos, desde que a largura do relatório não seja excedida.
Para selecionar um dos campos, dê clique duplo sobre ele na caixa Campos disponíveis ou selecione o campo desejado e pressione o botão 
Para selecionar todos os campos disponíveis, pressione o botão  . O mesmo procedimento também funciona para desfazer a seleção de qualquer campo, utilizando as setas à esquerda
. O mesmo procedimento também funciona para desfazer a seleção de qualquer campo, utilizando as setas à esquerda 
Os botões  e
e  permitem alterar a ordem do campo selecionado, movendo-o para baixo ou para cima. Você também pode utilizar o recurso de "arrastar e soltar" para alterar a ordem dos campos, conforme a sequência seguinte:
permitem alterar a ordem do campo selecionado, movendo-o para baixo ou para cima. Você também pode utilizar o recurso de "arrastar e soltar" para alterar a ordem dos campos, conforme a sequência seguinte:
Para alguns campos, o sistema apresentará a tela para você informar quantos caracteres serão impressos.
Dessa forma, você terá mais espaço disponível para seleção de outros campos, caso seja necessário. O limite de impressão do relatório é de 130 colunas.
FUNCIONAMENTO DAS QUEBRAS DOS RELATÓRIOS
Quando você definir no campo Quebra, uma das descritas abaixo, o sistema irá agrupar as informações de acordo com os campos definidos nas quebras. Um relatório analítico com quebra por Cliente por exemplo, irá listar todas as movimentação para todos os clientes
As informações saem agrupadas de acordo com o conteúdo das quebras.
Já no relatório sintético com a mesma quebra, as informações serão listadas de forma a sintetizar a informação, por exemplo um relatório sintético com quebra por Cliente, irá listar a soma das movimentações de cada cliente.
As informações são totalizadas de acordo com o conteúdo das quebras.
Alguns exemplos de quebras disponíveis nos relatórios:
Quebra Geral: Lista todos os registros cujas datas do documento pertençam ao período especificado.
Quebra por Cliente/Fornecedor: Lista todos os documentos cujas datas pertençam ao período especificado agrupados por cliente ou fornecedor caso a especificação da quebra não seja definida. Se for definido um cliente ou fornecedor específico, serão listados apenas os documentos desta especificação.
Quebra por Vendedor: Lista todos os documentos cujas datas pertençam ao período especificado agrupados por vendedor caso a especificação da quebra não seja definida. Se for definido um vendedor específico, serão listados apenas os documentos do vendedor indicado.
Quebra por Cidade: Lista todos os documentos cujas datas pertençam ao período especificado agrupados pela cidade do destinatário caso a especificação da quebra não seja definida. Se for definida uma cidade específica, serão listados apenas os documentos da cidade indicada.
Quebra Banco/Agencia: Lista todos os documentos cujas datas pertençam ao período especificado agrupados por banco/agencia caso a especificação da quebra não seja definida. Se for definido um banco/agencia específico, serão listados apenas os documentos do banco/agencia indicados.
Outras quebras poderão estar disponíveis, dependendo do tipo do relatório.